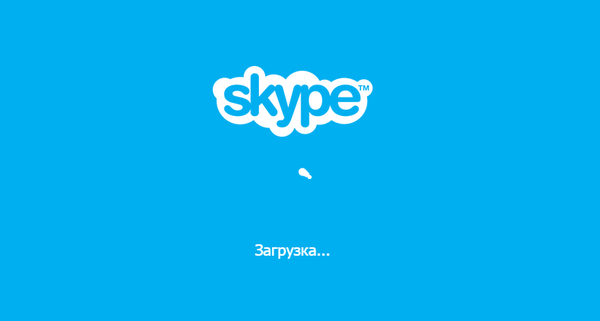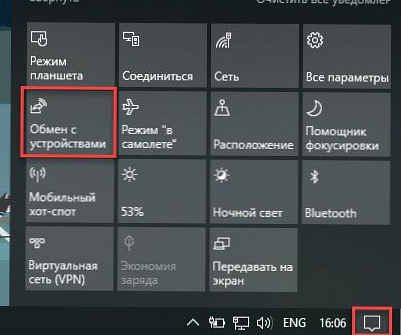Do czego służy obszar powiadomień systemu Windows 7 i na czym to polega? Obszar powiadomień (aka Trey) to mały blok z ikonami w prawym dolnym rogu pulpitu, obok zegara. Może ktoś nie zwraca na niego uwagi, ale ktoś wręcz przeciwnie, ustawia to dla wygody, informacji i szybkości. Rzadko używane ikony można całkowicie wyłączyć lub ukryć, otwierając je, jeśli to konieczne, za pomocą specjalnego przycisku. W tym artykule przeanalizuję wszystko, co może się przydać podczas pracy z nim, ale na słodko - Co zrobić, jeśli brakuje paska języka w Windows 7
Aby skonfigurować obszar powiadomień, przejdź do panelu sterowania Windows 7, wyświetl Duże ikony i wybierz Ikony obszaru powiadomień.
Lub możesz kliknąć RMB na pustym obszarze paska zadań i wybrać Właściwości. Pojawi się okno, w którym musisz kliknąć przycisk Dostosuj na karcie Pasek zadań w obszarze powiadomień.
lub jeszcze prościej - kliknij trójkąt znajdujący się w pobliżu paska języka i wybierz Dostosuj
Lista ikon pojawi się kiedykolwiek w obszarze powiadomień systemu Windows..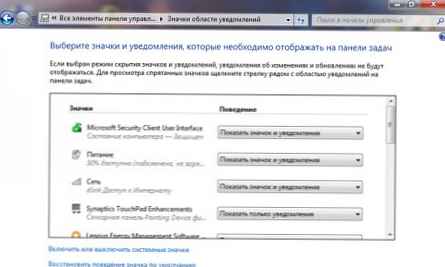
Dla każdej ikony możesz określić parametr - „Zachowanie". 3 wartości są dostępne tutaj:
- Pokaż ikonę i powiadomienie - ikona zawsze będzie wyświetlana w obszarze powiadomień; zostaną wyświetlone wszystkie wiadomości, które program, który utworzył tę ikonę z pomocą (zwykle komunikaty wyskakujące);
- Pokaż tylko powiadomienia - ikona zostanie ukryta. Klikając przycisk w postaci małego białego trójkąta w obszarze powiadomień, możesz zobaczyć wszystkie ukryte ikony. Wiadomości zostaną wyświetlone.
- Ukryj ikonę i powiadomienia - ikona zostanie ukryta (dostępna za pomocą przycisku z trójkątem), wiadomości nie będą wyświetlane.
Ponadto możesz wyłączyć niepotrzebne ikony, w ogóle nie będą wyświetlane, nawet w ukrytych. Do tego potrzebujesz w oknie ikona i ustawienia powiadomień kliknij link Włącz lub wyłącz ikony systemowe. W oknie, które zostanie otwarte, ustaw parametr Zachowanie stwierdzić Off za niepotrzebne ikony.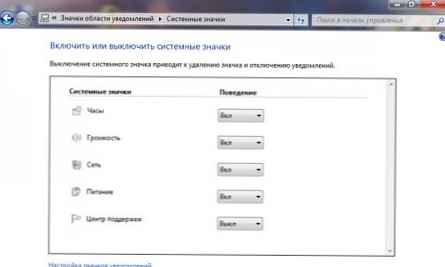
Również w prawym rogu tego obszaru znajduje się pasek, który pojawia się po najechaniu kursorem myszy na to miejsce. Jego celem jest zminimalizowanie wszystkich okien. To jest dla tych, którzy łatwiej wykonywać czynności za pomocą myszy, a nie używają kombinacji klawiszy Win + d.
Usuń obszar powiadomień za pośrednictwem rejestru.
Ta metoda nie jest dobrze znana i jest potrzebna, ale dla ogólnej świadomości opiszę ją. Po tych manipulacjach w obszarze powiadomień pozostanie tylko pasek czasu i języka.
1. Naciśnij kombinację klawiszy Win + r aby otworzyć narzędzie Uruchom
2. Wpisz polecenie regedit
3. Przechodzimy przez gałąź rejestru HKEY_CURRENT_USER \ Software \ Microsoft \ Windows \ CurrentVersion \ Policies \ Explorer
4. Utwórz nowy 32-bitowy klucz DWORD (kliknij prawym przyciskiem myszy w oknie po prawej stronie i wybierz Utwórz -> Parametr DWORD (32 bity)) o nazwie NoTrayItemsDisplay i ustaw jego wartość na - 1.
5. Opuszczamy rejestr systemu i uruchamiamy ponownie komputer.
Gdy znudzi Ci się pusta taca, możesz ją zwrócić. Możesz ustawić wartość 0 dla atrybutu NoTrayItemsDisplay.
Wyłącz powiadomienia o komponentach
W edycji Home Basic (Home Basic) nie mogłem tego zrobić, ale zrobiłem to na komputerze z Ultimate (Maximum).
Może ktoś się nudzi i nie musi wysyłać różnego rodzaju wiadomości z tego obszaru. Istnieją 2 sposoby wyłączenia.
1) Korzystanie z Edytora zasad grupy
- Przejdź do Start -> Panel sterowania, w panelu wyszukiwania wprowadź część żądania, na przykład: „grupa”
i w znalezionych wynikach otwórz „Zmiana zasad grupy”.
- Rozpocznij, wpisz gpedit.msc w polu wyszukiwania i kliknij lewym przyciskiem myszy wynik.
W drzewie konsoli lokalnego edytora zasad grupy otwórz „Konfiguracja użytkownika / Szablony administracyjne / Menu Start i pasek zadań”.
W okienku szczegółów musisz znaleźć zasadę „Wyłącz wyskakujące powiadomienia dla deklaracji składników”, jak pokazano na poniższym zrzucie ekranu: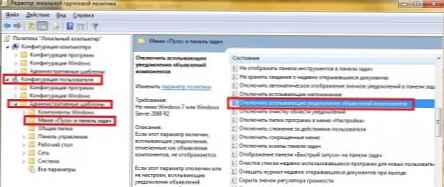
Aby otworzyć ustawienia zasad, wystarczy:
- 2 razy kliknij lewym przyciskiem myszy na wybraną polisę;
- Z menu kontekstowego polityki wybierz opcję „Zmień”;
Aby zapobiec pojawianiu się powiadomień, wybierz opcję „Włącz”.
2) Korzystanie z rejestru
Aby wyłączyć komponenty powiadomień w obszarze powiadomień za pomocą rejestru, możesz użyć następujących poprawek:
Edytor rejestru systemu Windows w wersji 5.00
[HKEY_CURRENT_USER \ Software \ Microsoft \ Windows \ CurrentVersion \ Policies \ Explorer]
„TaskbarNoNotification” = dword: 00000001
Jak z niego korzystać? Otwieramy notatnik, wstawiamy tam ten kod i zapisujemy go pod dowolną nazwą oraz w dowolnym dogodnym dla Ciebie miejscu, najważniejsze jest to, aby rozszerzenie było .reg
Zmień czas opóźnienia dla okien dialogowych powiadomień
Za pomocą tego ustawienia możesz ustawić, jak długo powiadomienia będą wyświetlane na ekranie, zanim zostaną zamknięte. Można to zrobić za pomocą interfejsu graficznego lub rejestru..
1. GUI
1) Start -> Panel sterowania i tam szukamy „Centrum dostępności”.
2) Wybierz opcję „Używaj komputera bez ekranu” lub „Ułatw koncentrację”: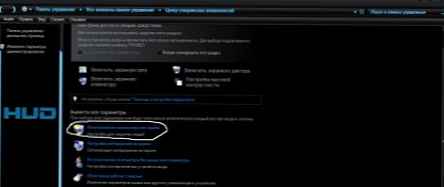
3) Znajdź „Jak długo powinny być otwarte okna dialogowe powiadomień systemu Windows?” i ustaw potrzebny czas z rozwijanej listy.
2. Rejestr systemu
Aby zmienić odstęp czasu opóźnienia w oknach dialogowych powiadomień korzystających z rejestru, możesz użyć następujących poprawek:
Edytor rejestru systemu Windows w wersji 5.00
[HKEY_CURRENT_USER \ Panel sterowania \ Dostępność]
„MessageDuration” = dword: 00000005
Gdzie 00000005 to czas w sekundach. W takim przypadku kosztuje 5.
Usuń przestarzałe ikony z okna dialogowego wyboru ikon i powiadomień
Po zainstalowaniu / uruchomieniu programów znajdujących się w obszarze powiadomień lista ta stale się powiększa. Za pomocą poniższej poprawki możesz pozostawić w bieżącym oknie dialogowym tylko te ikony, które znajdują się w obszarze powiadomień w tym momencie.
Edytor rejestru systemu Windows w wersji 5.00
[HKEY_CURRENT_USER \ Software \ Classes \ Local Settings \ Software \ Microsoft \ Windows \ CurrentVersion \ TrayNotify]
„PastIconsStream” =-
„IconStreams” =-
Aby zastosować zmiany, musisz ponownie uruchomić proces explorer.exe lub wylogować się.
Uwaga! Zastanów się dokładnie nad użyciem tego ulepszenia, as może się zdarzyć, że powiadomienia z listy znikną.
Cóż, w końcu odpowiem na tak częste pytanie - Co zrobić, gdy pasek języka zniknie?.
Tak się zdarza. Ludzie natychmiast wpadają w panikę i zaczynają szukać w Internecie odpowiedzi na to pytanie.
Dzieje się tak (mówię o brakujących panelach), ponieważ niektóre programy „stają się zuchwałe” i zmieniają swoje ustawienia, jak chcą, szczególnie w przypadku pasków narzędzi innych firm. ICQ 7 może powodować problemy z paskiem językowym. Cóż, jeśli wyczyściłeś rejestr jakimś narzędziem.
Cóż, właściwie rozwiązanie tego problemu:
1) Klikamy RMB w dowolnym wolnym miejscu na panelu sterowania, wybieramy Panele i sprawdzamy, czy obok paska języka znajduje się znacznik wyboru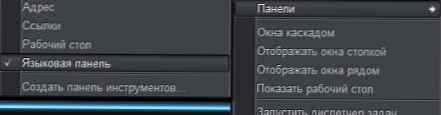
2) Start - Panel sterowania - Język i standardy regionalne - Karta Języki i klawiatura - przycisk Zmień klawiaturę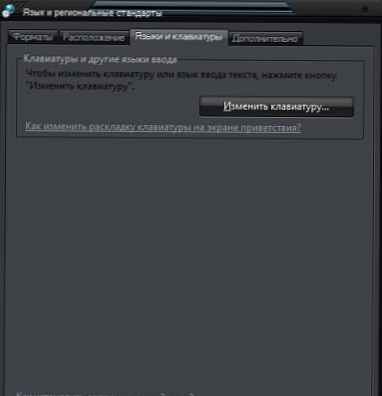
Przejdź do zakładki Pasek języka i rób jak moje. Cóż, lub cokolwiek wygodniejszego dla Ciebie, ale dzięki tym ustawieniom wszystko jest dobrze wyświetlane i satysfakcjonujące.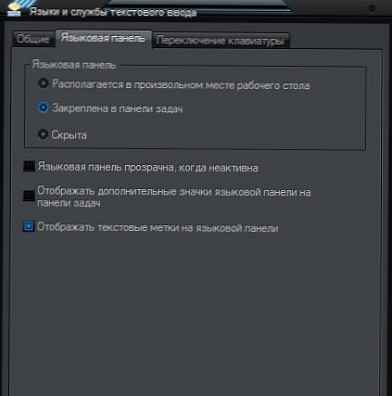
3) Nieco zmodyfikowana poprzednia metoda, ale może również pomóc:
potrzebujemy tutaj zakładki Ogólne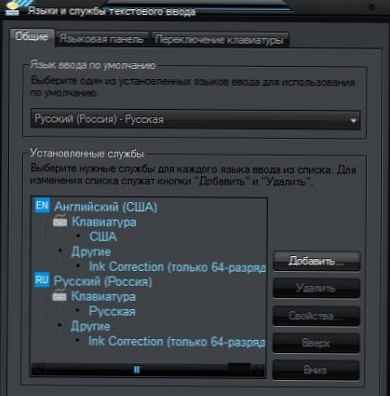
Chodzi o to, że musisz zmienić domyślny język z menu rozwijanego na Angielski (Zastosuj - Ok), a następnie wybierz ponownie Rosyjski (Zastosuj - Ok). Jeśli masz tylko rosyjski, kliknij Dodaj i dodaj angielski.
Cóż, jeśli to wszystko nie pomogło, oznacza to coś w pliku ctfmon.exe odpowiedzialny za pasek języka. Z kolei aplikacja ctfmon.exe jest ściśle związana z usługą Harmonogram zadań. Typ uruchomienia dla harmonogramu zadań powinien być Automatyczny. Sprawdź to:
Start -> Panel sterowania -> Narzędzia administracyjne -> w lewym oknie wybierz Usługi i aplikacje -> Usługi w nich -> poszukaj Harmonogramu zadań na prawej liście i upewnij się, że pole Typ uruchomienia jest ustawione na Automatyczne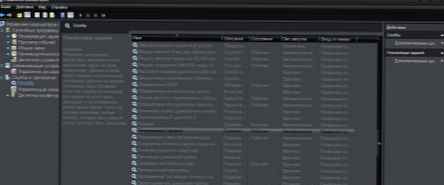
I wreszcie najtrudniejszą metodą dla tych, którym nie udzielono pomocy, jest ulepszenie rejestru.
Edytor rejestru systemu Windows w wersji 5.00
[HKEY_CURRENT_USER \ Software \ Microsoft \ Windows \ CurrentVersion \ Run]
"ctfmon.exe" = "C: \\ Windows \\ System32 \\ ctfmon.exe"
Zapisujemy to wszystko z rozszerzeniem w notatniku reg, uruchamia się, uruchom ponownie.