
Często chcemy jakoś ukryć nasze dane osobowe przed oczami innych użytkowników korzystających z komputera. Czego po prostu nie robią w tym celu - zakładają różne konta, sprawiają, że folder jest niewidoczny, głęboko go ukryją i nadal sprzątają pod każdym względem. Nie będę szczegółowo omawiał, dlaczego jest to konieczne, ale dokonam pewnego rodzaju przeglądu darmowych programów, które pomogą ci ukryć foldery.
Jak ukryć folder lub plik za pomocą WinMend Folder Hidden
Program pozwala nie tylko ukrywać foldery, ale także pliki.
Jest język rosyjski.
Możesz natychmiast zmienić schemat kolorów (5 sztuk).
Podczas instalacji dostępne są tylko angielski i grecki. W porządku, wybierz angielski i zainstaluj.
Zostaniesz poproszony o wprowadzenie nowego hasła z powtórzeniem. Jest to konieczne do późniejszego uruchomienia programu..
Po instalacji program poprosi o pozwolenie na uruchomienie. Zaczynamy i klikamy na angielski w prawym dolnym rogu, pojawi się okno, w którym wybieramy rosyjski.
Nawiasem mówiąc, podczas instalacji chcieli przejść do trybu online 2 pliki. Nie wiem dlaczego, prawdopodobnie po to, by sprawdzić dostępność aktualizacji. Ale mój firewall go złapał i zabroniłem tego robić..
Okno narzędzia składa się z trzech zakładek, ale potrzebujemy tylko pierwszej, która jest otwarta. Reszta wciąż nie ma nic do roboty =)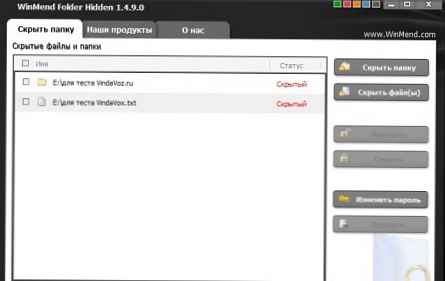
W nim wybierz Ukryj folder lub ukryj pliki.
Zostanie otwarte okno z wyborem ścieżki do folderu lub pliku.
Kliknij OK, a okno główne wyświetli ukryte foldery i pliki.
Następnie możesz nawet zamknąć program - pliki i foldery zostaną ukryte!
Sprawdziłem ze standardowym wyświetlaniem ukrytych plików i folderów, za pośrednictwem menedżerów Total Commander i FAR, a nawet w Menedżerze zadań nie ma, a także w procesach.
Cuda 
Dla czystości eksperymentu zrestartowałem nawet laptopa - folder i plik nigdy się nie pojawiły.
Ogólnie świetny program.
Możesz pobrać program WinMend Folder Hidden do ukrywania folderów za darmo z oficjalnej strony internetowej.
Jak ukryć folder za pomocą My Lockbox
Podczas instalacji program poprosi o zainstalowanie programu, aby sprawdzić prędkość komputera, odznacz.
Następnie pojawi się prośba o dodanie skrótu do menu kontekstowego Eksploratora Windows.
Następnie poproś o przeczytanie najnowszych zmian w programie.
Postaw zgodnie z życzeniem.
Następnie pojawia się menu z hasłem do programu z podpowiedzią (w polu podpowiedzi)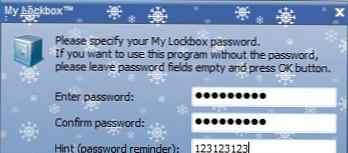
po tym możesz natychmiast określić folder, który chcesz ukryć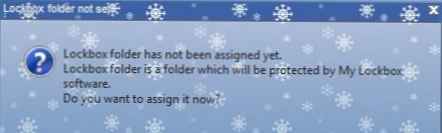
Po instalacji na pulpicie pojawią się dwa skróty My Lockbox i Panel sterowania My Lockbox. W tym procesie nigdy nie znalazłem między nimi różnicy.
Nawiasem mówiąc, możesz natychmiast usunąć te skróty, aby nie nakłaniać innych do ich klikania
Główne okno programu to widok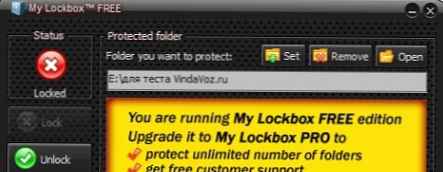
Aby chronić (ukryć) folder, naciśnij przycisk Set i wybierz folder. Natychmiast zostanie ukryty (jak w poprzednim programie - nigdzie nie będzie widoczny).
Status folderu (odpowiednio Zablokowane i Odblokowane) oraz możliwość natychmiastowego ukrycia i pokazania są pokazane po lewej stronie. Jak również menu z ustawieniami, które można otworzyć, naciskając przycisk Zaawansowane.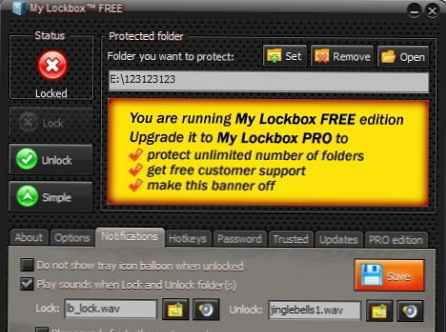
Program ma wiele interesujących ustawień, takich jak:
- 22 wstępnie zainstalowane skórki (już zainstalowałem jedną, jak widać na zrzutach ekranu);
- dodawanie / wyłączanie elementu w menu eksploratora (klikając prawym przyciskiem myszy folder, można go szybko ukryć);
- blokada folderu po pewnym czasie;
- wyłącz wyświetlanie ikony w zasobniku, gdy folder jest ukryty (rodzaj ochrony oczu);
- odtwarzanie dźwięków podczas ukrywania i pokazywania folderu (a także możliwość przypisywania własnych dźwięków);
- przypisanie skrótów klawiszowych (otwórz panel, szybko zmień status folderu, pokaż folder, ukryj folder);
- możliwość „maskarady” jako procesu systemowego (dla zaawansowanych użytkowników).
Z drugiej strony, powiedziałbym, że jest anglojęzyczny (chociaż przy minimalnej wiedzy technicznej możesz zrozumieć, co oznacza ten lub inny element) i że ukrywa tylko jeden folder (jeśli spróbujesz kliknąć Ustaw, gdy jeden folder jest już ukryty, stanie się abyś mógł ukryć wiele folderów - musisz kupić wersję Pro). Ale tutaj możesz skorzystać z trików i upuścić wszystko, co chcesz ukryć w jednym folderze.
Możesz pobrać bezpłatny program My Lockbox do ukrywania folderów z oficjalnej strony.
Jak ukryć folder za pomocą Anvide Lock Folder
Proste, rosyjskojęzyczne, wolne od instalacji narzędzie od naszego rodaka.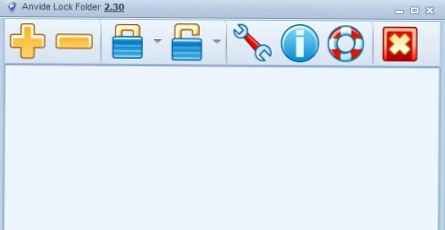
Myślę, że nawet zrzut ekranu pokazuje, że nie może być z tym żadnych problemów.
Kliknął znak plus, dodał jeden lub więcej folderów, kliknął zamek, ustawił hasło, wskazał wskazówkę, jeśli chcesz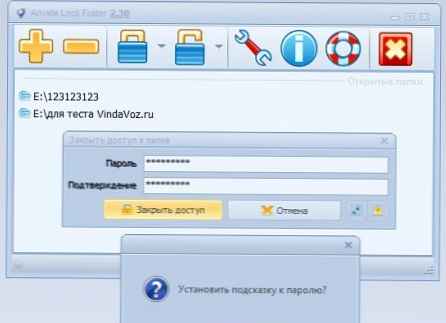
i to wszystko. Folder zniknął. Ponownie nie jest to widoczne w żadnym menedżerze, a także w procesach (a poprzedni program był widoczny).
Aby odblokować - kliknij „otwórz blokadę”, wprowadź hasło i otwórz.
Ogólnie jest to bardzo łatwe, zrozumiałe i ogólnie dostępne..
Istnieją 3 skórki (nie byłem pod wrażeniem) i więcej można pobrać w biurze. strona internetowa.
Wady:
- Aby program zaczął ukrywać foldery, musisz uruchomić go przed administratorem, w przeciwnym razie będzie to oznaczać brak uprawnień;
- Ponieważ nie wymaga instalacji, należy go uruchamiać za każdym razem od miejsca, w którym został zainstalowany.
Możesz pobrać program Anvide Lock Folder do ukrywania folderów za darmo z oficjalnej strony internetowej.
To są wszystkie programy..
Zacząłem pisać ten artykuł około 3 po południu. W tym czasie rozważałem wiele opcji i programów. W sumie było ich kilkanaście. Niektóre nie poszły ze mną, inne nie mogły zabezpieczyć folderów i plików, niektóre zniknęły, niektóre były tak godne ubolewania, że nawet nie chciały się w nich znaleźć. Zwłaszcza Instant Lock ze straszliwą skórką ... Ale większość nie trafiła z powodu faktu, że były płatne lub w wersji próbnej.
Nie myśl więc, że istnieją tylko 3 programy do ukrywania lub ochrony folderów. Właśnie wybrałem najlepsze i darmowe do tych celów.
Który wybrać należy do ciebie..
W końcu.
Jeśli naprawdę chcesz, aby folder lub plik był widoczny i poprosił o hasło, a także nie chcesz pobierać oprogramowania innych firm - spróbuj użyć standardowego archiwizatora Windows - WinRAR.
Po prostu kliknij RMB na pliku lub folderze, wybierz opcję „Dodaj do archiwum” ikoną WinRAR, a na karcie Zaawansowane kliknij Ustaw hasło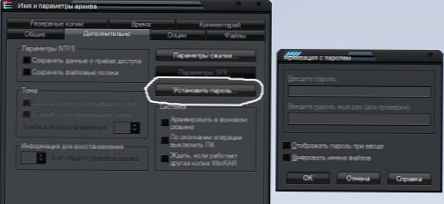
Ta metoda ma również miejsce, ale teraz istnieją programy tylko do łamania haseł w archiwach.











