
Timer wyłączania komputera automatycznie wyłączy komputer po określonym czasie. Po upływie tego czasu komputer osobisty zostanie automatycznie wyłączony i wyłączony.
Timer wyłączania komputera z systemem Windows całkowicie wyłącza komputer i nie przechodzi w tryb uśpienia ani hibernacji. Ta funkcja jest pożądana w różnych sytuacjach..
Treść- Uruchom licznik czasu wyłączania komputera z systemem Windows 7 w oknie dialogowym Uruchamianie - 1 sposób
- Jak wyłączyć licznik czasu wyłączania komputera z systemem Windows 7 w oknie Uruchom
- Jak wyłączyć komputer za pomocą timera za pomocą skrótu na pulpicie - 2 sposoby
- Uruchamianie timera w celu zamknięcia systemu Windows 7 przy użyciu pliku nietoperza - 3 sposoby
- Zamykanie komputera z systemem Windows 7 w Harmonogramie zadań - 4 sposoby
- Wyłączanie zadania zamykania komputera w Harmonogramie zadań
- Jak wyłączyć komputer za pomocą timera wiersza poleceń - 5 sposób
- Jak anulować zamknięcie komputera za pomocą wiersza polecenia
- Wnioski z artykułu
Często użytkownik z różnych powodów nie ma możliwości zakończenia pracy na komputerze i nie chcesz pozostawić działającego komputera przez dłuższy czas bez nadzoru. Wyjściem z tej sytuacji jest użycie timera, aby wyłączyć komputer po pewnym czasie, ustawiony przez użytkownika.
Automatyczne wyłączanie komputera z systemem Windows 7 za pomocą timera odbywa się za pomocą narzędzi systemowych lub oprogramowania firm trzecich. W tym artykule znajdziesz instrukcje opisujące, jak ustawić wyłącznik czasowy komputera z systemem Windows 7 za pomocą wbudowanych narzędzi systemu, bez korzystania z dodatkowych aplikacji..
Możesz wyłączyć komputer za pomocą timera za pomocą narzędzi systemu Windows 7. W tym artykule rozważymy 5 sposobów automatycznego wyłączenia komputera za pomocą narzędzi systemowych: uruchomienie polecenia w oknie dialogowym Uruchamianie, utworzenie skrótu do uruchomienia timera wyłączania, wyłączenie systemu po uruchomieniu pliku „.bat”, tworzenie zadania w Harmonogramie zadań systemu Windows, zamykanie systemu z wiersza poleceń.
Uruchom licznik czasu wyłączania komputera z systemem Windows 7 w oknie dialogowym Uruchamianie - 1 sposób
Jednym z najprostszych sposobów wyłączenia komputera w określonym czasie jest użycie polecenia wpisanego w oknie dialogowym Uruchom. Przeczytaj więcej na temat poleceń, których można użyć w oknie Uruchom tutaj..
- Naciśnij na klawiaturze klawisze „Win” + „R”.
- W oknie „Uruchom”, w polu „Otwórz” wpisz polecenie: „shutdown -s -t X” (bez cudzysłowów), a następnie kliknij przycisk „OK”. „X” - czas w sekundach do automatycznego wyłączenia komputera.

- Na ekranie pojawi się okno z ostrzeżeniem, że system Windows zostanie zamknięty po pewnym czasie, w tym przypadku po 10 minutach. Zamknij okno komunikatu.

W wyznaczonym czasie system Windows 7 zostanie zamknięty na komputerze.
Jak wyłączyć licznik czasu wyłączania komputera z systemem Windows 7 w oknie Uruchom
Jeśli użytkownik zmienił plany, a zamknięcie systemu Windows wymaga anulowania, konieczne będzie wprowadzenie polecenia, które anuluje poprzednie polecenie zamknięcia.
Możesz anulować zamknięcie systemu Windows 7 tylko podczas oczekiwania na automatyczne zamknięcie komputera:
- Naciśnij klawisze „Win” + „R”.
- W oknie dialogowym Uruchom wpisz polecenie: „zamknij -a” (bez cudzysłowów), kliknij przycisk „OK”.
Automatyczne wyłączanie komputera w systemie Windows 7 zostanie anulowane.
Jak wyłączyć komputer za pomocą timera za pomocą skrótu na pulpicie - 2 sposoby
Aby szybko uruchomić licznik czasu, który wyłącza system po określonym czasie, utwórz specjalny skrót na pulpicie komputera.
- Kliknij pulpit prawym przyciskiem myszy.
- Z menu kontekstowego wybierz „Utwórz”, a następnie „Skrót”.
- W polu „Określ lokalizację obiektu” wprowadź ścieżkę: „C: \ Windows \ System32 \ shutdown.exe -s -t X” (bez znaków cudzysłowu), a następnie kliknij przycisk „Dalej”. „X” - czas w sekundach do zamknięcia systemu.
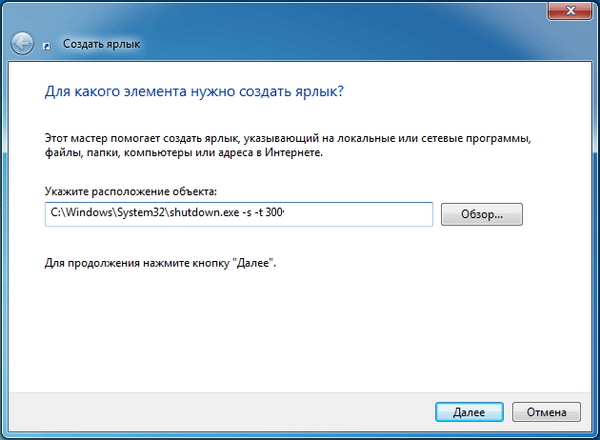
- W oknie „Jaka jest nazwa skrótu?” wprowadź dowolną dogodną dla ciebie nazwę, kliknij przycisk „Zakończ”.
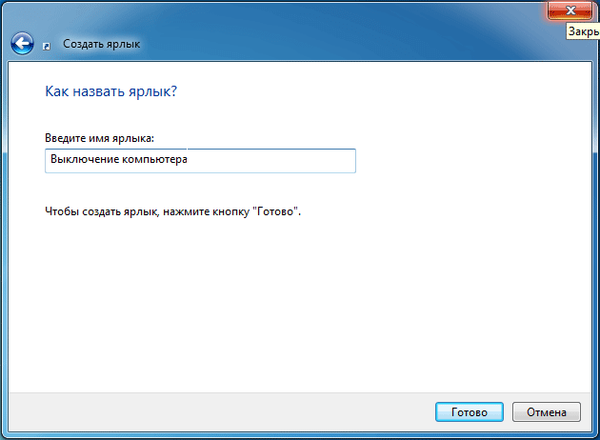
Na pulpicie pojawi się skrót do uruchomienia licznika czasu wyłączania komputera.
Możesz być także zainteresowany:- Jak ustawić licznik czasu wyłączania komputera z systemem Windows 10 - 6 sposobów
- Zainstaluj system Windows 7
Wybierz odpowiednią ikonę skrótu:
- Kliknij skrót prawym przyciskiem myszy, wybierz „Właściwości”.
- W oknie „Właściwości”, na zakładce „Skrót” kliknij przycisk „Zmień ikonę”.
- W oknie „Zmień ikonę” wybierz odpowiednią ikonę, a następnie kliknij przycisk „OK”.
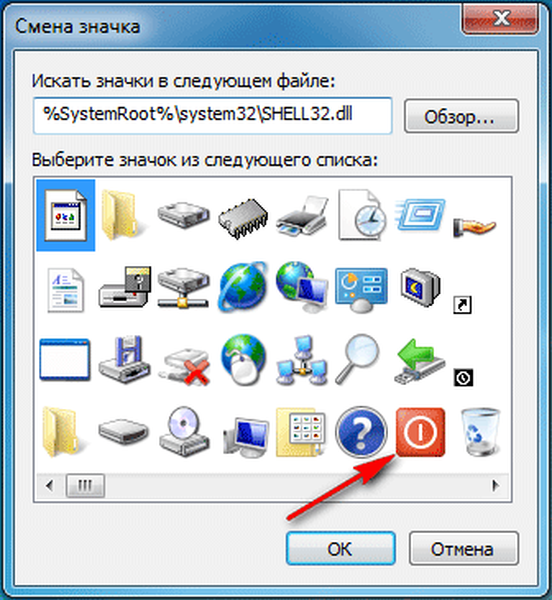
Ikona uruchamiania timera z wyraźnym obrazem pojawi się na pulpicie.

Aby rozpocząć odliczanie do zamknięcia systemu operacyjnego, kliknij dwukrotnie skrót lewym przyciskiem myszy.
Uruchamianie timera w celu zamknięcia systemu Windows 7 przy użyciu pliku nietoperza - 3 sposoby
Kolejny szybki sposób na zakończenie odliczania czasu przez system operacyjny: użycie pliku wykonywalnego (wsadowego) z rozszerzeniem „.bat”.
Ten plik można utworzyć za pomocą Notatnika, który jest dołączony do systemu Windows..
Otwórz Notatnik, wprowadź jedno z następujących poleceń:
shutdown.exe -s -t X -c "tekst wiadomości" shutdown.exe -s -t X
Polecenia różnią się tym, że po wykonaniu pierwszego polecenia na ekranie pojawia się komunikat informujący, że komputer zostanie wyłączony. Zamiast fraz „tekst wiadomości” pisz po angielsku, coś w stylu „wyłącznik czasowy komputera”. „X” - czas w sekundach przed wyłączeniem systemu.
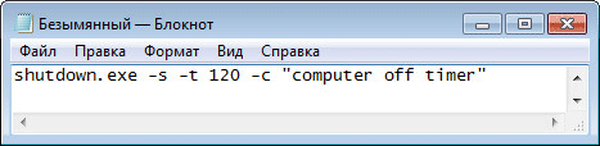
W oknie zapisywania plików w polu „Typ pliku” wybierz „Wszystkie pliki”, aw polu „Nazwa pliku” wpisz dowolną nazwę z rozszerzeniem „.bat”, na przykład „PC.bat”.
Kliknij przycisk „Zapisz”..
Aby uruchomić stoper, kliknij plik „.bat”.
Zamykanie komputera z systemem Windows 7 w Harmonogramie zadań - 4 sposoby
Za pomocą Harmonogramu zadań systemu Windows można określić godzinę, o której komputer powinien zostać wyłączony.
- Uruchom Harmonogram zadań na komputerze.
- W głównym oknie programu planującego, w prawej kolumnie „Działania” wybierz „Utwórz proste zadanie ...”.
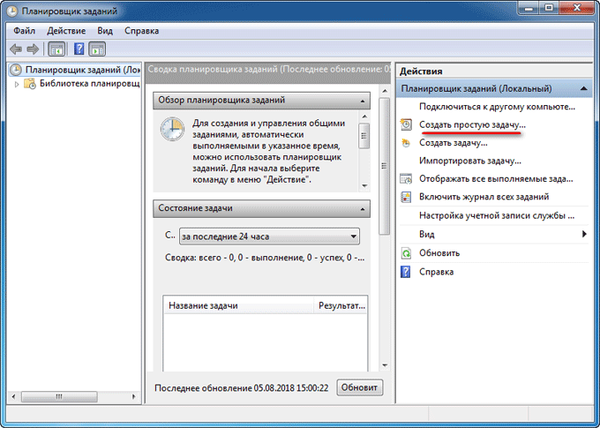
- W oknie „Utwórz proste zadanie” podaj nazwę zadania, na przykład „Wyłącz komputer” (bez cudzysłowów), a następnie kliknij przycisk „Dalej”.
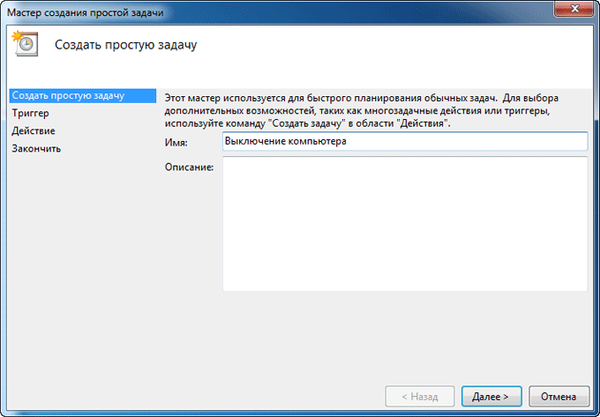
- W oknie „Task Trigger” wybierz uruchomienie zadania „Once”, kliknij przycisk „Next”.
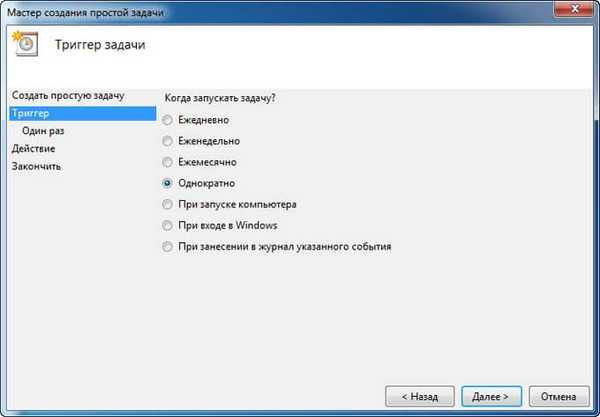
- W następnym oknie ustaw czas wykonania zadania, a następnie kliknij przycisk „Dalej”.
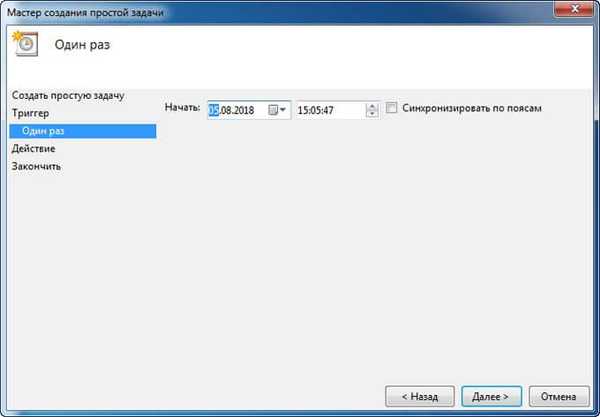
- W oknie Akcja wybierz Uruchom program.
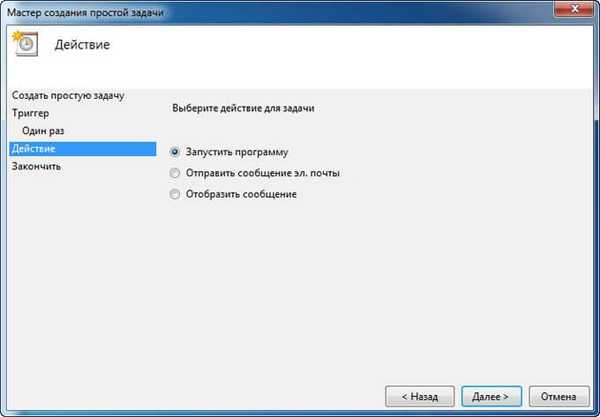
- W oknie „Uruchom program”, w polu „Program lub skrypt” wprowadź ścieżkę do pliku:
C: \ Windows \ System32 \ shutdown.exe
- W polu „Dodaj argumenty (opcjonalnie)” wpisz „-s” (bez cudzysłowów), kliknij przycisk „Dalej”.

- W oknie „Podsumowanie” zapoznaj się z parametrami, kliknij przycisk „Zakończ”.
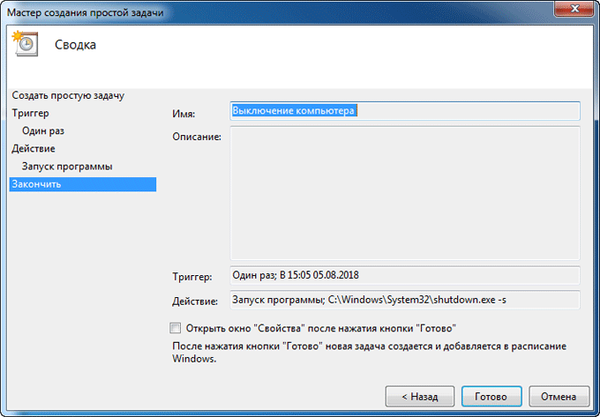
Wyłączanie zadania zamykania komputera w Harmonogramie zadań
W przypadku zmiany planów użytkownik może wyłączyć zadanie w Harmonogramie zadań.
W głównym oknie Harmonogramu zadań, w lewej kolumnie kliknij opcję „Biblioteka Harmonogramu zadań”. Znajdź zadanie, kliknij je prawym przyciskiem myszy, wybierz „Wyłącz” z menu kontekstowego.
Jak wyłączyć komputer za pomocą timera wiersza poleceń - 5 sposób
Możesz wyłączyć komputer za pomocą timera systemu Windows 7 w wierszu polecenia.
- Uruchom wiersz poleceń.
- W oknie interpretera wiersza poleceń wprowadź polecenie, a następnie naciśnij klawisz „Enter”:
shutdown -s -t X
„X” - czas na zamknięcie systemu Windows w kilka sekund.
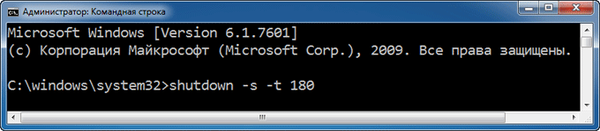
Uruchomiono wyłącznik czasowy systemu Windows 7.
Użytkownik może wybrać dokładny czas wyłączenia komputera. W takim przypadku musisz uruchomić następujące polecenie:
w XX: XX zamknięcie / s / f
„XX: XX” - czas, w którym należy automatycznie wyłączyć komputer.
Jak anulować zamknięcie komputera za pomocą wiersza polecenia
W razie potrzeby użytkownik może wyłączyć funkcję timera, aby wyłączyć komputer, uruchamiany z wiersza poleceń.
- Wprowadź wiersz polecenia systemu Windows.
- W oknie poleceń wprowadź polecenie, a po wprowadzeniu polecenia naciśnij „Enter”:
zamknięcie -a
Wyłączenie systemu zostanie anulowane.
Wnioski z artykułu
Korzystając z licznika czasu wyłączania komputera, użytkownik może zamknąć system operacyjny Windows 7 o określonej godzinie. Komputer zostanie automatycznie wyłączony. Możesz uruchomić polecenie, aby zamknąć system w Harmonogramie zadań, w oknie Uruchom, w wierszu poleceń, używając specjalnie utworzonego skrótu, używając pliku wykonywalnego „.bat”.
Powiązane publikacje:- Odzyskiwanie bootloadera Windows 7 - 3 sposoby
- Odzyskiwanie bootloadera systemu Windows 10 za pomocą narzędzi systemowych
- Dysk odzyskiwania systemu Windows 7
- Jak wyłączyć aktualizacje w systemie Windows 7 - 3 sposoby
- Windows 7 AIO [All In One] w Win Toolkit











