

Eksplorator Windows (inaczej menedżer plików) to aplikacja, z której bardzo często korzysta każdy użytkownik systemu operacyjnego Windows. Nawet niektórzy zaawansowani użytkownicy komputerów unikają zewnętrznych menedżerów plików (które często są bardziej funkcjonalne) i zwykle używają natywnego menedżera plików Windows. I chociaż wielu z was spędza sporo czasu na rozszerzaniu funkcjonalności swojej ulubionej przeglądarki, instalując różne dodatki, jestem pewien, że nie wszyscy wiedzą, że można zrobić to samo z menedżerem plików wbudowanym w system Windows, aby praca z plikami była jeszcze szybsza i bardziej wydajna.
W tym artykule nie będziemy się zastanawiać nad wbudowanymi funkcjami Eksploratora Windows, ale będziemy mówić tylko o rozwiązaniach i modyfikacjach innych firm.
Dodaj „Kopiuj do folderu” i „Przenieś do folderu” w menu kontekstowym
Menu kontekstowe Eksploratora (menu prawym przyciskiem myszy) składa się z różnych poleceń, które znacznie ułatwiają pracę z plikami. To menu nie wyświetla jednak wszystkich poleceń, które mogą tam być domyślnie. Na przykład naprawdę brakowało mi poleceń, takich jak Kopiuj do folderu i Przenieś do folderu, które upraszczają proces kopiowania i przenoszenia plików. Po krótkim wyszukiwaniu w Internecie odkryłem, że można je dodać za pomocą modyfikacji rejestru.
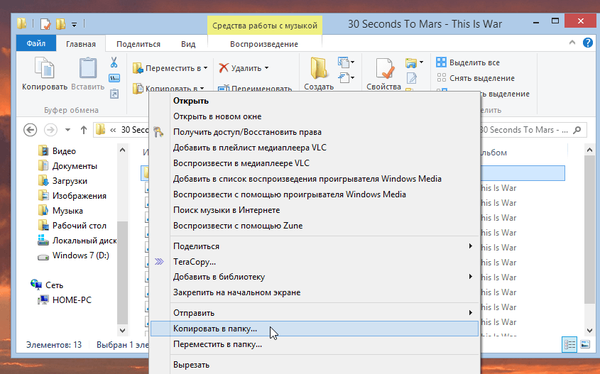
Abyś nie musiał zawracać sobie głowy rejestrem, stworzyłem dwa pliki z rozszerzeniem .reg, które dodają powyższe polecenia do menu kontekstowego. Aby je dodać, kliknij dwukrotnie jeden z plików lewym przyciskiem myszy. Spowoduje to wyświetlenie dwóch okien dialogowych jeden po drugim. W jednym z nich kliknij „Tak”, a w drugim kliknij „OK”. Następnie zrób to samo z drugim plikiem.
Jeśli chcesz później usunąć te polecenia, stworzyłem dwa kolejne pliki reg, które ci w tym pomogą. Wszystkie cztery pliki są archiwizowane i można je pobrać z tego linku.
Edytuj menu Prześlij
Menu „Wyślij” w menu kontekstowym Eksploratora jest również konieczne w celu uproszczenia operacji na plikach lub folderach. Domyślnie składa się z poleceń, które pozwalają wysłać plik / folder e-mailem, faksem, na pulpit, na nośniki wymienne lub dodać do archiwum. W rzeczywistości menu „Wyślij” to prosty folder, który można otworzyć i łatwo dodać tam własne skróty lub usunąć istniejące.
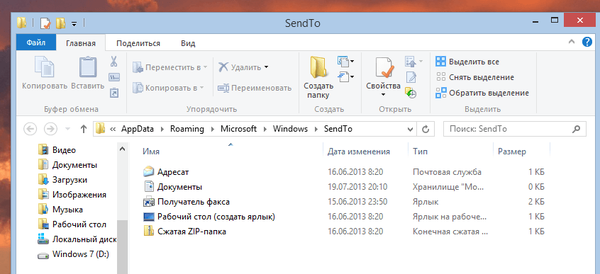
Aby otworzyć folder Prześlij, naciśnij Win + R. Zobaczysz okno dialogowe Uruchom. Wpisz shell: sendto i wciśnij Enter.
Usuń niepotrzebne z menu kontekstowego (menu prawym przyciskiem myszy)
Wiele programów innych firm można zintegrować z menu kontekstowym, więc z czasem prowadzi to do bałaganu. Usunięcie odpowiednich programów wyklucza je również z menu kontekstowego. Ale co, jeśli nie chcesz usunąć programu, ale chcesz go usunąć z menu kontekstowego? W tym celu możesz skorzystać z narzędzia CCleaner, aby nieco zmniejszyć bałagan w menu kliknięcia prawym przyciskiem myszy..
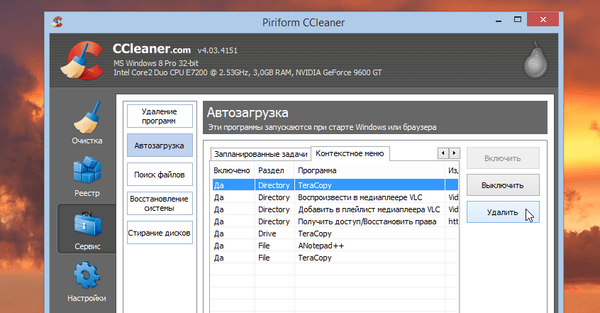
Należy jednak pamiętać, że CCleaner nie wyświetli wszystkich pozycji menu kontekstowego, a jedynie te, które zostały dodane przez programy innych firm..
Dodaj zakładki
W menedżerach plików systemu Linux od dłuższego czasu pojawiały się zakładki. Co więcej, w menedżerze plików Mac OS X Mavericks znajdują się zakładki, ale Eksplorator Windows nadal pozostaje bez tej przydatnej funkcji - nawet w Windows 8.1. Jeśli uważasz, że Internet Explorer był ostatnią z najpopularniejszych przeglądarek, w których pojawiła się obsługa pracy z kartami, możesz śmiało powiedzieć, że w menedżerze plików systemu Windows taka funkcja pojawi się bardzo szybko lub wcale.
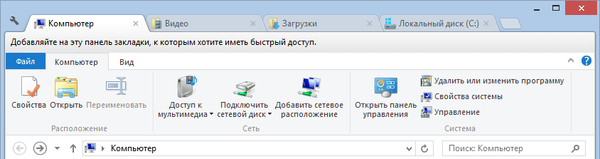
Na szczęście dla nas istnieje wiele narzędzi innych firm, za pomocą których możesz łatwo dodawać zakładki do Eksploratora Windows, a to pozwoli ci jednocześnie zachować kilka otwartych folderów w jednym oknie. Z tych narzędzi mogę polecić Ci QTTabBar, ale osobiście korzystam z aplikacji Clover, która dodaje karty w stylu Google Chrome. Nasz przegląd Clover można znaleźć tutaj..
Ulepsz okno dialogowe kopiowania plików
Okno dialogowe kopiowania plików w systemie Windows 7 i wcześniejszych wersjach systemu Windows nie jest szczególnie funkcjonalne. Ma problemy z konfliktami plików i nie ma możliwości wstrzymania procesu kopiowania plików. Gdy wystąpi konflikt pliku lub inny problem, proces kopiowania przestaje czekać na działanie użytkownika, zamiast odkładać go na bok i kontynuować kopiowanie pozostałych plików. Windows 8 nie ma już tego problemu, ale nie musisz uaktualniać do Windows 8, aby uzyskać zaawansowane okno dialogowe kopiowania plików. Wystarczy zainstalować TeraCopy (wszystkie wersje systemu Windows są obsługiwane, począwszy od systemu Windows XP), a w ustawieniach programu włącz integrację z Eksploratorem. Dlatego za każdym razem, gdy kopiujesz / przenosisz / wklejasz / przeciągasz i upuszczasz pliki w Eksploratorze Windows, TeraCopy będzie działać, aby wykonać dowolną z tych operacji.
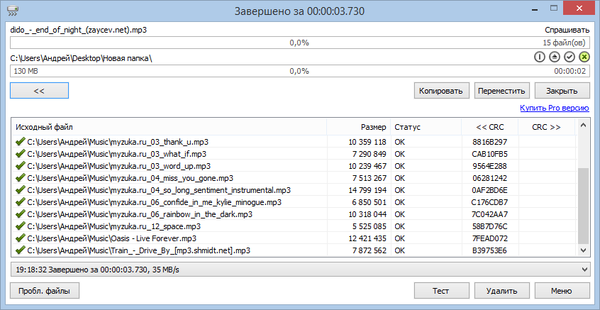
W rzeczywistości program zastępuje natywne okno dialogowe kopiowania plików i oferuje znacznie więcej funkcji. Jeśli w którymś momencie ponownie chcesz wrócić do standardowego okna dialogowego kopiowania plików, zawsze możesz wyłączyć TeraCopy. Ponadto TeraCopy dodaje się jako opcja do menu kontekstowego, dzięki czemu możesz uruchomić ten program tylko wtedy, gdy chcesz.
Jeśli możesz podać inne przydatne wskazówki dotyczące ulepszania Eksploratora Windows, udostępnij je w komentarzach poniżej..
Miłego dnia!











