
Cześć przyjaciele Cztery poprzednie artykuły na stronie poświęcone były kolejnej zbiorczej aktualizacji systemu Windows 10 wydanej w tym roku - aktualizacji z maja 2019 r. W tych artykułach kompleksowo sprawdziliśmy nową wersję Tens 1903, zbadaliśmy jej nowy komponent Windows Sandbox, rozwiązaliśmy problem z błędem uruchomienia tego komponentu w rosyjskojęzycznym zestawie systemu, a także rozmawialiśmy o sposobach uzyskania majowej aktualizacji. W komentarzach do tych artykułów, zgodnie z oczekiwaniami, niektórzy użytkownicy, którym udało się uaktualnić do wersji 1903, zgłosili problemy napotkane po wdrożeniu tego procesu. I tym razem postanowiłem napisać nie tylko instrukcje przywracania systemu do poprzedniej wersji, jak to zrobiłem wcześniej u szczytu wydania każdej kolejnej aktualizacji zbiorczej. Ale aby ujawnić ten temat w szerszym znaczeniu i zrobić w dodatku kilka wskazówek, w jaki sposób, w zasadzie, chronić się przed problemami z aktualizacją systemu Windows 10 do następnej wersji.
Jak poprawnie zainstalować aktualizacje zbiorcze systemu Windows 10
Cofnij system Windows 10 1903 do oryginalnej wersji systemu
Jeśli, przyjaciele, już zainstalowaliście aktualizację z maja 2019 r. I uaktualniliście do Windows 10 1903, macie około miesiąca na podjęcie decyzji o powrocie do swojej wersji Tens, od której zaczęliście wdrażać aktualizację zbiorczą. Aby to zrobić, przejdź do aplikacji „Ustawienia”, przejdź do sekcji „Aktualizacja i zabezpieczenia” w podsekcji „Odzyskiwanie”. Przejdź do „Powrót do poprzedniej wersji systemu Windows 10”.

Następnie musimy przejść przez szereg kroków niezbędnych do wycofania. Podaj powód, dla którego chcemy wycofać.


Kliknij „Dalej”.

Ponownie „Dalej”.

I zacznij - kliknij „Wróć do wcześniejszej wersji”.

Jeśli zaktualizowany system Windows 10 nie ładuje się, zaczynamy od nośnika instalacyjnego i przechodzimy przez etap początkowy. W drugim etapie kliknij „Odzyskiwanie”.

Dalej - „Rozwiązywanie problemów”.

Następnie - „Odinstaluj aktualizacje”.

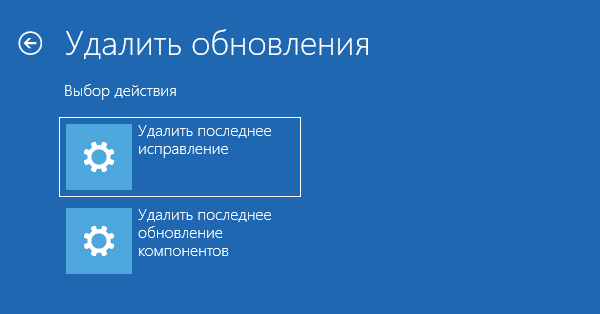
Niestety, podobnie jak sama Dziesięć, jego funkcjonalność jest niestabilna. Przyjaciele, zdecydowanie nie polecam polegać wyłącznie na regularnej możliwości powrotu do poprzedniej wersji systemu Windows 10. Aby kontynuować aktualizację systemu operacyjnego, wystarczy wykonać kopię zapasową jego kopii zapasowej przy użyciu zwykłej funkcji archiwizacji lub programów innych firm. I oczywiście przed wdrożeniem aktualizacji zbiorczej należy przygotować nośnik startowy za pomocą wybranego narzędzia do tworzenia kopii zapasowych, aby w przypadku niepowodzenia uruchomienia systemu można przywrócić kopię zapasową z tego nośnika startowego. Ale wrócimy do problemu z kopią zapasową..
Jak nie uaktualnić do systemu Windows 10 1903
W kompleksowej recenzji aktualizacji z maja 2019 r. Wspomniałem o nowych zasadach dostarczania aktualizacji Microsoft. Przypomnę: od wersji 1903 aktualizacje zbiorcze nie będą już wprowadzane z mocą, a dotyczy to wszystkich wydań, w tym Home. Dzięki podejściu do kolejnej aktualizacji zbiorczej system operacyjny poinformuje nas tylko o możliwości aktualizacji, a my zdecydujemy, czy rozpocząć ten proces, czy nie. Ale będzie to działać już przy następnej aktualizacji zbiorczej - w drugiej połowie 2019 r. Majowa aktualizacja zostanie wdrożona zgodnie ze starym schematem: użytkownicy wersji Home - bezbłędnie, użytkownicy wersji Pro i wyższych - bezbłędnie, jeśli opcja odroczenia aktualizacji funkcjonalnych nie jest zainstalowana w ustawieniach Centrum aktualizacji.
Tak więc, przyjaciele, jeśli wszystko ci odpowiada i nie chcesz grać w ruletkę z aktualizacją z maja 2019 r. - masz szczęście / nie masz szczęścia, wyłącz aktualizacje funkcjonalne. W wersjach Pro i nowszych odbywa się to w zaawansowanych ustawieniach Centrum aktualizacji. Przechodzimy do ostatniej sekcji aplikacji „Parametry”, przechodzimy do „Parametry zaawansowane”.

W przypadku parametru aktualizacji składnika ustaw wartość na 365 - tj. odraczanie aktualizacji zbiorczych na rok.

Kiedy jest najlepszy czas na aktualizację do nowej wersji systemu Windows 10
Tak więc, przyjaciele, odłożyliście zbiorcze aktualizacje na 365 dni, tj. przez rok. Ale czy musisz czekać cały rok, jeśli jesteś zainteresowany jednym z jego nowych produktów w nowej wersji systemu Windows 10? Nie, oczywiście, możesz określić okres nie 365 dni, ale krótszy, według własnego uznania. Ale może się zdarzyć, że system zacznie się nieoczekiwanie aktualizować w niewłaściwym momencie. I nie będziesz mieć nowej kopii zapasowej systemu. Maksymalny możliwy okres depozytu zbiorczych aktualizacji wynoszący 365 dni stanowi ochronę przed nieprzewidzianymi sytuacjami. Możesz samodzielnie zainstalować aktualizację zbiorczą w dowolnym momencie, korzystając z Microsoft Update Assistant lub innych metod, tutaj wszystkie są wymienione tutaj.

Aktualizacja VS czysta instalacja nowej wersji systemu Windows 10
Uaktualnienie bieżącej wersji systemu Windows 10 do nowej za pomocą zaimplementowanej aktualizacji zbiorczej ma tylko jedną zaletę w porównaniu z czystą instalacją nowej wersji - zapisanie ustawień samego systemu operacyjnego, zapisanie zainstalowanych programów innych firm wraz z ich ustawieniami, zapisanie profili użytkowników wraz z ich danymi. Są jednak wady:
- Jest to dłuższy proces, ponieważ działa w środowisku Windows i obejmuje zarezerwowanie bieżącej wersji w folderze „Windows.old”, aby umożliwić przywrócenie do bieżącej wersji;
- Aktualizacja może nie działać poprawnie, z błędami, a na końcu otrzymamy powolny system, z bezczynnymi poszczególnymi funkcjami, latanymi sterownikami itp .:
- Ryzyko może być jeszcze trudniejsze - proces aktualizacji może się nie powieść i nie otrzymamy ani starej, ani nowej wersji systemu Windows 10, BSOD, ani czarnego ekranu z przerażającym napięciem, ani cyklicznego restartu na ekranie automatycznego odzyskiwania.
Aby uniknąć ryzyka podczas aktualizacji do nowej wersji Tens, lepiej zainstalować ją od zera. Od podstaw, a przede wszystkim na inną partycję dysku, aby bez ryzyka utraty nabytego systemu bieżącej wersji przetestować nową wersję na prawdziwym sprzęcie. Jeśli wszystko jest w porządku z nową wersją systemu Windows 10, jego partycję można sklonować na partycję głównego systemu. Ale jeśli nie masz za dużo miejsca na drugi system Windows, pokażę Ci znajomych, poniżej prosty sposób na wykonanie kopii zapasowej i przywrócenie obecnego systemu operacyjnego. Będzie o wiele wygodniejszy, ale co najważniejsze - bardziej niezawodny niż zwykłe przywracanie poprzedniej wersji systemu Windows 10 omówionej powyżej..
Tworzenie kopii zapasowych i przywracanie za pomocą Dism++
Doświadczeni użytkownicy prawdopodobnie wiedzą, że takie narzędzie Dism jest standardowym sposobem pracy z obrazami Windows, w szczególności w celu pakowania ich do zestawu dystrybucyjnego lub kopii zapasowej. Trudność z Dism polega na potrzebie pracy z wierszem poleceń, a zatem znajomości niezbędnych poleceń i ich ostrożnym wprowadzaniu. Istnieje jednak sposób korzystania z Dism bez tych niedociągnięć, za pomocą narzędzia Dism ++, które jest interfejsem graficznym tego narzędzia. Możesz pobrać narzędzie Dism ++ tutaj:
https://www.chuyu.me/en/index.html
Narzędzie jest przenośne, wystarczy je uruchomić. Za jego pomocą utworzymy kopię zapasową bieżącej wersji systemu Windows 10. Jeśli na dysku znajduje się kilka systemów, kliknij ten na dysku C. I wybierz „Kopia zapasowa systemu” w menu „Przywróć”.

Wskazujemy ścieżkę do zapisania pliku kopii zapasowej w formacie WIM na niesystemowej partycji dysku. Ustaw także nazwę tego pliku.




Tagi artykułu: Aktualizacje systemu Windows Zainstaluj programy systemu Windows 10 Dism











