
Podczas instalowania systemu operacyjnego Windows na komputerze niektórzy użytkownicy stają przed koniecznością konwersji GPT na MBR. Na przykład w sytuacji, gdy podczas instalacji systemu pojawia się komunikat informujący, że systemu nie można zainstalować na dysku twardym ze stylem partycji GPT. Jedno rozwiązanie tego problemu: przekonwertuj tablicę partycji GPT na MBR.
Przez długi czas komputery korzystały z głównego rekordu rozruchowego - MBR (Master Boot Record). Po uruchomieniu systemu operacyjnego BIOS inicjuje urządzenia komputera, uzyskuje dostęp do głównego rekordu rozruchowego, a następnie przekazuje kontrolę do systemu operacyjnego.
Treść- Dlaczego czasami konieczna jest konwersja dysku GPT na MBR
- Jak przekonwertować GPT na MBR z przystawki Zarządzanie dyskami
- Jak przekonwertować GPT na MBR podczas instalacji systemu Windows w wierszu polecenia
- Wnioski z artykułu
Nowoczesne dyski twarde domyślnie mają styl partycji GPT, który zastąpił MBR. GPT (Tabela partycji GUID) - Tabela partycji GUID jest częścią UEFI (Unified Extensible Firmware Interface), który na komputerach stopniowo zastępuje przestarzały BIOS. Przeczytaj tutaj, jak znaleźć dysk GPT lub MBR zainstalowany na twoim komputerze.
Dlaczego czasami konieczna jest konwersja dysku GPT na MBR
Z biegiem czasu pojawiają się nowe technologie, więc zwykły BIOS został zastąpiony przez UEFI, który implementuje technologię inicjowania i przenoszenia ładowania systemu operacyjnego Windows w inny sposób. W szczególności UEFI ma Secure Boot Secure Boot.
Producenci dysków twardych zaczęli produkować produkty tabel GPT, które obsługują nowy interfejs BIOS-u. Dyski GPT różnią się od dysków MBR.
Główne różnice między dyskami GPT i MBR dla zwykłych użytkowników:
- dyski z MBR mają ograniczenia do 2 TB, a liczba partycji na dysku do 4 partycji;
- Dyski partycjonowane GPT obsługują 128 partycji i znacznie większy rozmiar dysku twardego;
- 32-bitowej wersji systemu Windows nie można zainstalować na dysku GPT;
- Dyski GPT do instalacji systemu Windows są używane tylko w systemie UEFI BIOS.
Użytkownik może samodzielnie zdecydować, w których sytuacjach preferowane będzie użycie jednego lub drugiego wariantu układu dysku twardego.
Na przykład masz dość słaby komputer, więc używanie 64-bitowego systemu Windows zamiast 32-bitowego nie ma sensu, ponieważ nie uzyskasz żadnych korzyści, aw większości przypadków system x64 pochłonie więcej zasobów systemowych. Aby zainstalować lub ponownie zainstalować system operacyjny na dysku z MBR, odpowiedni jest dowolny rozruchowy dysk flash USB. W przypadku dysku GTP istnieją pewne niuanse, których nie można uruchomić z dysku flash USB i zainstalować system operacyjny.
W tym artykule omawiamy sposób zmiany stylu partycji GPT na główny rekord rozruchowy MBR. W innych sytuacjach, wręcz przeciwnie, będziesz musiał przekonwertować MBR na GPT.
W instrukcjach powiem ci, jak zmienić GPT na MBR za pomocą systemu operacyjnego Windows: za pomocą przystawki Zarządzanie dyskami i wiersza polecenia. Zmiana GPT na MBR za pomocą narzędzi systemowych jest możliwa tylko w przypadku utraty danych na dysku, w tym na wszystkich partycjach logicznych danego dysku.
Istnieją sposoby przeniesienia dysku twardego z GPT do MBR bez utraty danych. W tym celu stosuje się oprogramowanie innych firm (Acronis Disk Director, Paragon Hard Disk Manager, AOMEI Patition Assistant, EaseUS Partition Master, MiniTool Partition Wizard itp.), Uruchamiane z nośnika startowego.
Konwersja GTP na MBR za pomocą narzędzi systemowych staje się możliwa, jeśli na dysku nie ma partycji danych. Dlatego najpierw musisz usunąć wszystkie partycje na dysku twardym, a następnie przystąpić do konwersji tabel partycji. Wszystkie informacje zostaną utracone..Jak przekonwertować GPT na MBR z przystawki Zarządzanie dyskami
Bezpośrednio z systemu operacyjnego możesz zmienić GPT na MBR z przystawki Zarządzanie dyskami. Aby to zrobić, wykonaj następujące kroki:
- Naciśnij jednocześnie klawisze „Win” + „R”.
- W oknie „Uruchom”, w polu „Otwórz” wpisz polecenie: „diskmgmt.msc” (bez cudzysłowów), kliknij „OK”.
- W oknie „Zarządzanie dyskami” kliknij prawym przyciskiem myszy nazwę dysku w miejscu, w którym znajdują się nazwy dysków lokalnych: „Dysk 0”, „Dysk 1” itp..
- Jeśli na dysku znajdują się dane, element menu kontekstowego „Konwertuj na dysk MBR” będzie nieaktywny. Aby aktywować możliwość konwersji, musisz usunąć dane z dysku.

- Kliknij prawym przyciskiem myszy lokalizację dysku, wybierz „Usuń wolumin ...”.
- Po wyczyszczeniu dysku kliknij jego nazwę, wybierz „Konwertuj na dysk MBR”.

- Wykonaj niezbędne kroki.
Po zakończeniu konwersji GPT na MBR będziesz mieć dysk twardy, który obsługuje główny rekord rozruchowy (MBR). Teraz możesz zainstalować system Windows o dowolnej pojemności na tym dysku.
Jak przekonwertować GPT na MBR podczas instalacji systemu Windows w wierszu polecenia
Użytkownik może zmienić GPT na MBR bezpośrednio podczas instalacji systemu operacyjnego Windows. Podczas instalacji systemu Windows 10 przekonwertujemy GPT na MBR. W systemach operacyjnych Windows7, Windows 8, Windows 8.1 podobne działania są wykonywane.
Podczas instalacji systemu operacyjnego w oknie wyboru partycji do instalacji systemu Windows pojawia się komunikat o błędzie: „Nie można zainstalować systemu Windows na partycji X dysku X. (Pokaż szczegóły)”.
Po kliknięciu łącza otworzy się okno z komunikatem: „Nie można zainstalować systemu Windows na tym dysku. Wybrany dysk ma styl partycji GTP”.
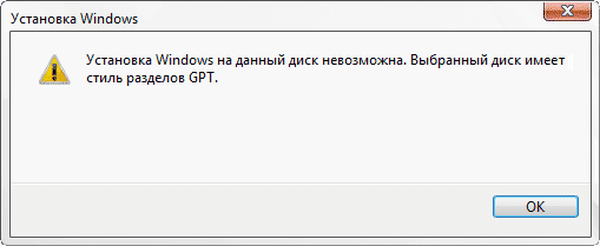
Istnieją trzy rozwiązania problemu:
- Korzystanie z rozruchowego dysku flash Windows, który obsługuje instalację w UEFI i GTP;
- usuwając wszystkie partycje na dysku podczas instalacji systemu Windows, kontynuując instalację, system niezależnie utworzy odpowiedni styl partycji;
- podczas instalacji systemu Windows za pomocą konwersji z GPT utwórz dysk MBR (w naszym przypadku);
Wiersz poleceń pomoże nam przenieść dysk z GPT do MBR.
W oknie instalacji systemu Windows naciśnij klawisze „Shift” + „F10” (na niektórych laptopach może być „Shift” + „Fn” + „F10”).
Otwiera się konsola, w której musisz wykonać sekwencyjne polecenia. Po wprowadzeniu każdego polecenia naciśnij klawisz „Enter”.
Wpisz polecenie, aby uruchomić narzędzie Diskpart do pracy z dyskami:
diskpart
Następujące polecenie pokazuje listę napędów:
lista dysku
Następnie musisz wybrać numer dysku z listy dysków fizycznych na komputerze, na którym chcesz zainstalować system Windows. Komputer może mieć kilka dysków twardych. Wybierając dysk, skoncentruj się na jego wielkości.
wybierz dysk X (X - numer dysku)
Teraz musisz wyczyścić dysk. Wszystkie partycje i dane zostaną usunięte..
czyste
Wpisz polecenie, aby przekonwertować dysk na format MBR:
konwersja mbr
Po przekonwertowaniu dysku wprowadź polecenie, aby zamknąć narzędzie Diskpart:
wyjście
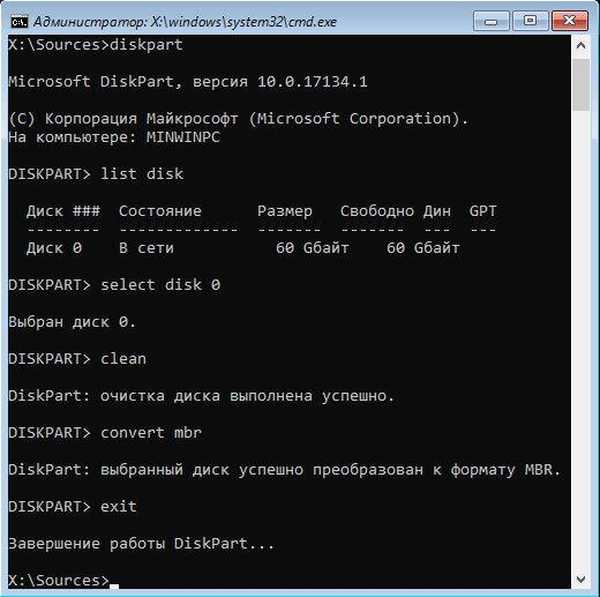
Zamknij okno konsoli.
Dysk jest konwertowany na MBR, możesz kontynuować instalację systemu Windows.
W oknie instalacji systemu operacyjnego wybierz „Aktualizuj”, aby wybrać dysk. Pojawi się nowa lokalizacja: „Nieprzydzielone miejsce na dysku 0”.
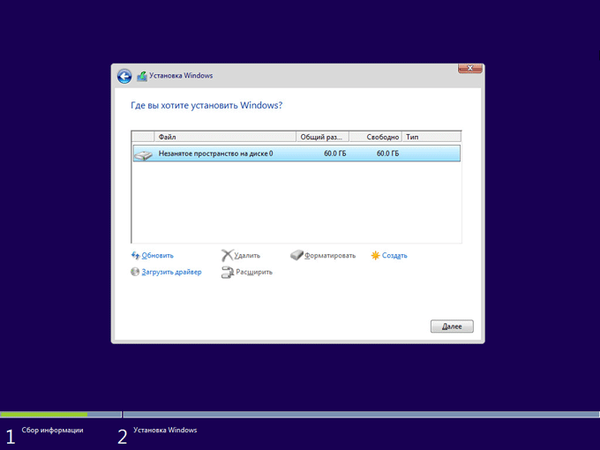
Kliknij „Utwórz”, a następnie przycisk „Zastosuj”.
W oknie, które zostanie otwarte, zobaczysz komunikat: „Aby zapewnić prawidłowe działanie wszystkich jego możliwości, system Windows może tworzyć dodatkowe partycje dla plików systemowych”. Kliknij przycisk OK.
System operacyjny utworzył specjalną sekcję („Zarezerwowane przez system”). Wybierz inny rozmiar (jest większy), aby zainstalować system, kliknij przycisk „Dalej”.
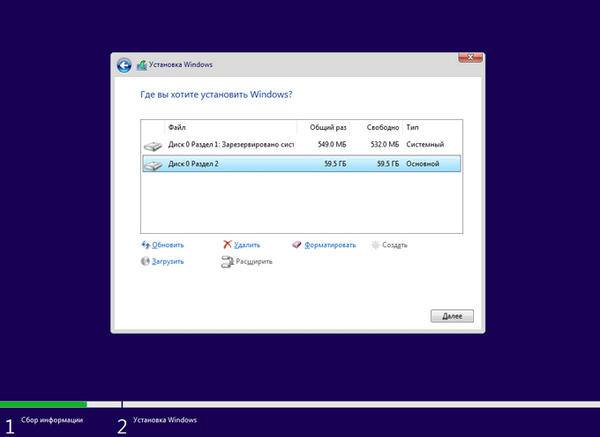
Rozpocznie się instalacja systemu Windows. Przeczytaj szczegółowe artykuły na temat instalowania różnych wersji systemu Windows.
Możesz być także zainteresowany:- Zainstaluj system Windows 10
- Zainstaluj system Windows 8.1
- Zainstaluj system Windows 7
Wnioski z artykułu
W razie potrzeby użytkownik może przekonwertować schemat partycji dysku GPT na MBR za pomocą narzędzi systemowych: przystawki Zarządzanie dyskami i wiersza polecenia, za pomocą którego można przekonwertować dysk podczas instalowania systemu operacyjnego Windows na komputerze.
Powiązane publikacje:- Jak ukryć partycję dyskową w systemie Windows - 4 sposoby
- Napraw problemy po aktualizacji systemu Windows 10
- Jak uruchomić Windows Task Scheduler - 7 sposobów
- Jak podzielić dysk w systemie Windows











