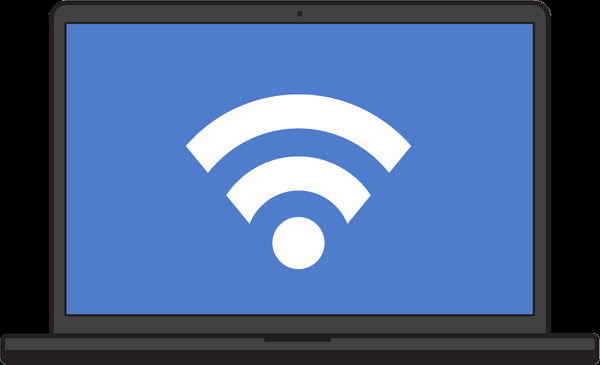Pytanie o konwersję stylu partycji dysku twardego GPT na styl MBR pojawia się najczęściej, gdy system Windows próbuje zainstalować na komputerze ze zwykłym systemem BIOS (starszym), a nie z systemem BIOS UEFI. Styl GPT przeniesiony z komputera UEFI opartego na systemie BIOS lub początkowo zainicjowany przez pomyłkę, będący drugim i zapewniający dodatkowe miejsce na pierwszym (głównym) dysku twardym w stylu MBR, nie wpłynie na działanie danych użytkownika w systemie Windows. Na płycie w stylu GPT możesz przechowywać filmy, muzykę, dokumenty i inne pliki, odtwarzać je, przenosić na główną płytę w stylu MBR i odwrotnie. Problem występuje tylko wtedy, gdy system Windows jest zainstalowany na dysku GPT. System operacyjny nie zostanie zainstalowany na dysku GPT komputera ze zwykłym systemem BIOS. Ale nawet jeśli masz nowoczesny komputer z systemem UEFI BIOS, nadal masz problemy z instalacją systemu na dysku GPT, jeśli mówisz o 32-bitowym systemie Windows 7. W takich przypadkach, po przejściu przez kilka okien przygotowawczych do procesu instalacji systemu Windows i wybraniu partycji dysku, użytkownik zostanie powiadomiony o niemożności zainstalowania systemu na dysku ze stylem partycji GPT.
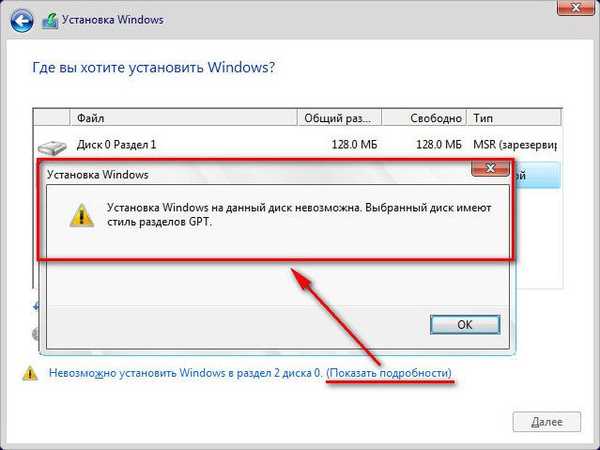
W sytuacji instalowania 32-bitowego systemu Windows 7 na komputerze z systemem UEFI BIOS z pewnością nie powinieneś rezygnować z zalet nowego formatu BIOS i stylu partycji GPT. W takim przypadku lepiej jest przygotować dysk instalacyjny z 64-bitowym systemem Windows 7. Ale jeśli masz do czynienia z komputerem opartym na zwykłym systemie BIOS, styl partycji dysku GPT należy przekonwertować na styl MBR.
Ten problem można najłatwiej rozwiązać, gdy na dysku twardym nie ma ważnych danych. Bez wychodzenia z procesu instalacji systemu Windows styl partycji dysku twardego GPT można przekonwertować na MBR za pomocą wiersza polecenia. Niewiele, ale nieco trudniejsza będzie sytuacja, gdy na takim dysku twardym znajdują się partycje i przechowywane dane. Wiersz poleceń systemu Windows nie wie, jak zapisać dane podczas procesu konwersji stylu. Partycje i dane zostaną usunięte, na dysku pozostanie tylko nieprzydzielone miejsce. Ale niektóre programy Windows innych firm, na przykład menedżery dysków z Acronis, Paragon, AOMEI, mogą konwertować style z GPT na MBR i odwrotnie, zachowując układ partycji i przechowywane dane. Pomysł tego drugiego - AOMEI Partition Assistant - pozwala ci to zrobić za darmo. Skorzystamy z pomocy tego konkretnego programu w procesie konwertowania dysku GPT na dysk MBR z bezpieczeństwem danych, co zostanie omówione w tym artykule. Ale najpierw przyjrzyjmy się, jak przekonwertować dysk GPT na MBR z utratą partycji i danych podczas instalacji systemu Windows.
Treść
- Konwertuj GPT na MBR podczas instalacji systemu Windows z całkowitym zniszczeniem danych na dysku twardym;
- Konwertuj GPT na MBR za pomocą AOMEI Partition Assistant z zabezpieczeniem danych na dysku twardym;
- Praca w systemie Windows;
- Praca z nośnikiem startowym AOMEI Partition Assistant.
1. Konwertuj GPT na MBR podczas instalacji systemu Windows z całkowitym zniszczeniem danych na dysku twardym
W systemie Windows istnieje mnóstwo sposobów konwersji stylów partycji. Bez zachowania partycji i danych można przekonwertować style partycji dodatkowo podłączonych dysków twardych, aby nie posunąć się za daleko, używając standardowego arsenału systemu Windows - za pomocą narzędzia do zarządzania dyskami lub, jak wspomniano, wiersza polecenia. Ale tylko wiersz poleceń pomoże, jeśli fakt użycia stylu partycji GPT zostanie wykryty tylko podczas instalacji systemu Windows, podczas gdy nie ma nośnika startowego z menedżerem dysków, takim jak Acronis, Paragon lub AOMEI.
Powtarzanie nie jest zbędne w takich sprawach, jak usuwanie danych z dysków. Dlatego jeszcze raz przypominamy, że poniższa instrukcja całkowicie usunie dane z dysku twardego.
Na dowolnym etapie procesu instalacji, w tym w oknie z wyborem partycji i powiadomieniem o niemożności zainstalowania systemu na dysku GPT, naciśnij klawisze Shift + F10, aby wyświetlić okno wiersza polecenia. W oknie wiersza polecenia dla starterów wprowadź polecenia uruchamiające narzędzie do zarządzania dyskami konsoli i wyświetl listę podłączonych dysków twardych:
diskpart
lista dysku
Jeśli komputer ma tylko jeden dysk twardy, pojawi się on jako Dysk 0. Jeśli jest kilka dysków twardych, musisz dowiedzieć się, jak dysk GPT jest wyświetlany na liście - jak Dysk 0, jak Dysk 1, jak Dysk 2 itp. Przewodnikiem w tym przypadku będzie rozmiar dysków twardych.
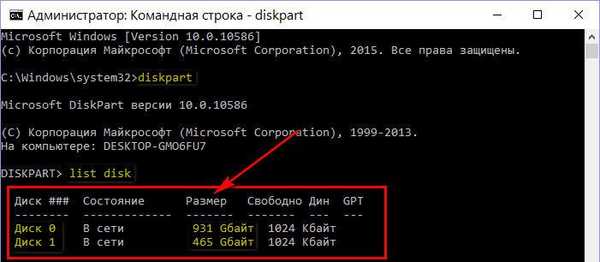
W naszym przypadku na przykład jest tylko jeden dysk twardy i jest wymieniony jako Dysk 0. Dlatego następujące polecenie będzie wyglądać tak:
wybierz dysk 0
Jeśli dwa lub więcej dysków twardych jest podłączonych do komputera, w poleceniu „wybierz dysk 0” numer 0 należy zastąpić numerem 1, 2 itd., Zgodnie ze sposobem, w jaki żądany dysk pojawia się na liście po uruchomieniu polecenia „list disk”.
Następnie wprowadź polecenie przetrzeć dysk z danymi z usuniętych partycji:
czyste
Następujące polecenie jest w rzeczywistości poleceniem konwersji dysku GPT na dysk MBR:
konwersja mbr
Aby wyjść z narzędzia konsoli, wprowadź polecenie:
wyjście
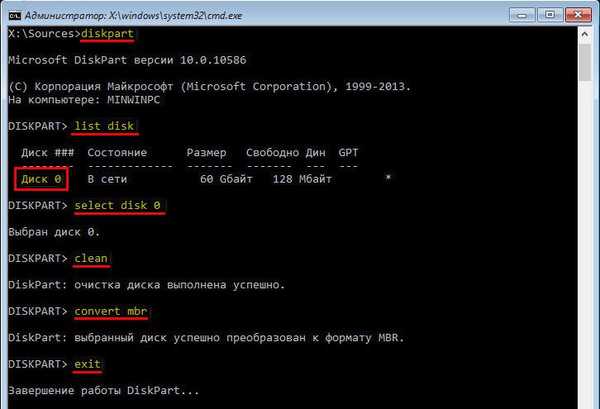
Teraz okno wiersza poleceń można zamknąć w zwykły sposób, klikając krzyżyk w prawym górnym rogu okna. Jeśli wiersz poleceń został uruchomiony na etapie wyboru partycji dysku do instalacji systemu Windows, kliknij opcję „Aktualizuj”, aby wyświetlić dane z uwzględnieniem właśnie wprowadzonych zmian.
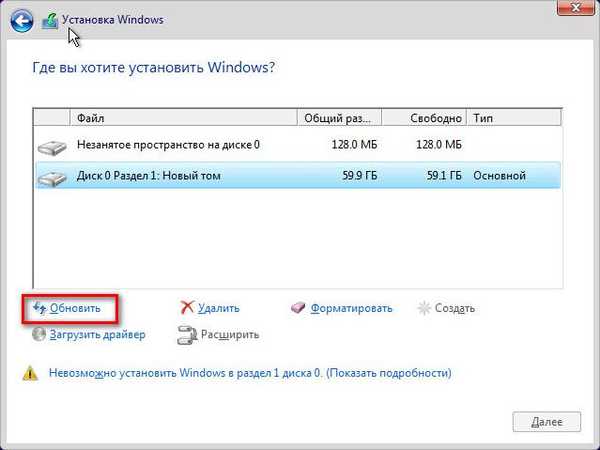
Po zaktualizowaniu danych zobaczymy, że dysk twardy jest teraz widoczny jako nieprzydzielone miejsce. Następnie możesz kontynuować proces instalacji systemu Windows - albo utwórz nowe partycje na dysku, albo kliknij „Dalej”, jeśli całe miejsce na dysku jest przydzielone do partycji systemowej, na przykład podczas korzystania z dysku SSD o małej ilości.
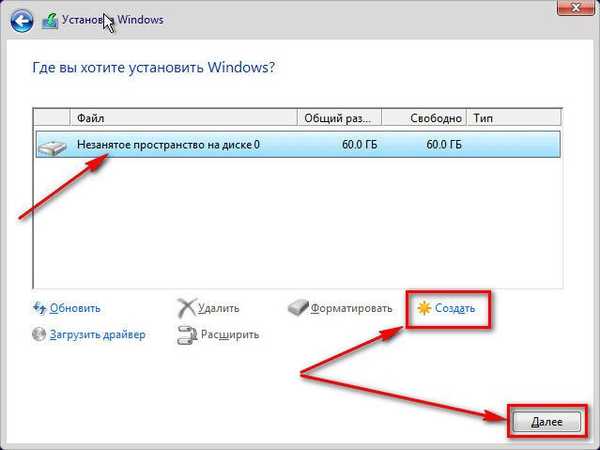
2. Konwertuj GPT na MBR za pomocą AOMEI Partition Assistant z zabezpieczeniem danych na dysku twardym
Aby przekonwertować dysk GPT na MBR stylu z oznaczeniami bezpieczeństwa i danych przechowywanych na nim, jak wspomniano powyżej, będziemy uciekać się do pomocy Partition Assistant Aomei bezpłatnego programu. Oczywiście będzie to wymagało w pełni działającego komputera. Jeśli dysk twardy w stylu GPT jest jedynym na komputerze, możesz go odłączyć i tymczasowo podłączyć do innego komputera z działającym systemem Windows. Lub możesz zrobić inaczej: na innym komputerze wypal bootowalny dysk flash USB lub DVD-ROM za pomocą programu AOMEI Partition Assistant. Ta opcja jest odpowiednia w przypadkach, gdy drugim urządzeniem komputerowym jest laptop. Uruchamianie z takiego dysku flash lub DVD na komputerze źródłowym z dyskiem GPT, ten ostatni można przekonwertować do stylu MBR bez pomocy systemu Windows.
AOMEI Partition Assistant można pobrać z oficjalnej strony internetowej. Darmowa edycja Standard Edition zawiera funkcje konwersji stylów partycji GPT na MBR i odwrotnie.
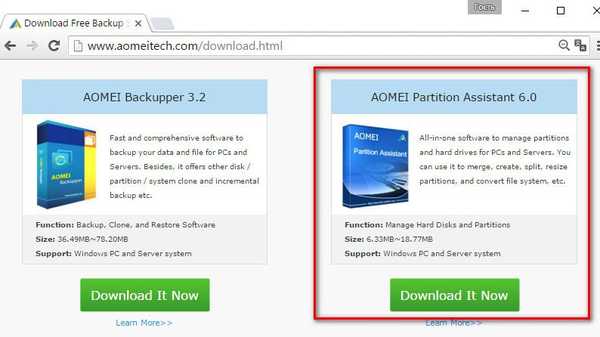
Zainstaluj program na komputerze pomocniczym i uruchom.
2.1. Pracuj w systemie Windows
Najpierw rozważ proces konwersji GPT na MBR w systemie Windows, gdy dysk GPT jest podłączony do komputera. W takim przypadku w oknie AOMEI Partition Assistant zobaczymy co najmniej dwa dyski twarde z ich układem i rozmiarami partycji. Główny dysk twardy z partycją systemową Windows pojawi się jako Dysk 1. Podłączonego dysku GPT należy szukać między innymi. W naszym przypadku są tylko dwa dyski twarde, dlatego dysk GPT jest wymieniony jako Dysk 2. Klikamy ten napis w tabeli wizualnej prezentacji dysków (nie na partycjach, a mianowicie na początku komórki, na samym dysku). Następnie, na lewym panelu, zobaczymy dostępne operacje specjalnie dla dysków twardych, a nie ich partycji. Na liście znajduje się polecenie „Konwertuj na MBR” i kliknij je.
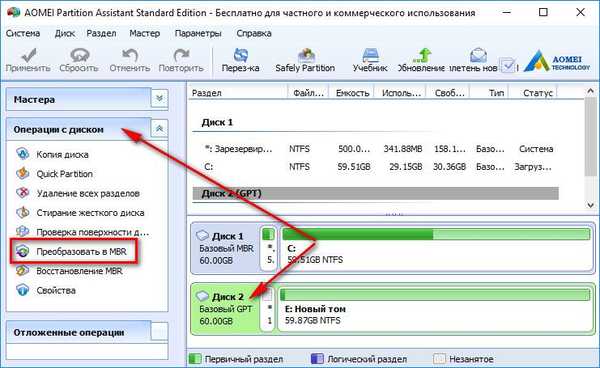
Potwierdź operację.

Następnie kliknij przycisk „Zastosuj” w lewym górnym rogu.

Jeszcze kilka kroków, aby odstraszyć przybyszów: najpierw kliknij przycisk „Idź”,
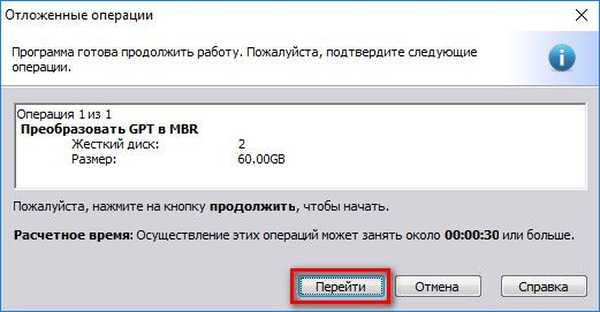
następnie potwierdzamy decyzję o bezpośrednim rozpoczęciu operacji.

Wszystko - dysk MBR przekonwertowany na dysk GPT.
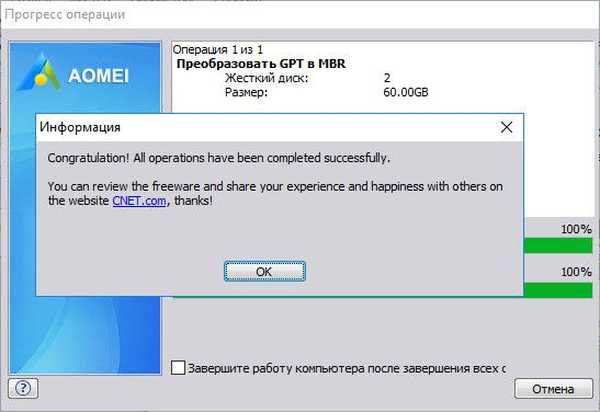
2.2 Praca z nośnikiem startowym AOMEI Partition Assistant
Nośnik startowy jest tworzony za pomocą oprogramowania AOMEI Partition Assistant zainstalowanego w systemie Windows. Na pasku narzędzi po prawej stronie, w sekcji „Czarodzieje” poszukaj polecenia „Kreator rozruchowego dysku CD” i uruchom je.
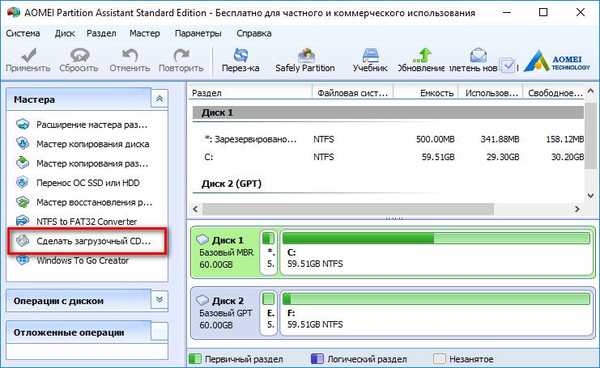
Kliknij „Dalej”.
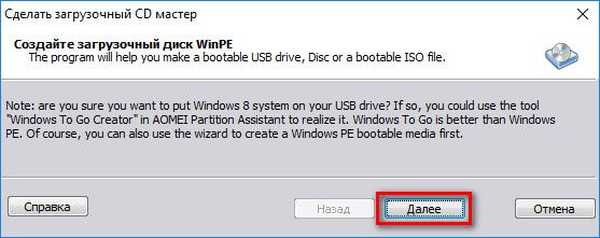
Określamy rodzaj nośnika - CD / DVD-ROM, pamięć flash USB lub plik ISO - i klikamy „Idź”.
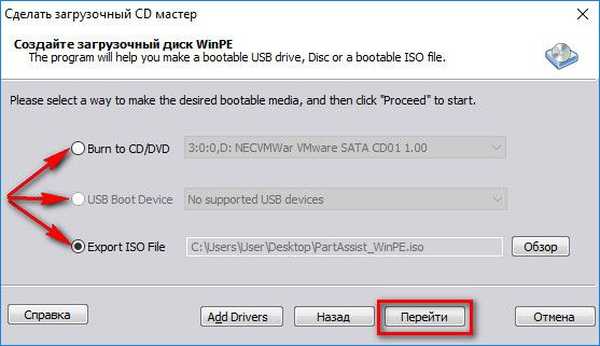
Po zakończeniu operacji tworzenia nośnika startowego możesz natychmiast uruchomić go z komputera źródłowego, na którym musisz przekonwertować dysk twardy z GPT na MBR. AOMEI Partition Assistant działający na nośniku startowym nie będzie różnił się od pracy w systemie Windows. Klikamy tutaj napis „Dysk 1”, ponieważ mamy do czynienia z jedynym podłączonym dyskiem twardym. W sekcji „Operacje na dysku” kliknij polecenie „Konwertuj na MBR”.
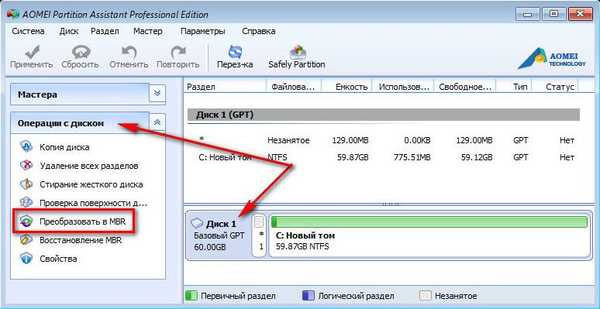
Następnie wykonujemy dokładnie takie same czynności, jak w poprzednim akapicie.
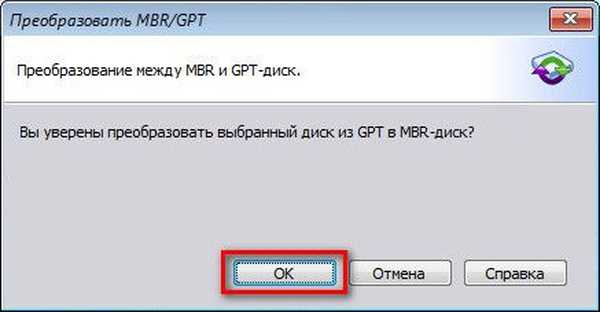
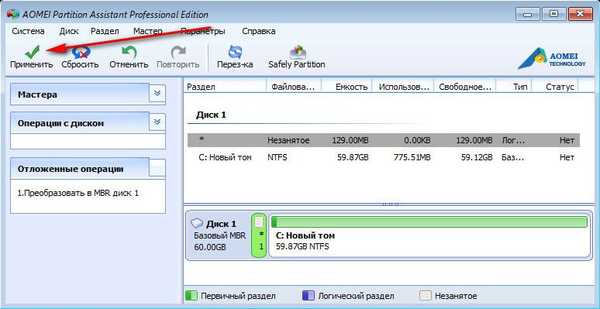
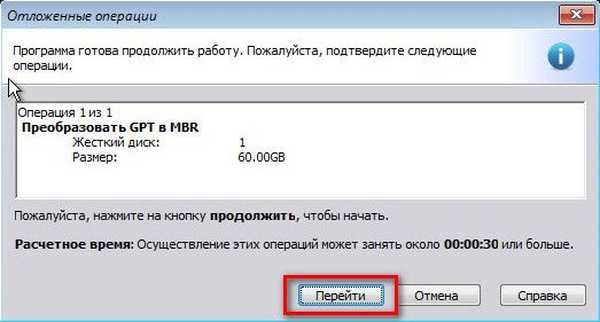


Wszystkie - styl partycji GPT zmieniono na MBR.
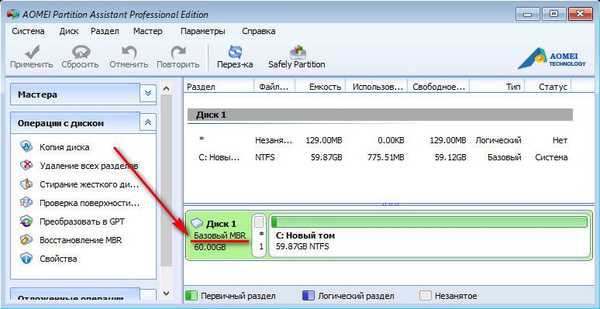
Miłego dnia!