
Zobaczmy, jak przekonwertować MBR na GPT, aby zmienić styl partycji dysku twardego na komputerze. Konwersja dysku MBR na GPT pozwoli Ci przejść na nowoczesny standard, który ma pewne zalety w stosunku do poprzedniego..
Wcześniej podczas rozruchu systemu operacyjnego Windows BIOS używał głównego rekordu rozruchowego - MBR (Master Boot Record), znajdującego się na dysku twardym komputera. BIOS inicjuje sprzęt, uzyskuje dostęp do MBR, przenosi kontrolę nad komputerem do systemu operacyjnego.
Treść- Jak przekonwertować z MBR na GPT w przystawce Zarządzanie dyskami
- Jak przekonwertować z MBR do GPT za pomocą wiersza polecenia
- Konwertuj MBR na GPT podczas instalacji systemu Windows
- Wnioski z artykułu
W tym momencie przestarzały BIOS został zastąpiony nowym interfejsem UEFI. Jednym ze składników UEFI jest GPT (tablica partycji GUID), znajdująca się na dysku twardym komputera. Producenci płyt głównych wypuszczają sprzęt z nowym programem ładującym UEFI, odpowiednio producenci dysków twardych dostosowują się do nowego standardu GTP.
Dzięki UEFI komputer będzie bardziej bezpieczny (funkcja bezpiecznego rozruchu). Korzystanie z GPT zwiększa wydajność, istnieje większa szansa na odzyskanie systemu, ponieważ dane partycji są przechowywane w różnych miejscach na dysku, a nie w jednym, jak na dysku z tabelą partycji MBR.
Istnieją pewne różnice między płytami GPT i MBR:
- Dyski GPT obsługują tworzenie ogromnej liczby partycji (do 128), dyski mogą mieć dowolny rozmiar z istniejących dysków twardych;
- na dyskach z MBR istnieje ograniczenie wielkości dysku do 2 TB, nie można utworzyć więcej niż 4 partycje;
- tylko 64-bitowy system operacyjny Windows może zostać zainstalowany na dysku z tablicą partycji GPT (począwszy od Windows Vista x64 SP1);
- w systemie UEFI BIOS system operacyjny Windows można zainstalować tylko na dysku GPT.
W razie potrzeby użytkownik może zmienić dysk MBR na GPT lub odwrotnie, przekonwertować GPT na MBR. Jak zrobić dysk GPT z MBR?
Możesz przerobić dysk z MBR na GPT na kilka sposobów: za pomocą narzędzi systemowych i oprogramowania innych firm. Konwersja na GPT za pomocą systemu następuje z utratą danych na dysku twardym. Wszystkie partycje zostaną usunięte z dysku, wszystkie informacje zostaną usunięte.
Aby przekonwertować na GPT bez utraty danych, musisz używać programów innych firm (Paragon Hard Disk Manager, AOMEI Patition Assistant, Acronis Disk Director, MiniTool Partition Wizard, EaseUS Partition Master itp.), Które muszą być uruchamiane z nośnika startowego (dysków flash lub CD / Płyta DVD).
W tym artykule przeanalizujemy metody wykorzystujące narzędzia systemu operacyjnego Windows: przystawkę Zarządzanie dyskami za pomocą wiersza polecenia podczas instalacji systemu, łatwy sposób instalacji systemu Windows na komputerze.
Jak przekonwertować z MBR na GPT w przystawce Zarządzanie dyskami
Ta instrukcja jest odpowiednia, jeśli komputer ma dwa dyski twarde, jeden z dysków musi zostać przekonwertowany na GPT. Wszystkie działania odbywają się w systemie operacyjnym Windows.
Wykonaj następujące kroki:
- Naciśnij klawisze „Win” + „R”.
- W oknie dialogowym Uruchom wpisz: diskmgmt.msc (bez cudzysłowów), a następnie kliknij przycisk OK.
- Otworzy się okno „Zarządzanie dyskami”, w którym należy kliknąć prawym przyciskiem myszy nazwę żądanego dysku („Dysk 0”, „Dysk 1” itp.).
- Element menu kontekstowego „Konwertuj na dysk GPT” będzie nieaktywny, jeśli na dysku znajdują się dane. Wszystkie informacje muszą zostać usunięte, aby umożliwić konwersję dysku.

- Kliknij prawym przyciskiem myszy obszar dysku, wybierz „Usuń wolumin ...”.
- Kliknij ponownie nazwę dysku, a następnie kliknij „Konwertuj na dysk GPT”.

- Wykonaj wszystkie niezbędne działania..
Po konwersji dysk twardy ma tablicę partycji GPT. Na dysku można zainstalować 64-bitowy system Windows.
Jak przekonwertować z MBR do GPT za pomocą wiersza polecenia
Podczas instalowania systemu Windows na komputerze w oknie wyboru dysku pojawia się komunikat o błędzie instalacji systemu operacyjnego: „Nie można zainstalować systemu Windows na partycji X napędu X. (Pokaż szczegóły)”.
Aby wyświetlić wiadomość, otwórz okno, w którym zobaczysz wpis: „Nie można zainstalować systemu Windows na tym dysku. Wybrana tabela partycji MBR znajduje się na wybranym dysku. W systemie EFI system Windows można zainstalować tylko na dysku GPT”.

Aby rozwiązać problem, możesz użyć narzędzia systemowego: wiersza polecenia. Konwertujemy HDD z MBR na GPT za pomocą wiersza poleceń.
W oknie instalacji systemu Windows naciśnij klawisze „Shift” + „F10” (w niektórych modelach laptopów może być „Shift” + „Fn” + „F10”).
W oknie wiersza polecenia uruchom narzędzie Diskpart, które jest przeznaczone do pracy z dyskami. Wprowadź polecenia sekwencyjnie, po wprowadzeniu każdego polecenia naciśnij klawisz „Enter”.
diskpart
W oknie konsoli wprowadź polecenie, aby wyświetlić listę wszystkich napędów na komputerze:
lista dysku
Teraz musisz wybrać numer dysku. Jeśli komputer ma wiele dysków twardych, sprawdź rozmiar dysku, aby odróżnić dyski od siebie.
wybierz dysk X (X - numer dysku)
Wpisz polecenie, aby wyczyścić dysk z zawartością. Po wykonaniu polecenia wszystkie dane i partycje na dysku zostaną usunięte.
czyste
Następnie wprowadź polecenie, aby przekonwertować dysk na styl partycji GPT:
konwersja gpt
Aby wyjść z aplikacji Diskpart, wprowadź ostatnie polecenie:
wyjście
Zamknij wiersz poleceń.
Konwersja stylu MBR na GPT na dysku twardym.
Zaktualizuj okno instalacji systemu Windows. Nieprzydzielone miejsce pojawia się w oknie wyboru dysku. Kliknij przycisk „Dalej”. Instalator Windows sam utworzy niezbędne partycje, a następnie instalacja systemu operacyjnego będzie kontynuowana..
Możesz być także zainteresowany:- Zainstaluj system Windows 10
- Zainstaluj system Windows 8.1
- Zainstaluj system Windows 7
Konwertuj MBR na GPT podczas instalacji systemu Windows
Zobaczmy teraz, jak przekonwertować tabele MBR na GPT podczas instalacji systemu Windows 10.
Po pojawieniu się błędu dotyczącego niemożności zainstalowania systemu Windows na dysku z partycjami MBR wykonaj następujące czynności:
Usuń wszystkie partycje z dysku twardego. Zaznacz sekcję, a następnie kliknij przycisk „Usuń”.
Jeśli komputer ma inny dysk twardy, nie dotykaj go. Sprawdź numer dysku i rozmiar partycji, aby nie pomylić się podczas usuwania partycji.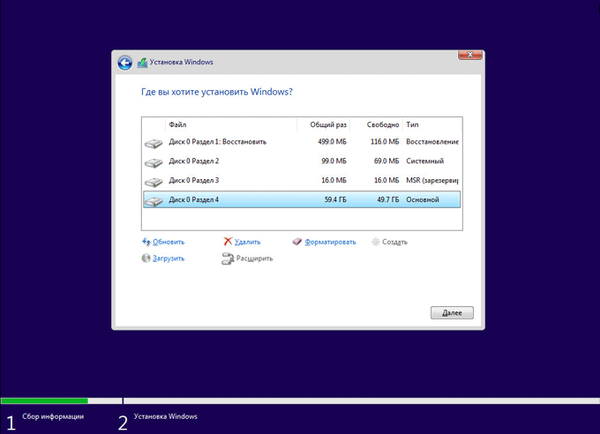
Po usunięciu partycji nieprzydzielone miejsce pozostanie na dysku. Nie rób nic więcej, po prostu kliknij przycisk „Dalej”.
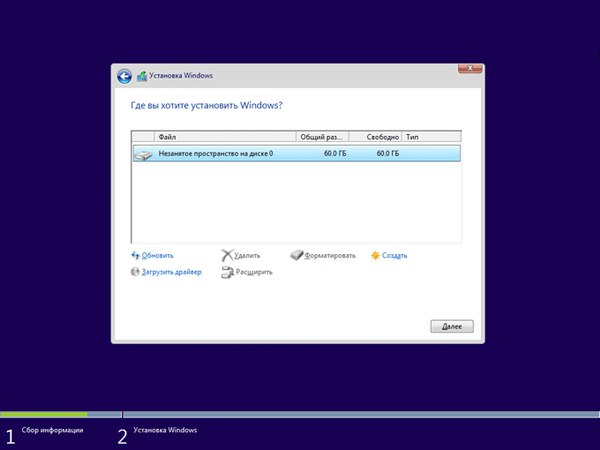
Instalator Windows automatycznie przekonwertuje dysk na GPT, utworzy niezbędne partycje, kontynuuje instalację systemu operacyjnego na komputerze.
Wnioski z artykułu
System operacyjny Windows obsługuje konwersję tabel partycji dysku twardego z MBR na GPT własnymi środkami: za pomocą przystawki Zarządzanie dyskami, wiersza polecenia podczas instalacji systemu lub prostego sposobu usuwania partycji podczas instalacji systemu Windows.
Powiązane publikacje:- Jak ukryć partycję dyskową w systemie Windows - 4 sposoby
- Jak uruchomić Windows Task Scheduler - 7 sposobów
- Jak przełączyć się z 32-bitowej na 64-bitową wersję systemu Windows
- Jak podzielić dysk w systemie Windows











