
W systemie Windows 10 jest funkcja, za pomocą której można uruchomić stoper, aby wyłączyć komputer po określonym czasie. Wyłączenie komputera z systemem Windows 10 nastąpi automatycznie, bez interwencji użytkownika.
Timer wyłączania komputera Windows 10 wykonuje całkowite zamknięcie systemu, co nie powoduje przejścia komputera w tryb uśpienia ani hibernacji. Ta możliwość wyłączenia komputera jest często zgłaszana przez użytkowników z różnych powodów..
Treść- Jak ustawić minutnik, aby wyłączyć komputer z systemem Windows za pomocą polecenia Uruchom - 1 sposób
- Jak wyłączyć zamykanie komputera w systemie Windows 10 za pomocą polecenia w oknie Uruchom
- Jak wyłączyć komputer na zegarze systemu Windows 10 za pomocą skrótu - 2 sposoby
- Jak wyłączyć licznik czasu wyłączania komputera we właściwościach skrótu
- Wyłączanie komputera za pomocą wiersza polecenia - 3 sposoby
- Anuluj zamknięcie systemu za pomocą wiersza polecenia
- Uruchamianie timera wyłączania komputera w Windows PowerShell - 4 sposoby
- Jak anulować automatyczne wyłączanie komputera w Windows PowerShell
- Wyłączanie komputera za pomocą timera w systemie Windows 10 przy użyciu pliku bat - metoda 5
- Automatyczne zamykanie systemu w Harmonogramie zadań - 6 sposób
- Jak wyłączyć licznik czasu wyłączania komputera w Harmonogramie zadań
- Wnioski z artykułu
Często zdarza się, że użytkownik musi odejść, a praca na komputerze nie jest jeszcze zakończona. Jednocześnie nie można przerwać wykonywania żadnych działań, ze względu na specyfikę wykonywanych operacji.
Na przykład, duży plik jest pobierany na komputer, proces ten zajmuje dużo czasu, a użytkownik nie może czekać z jakiegokolwiek powodu na zakończenie pobierania pliku. Po wymuszonym wyłączeniu komputera pobieranie będzie musiało się rozpocząć od nowa, co nie jest zbyt produktywne.
Wyjściem z kłopotów będzie wyłączenie komputera w czasie określonym przez użytkownika. Komputer osobisty wyłączy się automatycznie po pewnym czasie, wystarczającym do ukończenia bieżącej pracy.
Jak ustawić licznik czasu wyłączania komputera z systemem Windows 10? System operacyjny ma wbudowane narzędzia do tego zadania. Użytkownik może skorzystać z alternatywnej opcji: aplikacji innych firm.
W tym artykule przyjrzymy się instrukcjom ustawiania timera wyłączającego komputer za pomocą narzędzi systemowych. Większość metod zakłada, że użytkownik będzie musiał ustawić określony czas, po którym system zostanie zamknięty.
Istnieją opcje, w których można ustawić określony czas wyłączenia komputera. Dowiesz się również, jak wyłączyć licznik czasu wyłączania komputera, jeśli nie trzeba go wyłączać.
Jak ustawić minutnik, aby wyłączyć komputer z systemem Windows za pomocą polecenia Uruchom - 1 sposób
Wykonując określone polecenie w oknie „Uruchom”, możesz ustawić czas wyłączenia komputera.
- Naciśnij na klawiaturze klawisze „Win” + „R”.
- W oknie dialogowym Uruchom wpisz polecenie: shutdown -s -t X (bez cudzysłowów). „X” - czas w sekundach przed wyłączeniem systemu.
- Kliknij przycisk OK.
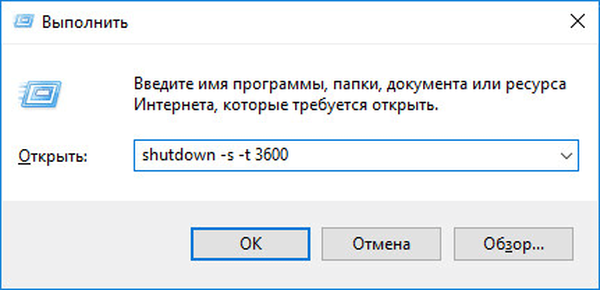
Po prawej stronie ekranu w pobliżu obszaru powiadomień pojawi się komunikat informujący użytkownika o zakończeniu sesji systemu Windows 10 po upływie określonego czasu.
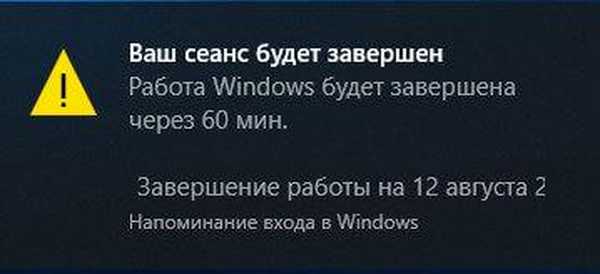
Jak wyłączyć zamykanie komputera w systemie Windows 10 za pomocą polecenia w oknie Uruchom
Plany mogą się nieoczekiwanie zmienić, a komputer nie musi być wyłączany. W takim przypadku musisz uruchomić inne polecenie, aby anulować automatyczne wyłączanie komputera.
- Aby otworzyć okno „Uruchom”, naciśnij jednocześnie klawisze „Win” + „R”.
- W oknie Uruchom wpisz polecenie: shutdown -a (bez cudzysłowów).
Zaplanowane automatyczne zamknięcie systemu operacyjnego zostanie anulowane.
Jak wyłączyć komputer na zegarze systemu Windows 10 za pomocą skrótu - 2 sposoby
Jeśli poprzednia metoda powoduje pewne trudności dla użytkownika, możesz uprościć zadanie, tworząc specjalny skrót do uruchamiania stopera, dopóki komputer się nie wyłączy.
- Kliknij pulpit prawym przyciskiem myszy.
- Z menu kontekstowego wybierz „Utwórz”, a następnie „Skrót”.
- W oknie Utwórz skrót wprowadź ścieżkę do lokalizacji obiektu „C: \ Windows \ System32 \ shutdown.exe -s -t X” (bez cudzysłowów). „X” - czas w sekundach przed wyłączeniem komputera.
- Kliknij przycisk „Dalej”..
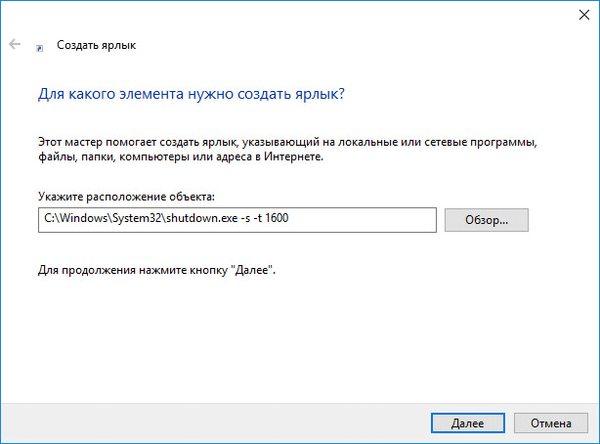
- W następnym oknie wprowadź dowolną nazwę skrótu. Jako nazwę skrótu wybierz coś, co jest zrozumiałe, na przykład „Wyłączanie komputera” itp..
- Kliknij przycisk Zakończ..
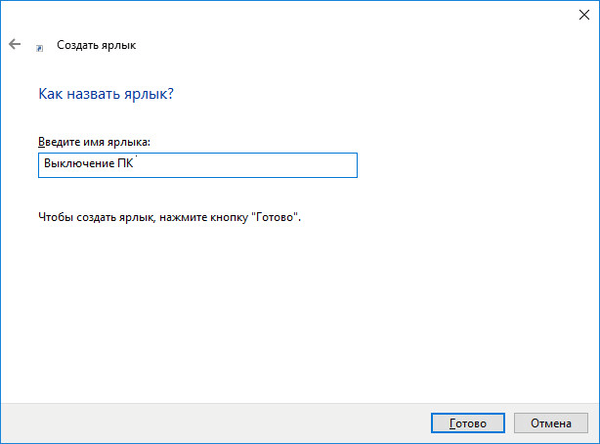
Utworzony skrót pojawi się na pulpicie komputera.
Sensowne jest wybranie obrazu dla etykiety, aby użytkownik mógł wizualnie zrozumieć cel tej etykiety.
- Kliknij skrót prawym przyciskiem myszy.
- W otwartym menu kontekstowym wybierz „Właściwości”.
- W oknie właściwości skrótu otwórz kartę „Skrót”, a następnie kliknij przycisk „Zmień ikonę ...”.
- W oknie ostrzeżenia kliknij przycisk „OK”.
- W oknie „Zmień ikonę” wybierz odpowiednią ikonę, a następnie kliknij przycisk „OK”.
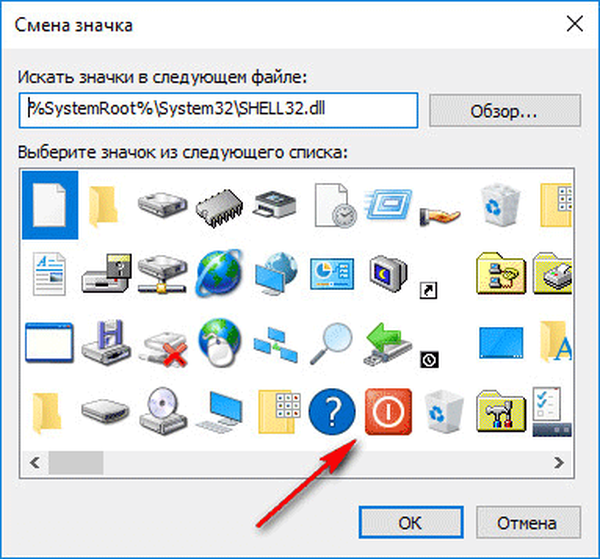
- W oknie „Właściwości skrótu” kliknij przycisk „OK”.
Skrót na pulpicie, aby wyłączyć system według timera, zmieni jego ikonę.

Teraz, aby rozpocząć odliczanie, wystarczy dwukrotnie kliknąć skrót na pulpicie.
Możesz zmienić czas uruchomienia timera w następujący sposób:
- Kliknij skrót prawym przyciskiem myszy, kliknij „Właściwości”.
- W oknie „Właściwości”, na karcie „Skrót” w polu „Obiekt” zmień czas w sekundach na inny okres.
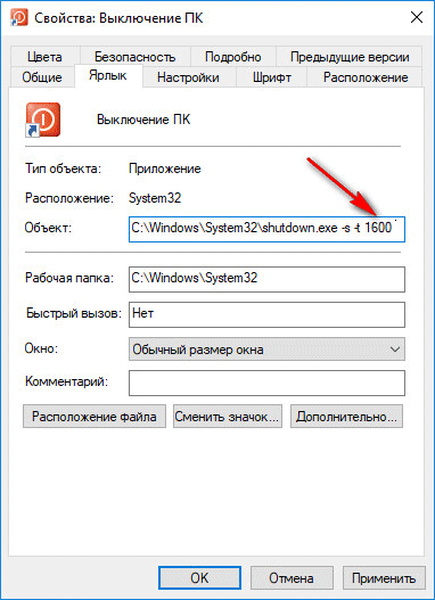
- Kliknij przycisk OK.
Jak wyłączyć licznik czasu wyłączania komputera we właściwościach skrótu
Aby wyłączyć zaplanowane zamknięcie, korzystając ze specjalnego skrótu na pulpicie, wykonaj następujące czynności:
- Kliknij skrót prawym przyciskiem myszy, wybierz „Właściwości” z menu kontekstowego.
- W oknie „Właściwości”, na zakładce „Skrót”, w polu „Obiekt” usuń znaki „-s -t X” po „shutdown.exe”, gdzie „X” to czas w sekundach, po którym komputer się wyłącza.
- Zamiast tego dodaj spację, a następnie argument -a. Ścieżka do obiektu powinna wyglądać następująco: „C: \ Windows \ System32 \ shutdown.exe -a” (bez cudzysłowów).
- Kliknij przycisk OK.
- Kliknij dwukrotnie skrót, aby anulować automatyczne wyłączanie systemu operacyjnego.
Wyłączanie komputera za pomocą wiersza polecenia - 3 sposoby
Użytkownik może uruchomić minutnik, aby wyłączyć system z wiersza poleceń.
Uruchom wiersz polecenia w systemie Windows 10. Przy ustawieniach domyślnych wiersz polecenia jest ukryty w menu Start. Przeczytaj więc, jak otworzyć wiersz polecenia w systemie Windows 10 na różne sposoby.
W oknie wiersza polecenia wprowadź polecenie, a następnie naciśnij klawisz „Enter” na klawiaturze:
shutdown -s -t X
„X” - czas w sekundach przed wyłączeniem komputera.

Po wykonaniu polecenia przejdzie odliczanie do zamknięcia systemu Windows 10.
Jeśli chcesz ustawić dokładny czas wyłączenia systemu, wprowadź następujące polecenie:
w XX: XX zamknięcie / s / f
Zamiast „XX: XX” wpisz odpowiedni dokładny czas, na przykład „23:30”.
Anuluj zamknięcie systemu za pomocą wiersza polecenia
Aby anulować zamknięcie komputera, wykonaj następujące kroki:
- Uruchom wiersz poleceń.
- W oknie interpretera wiersza poleceń wprowadź polecenie i naciśnij klawisz „Enter”:
zamknięcie -a
Uruchamianie timera wyłączania komputera w Windows PowerShell - 4 sposoby
W ten sposób możesz automatycznie zamknąć system w Windows PowerShell:
- Otwórz okno Windows PowerShell, na przykład, z menu Start.
- Uruchom polecenie, naciśnij „Enter”:
shutdown -s -t X
„X” - czas w sekundach przed wyłączeniem komputera.

Jak anulować automatyczne wyłączanie komputera w Windows PowerShell
Aby anulować koniec sesji Windows w oknie Windows PowerShell, wprowadź polecenie, a następnie naciśnij „Enter”:
zamknięcie -a
Wyłączanie komputera za pomocą timera w systemie Windows 10 przy użyciu pliku bat - metoda 5
Innym sposobem jest automatyczne wyłączenie komputera po upływie określonego czasu przy użyciu wykonywalnego pliku wsadowego z rozszerzeniem „.bat”. Użytkownik musi utworzyć specjalny plik „nietoperza”, a następnie uruchomić go, aby uruchomić licznik czasu odliczający czas do wyłączenia systemu. Plik utworzymy za pomocą Notatnika. Wprowadź jeden z następujących kodów w oknie Notatnika:
shutdown.exe -s -t X -c "tekst wiadomości" shutdown.exe -s -t X
„X” - czas w sekundach przed wyłączeniem systemu Windows. Zamiast tekstu: „tekst wiadomości” należy wprowadzić tekst w języku angielskim, na przykład „wyłącznik czasowy komputera”, który będzie wyświetlany na ekranie komputera.
Możesz być także zainteresowany:- Jak ustawić licznik czasu wyłączania komputera z systemem Windows 7 - 5 sposobów
- Jak zwrócić standardowe gry w systemie Windows 10
Podczas korzystania z drugiego polecenia ostrzeżenie o automatycznym wyłączeniu systemu nie będzie wyświetlane.
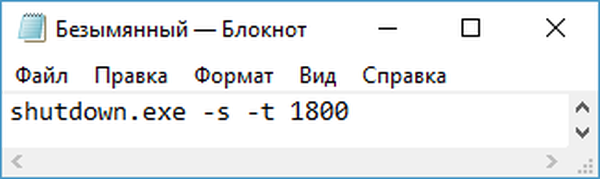
Zapisz plik, wybierz „Wszystkie pliki” w polu „Typ pliku”, w polu „Nazwa pliku”, nazwij plik z rozszerzeniem „.bat”, na przykład „Shutdown PC.bat” (bez cudzysłowów).
Kliknij przycisk „Zapisz”..
W odpowiednim momencie kliknij utworzony plik, aby uruchomić licznik czasu wyłączania komputera.
Automatyczne zamykanie systemu w Harmonogramie zadań - 6 sposób
Korzystając z Harmonogramu zadań, możesz ustawić dokładny czas automatycznego zamykania systemu operacyjnego Windows 10..
- Musisz uruchomić Harmonogram zadań, jedną z tych metod.
- W oknie aplikacji, w kolumnie „Działania” kliknij opcję „Utwórz proste zadanie ...”.

- Uruchomi się kreator do tworzenia prostego zadania. W oknie „Utwórz proste zadanie” w polu „Nazwa” wpisz dowolną nazwę zadania, na przykład „Wyłącz komputer” (bez cudzysłowów).
- W oknie „Wyzwalacz zadania” aktywuj element „Raz”, aby raz uruchomić zadanie.
- W oknie „Raz” wybierz datę i godzinę, aby automatycznie wyłączyć komputer.
- W oknie „Akcja” wybierz opcję „Uruchom program”.
- W następnym oknie „Uruchom program” w polu „Program lub skrypt” wprowadź pełną ścieżkę do pliku lub wybierz plik za pomocą przycisku „Przeglądaj ...”:
C: \ Windows \ System32 \ shutdown.exe
- W polu „Dodaj argumenty (opcjonalnie)” wpisz „-s” (bez cudzysłowów).
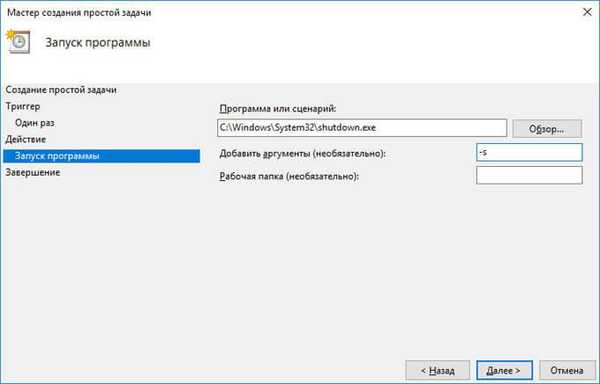
- W oknie „Podsumowanie” wyświetlane są wszystkie ustawienia zaplanowanego zadania, kliknij przycisk „Zakończ”, aby rozpocząć zadanie.
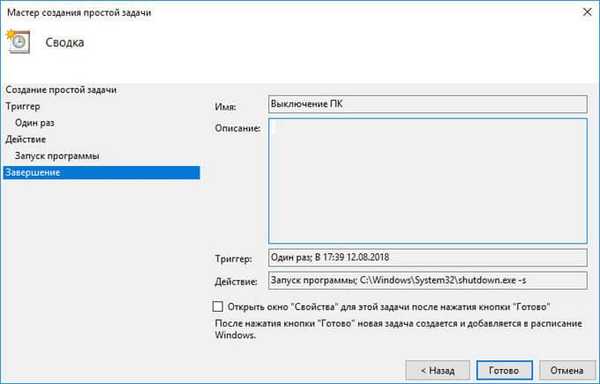
Jak wyłączyć licznik czasu wyłączania komputera w Harmonogramie zadań
W oknie Harmonogramu zadań, w lewej kolumnie kliknij opcję „Biblioteka Harmonogramu zadań”. Na liście zadań według nazwy zadania znajdź zadanie wyłączenia komputera w zaplanowanym czasie.
Kliknij zadanie prawym przyciskiem myszy, a następnie wybierz opcję „Wyłącz” w otwartym menu kontekstowym..
Wnioski z artykułu
Jeśli użytkownik musi po pewnym czasie automatycznie wyłączyć komputer z systemem operacyjnym Windows 10, możesz skorzystać z narzędzi systemowych: wpisując polecenie w oknie Uruchom, tworząc specjalny skrót, wykonując polecenia w wierszu poleceń lub w Windows PowerShell przy użyciu pliku wykonywalnego „.bat” ”, utwórz zadanie, aby wyłączyć komputer w Harmonogramie zadań.
Powiązane publikacje:- Jak otworzyć rejestr systemu Windows: na wszystkie sposoby
- Porównanie wersji systemu Windows 10: tabela
- Jak przełączyć się z 32-bitowej na 64-bitową wersję systemu Windows
- Standardowy reset aplikacji systemu Windows 10: jak to naprawić
- Sticky Notes dla Windows - Notes na pulpicie











