
Ograniczenia użytkownika komputera przy użyciu lokalnych zasad grupy
Zasady grupy dla wszystkich użytkowników komputerów
Zasady grupy to narzędzie, za pomocą którego można elastycznie konfigurować system Windows. Funkcjonalnością tą zarządza edytor gpedit.msc. Aby szybko rozpocząć, jego nazwę można wprowadzić w polu wyszukiwania wewnątrz systemu lub w poleceniu „Uruchom”. Edytor zawiera dwie główne gałęzie parametrów: • „Konfiguracja komputera”, która zawiera parametry dla całego komputera, to znaczy dla wszystkich jego użytkowników; • „Konfiguracja użytkownika” - katalog zawierający parametry poszczególnych użytkowników komputera.
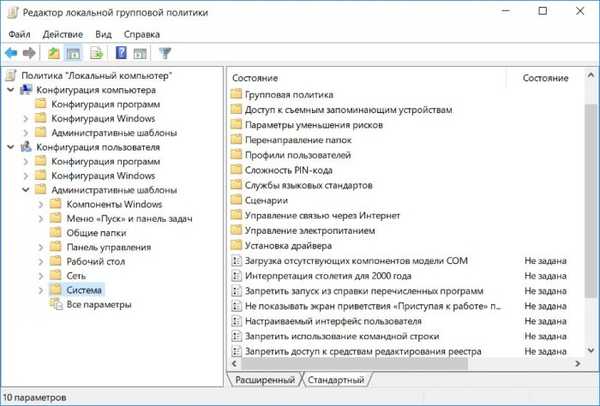
Zasady grupy dla poszczególnych kont
Jak upewnić się, że korzystając z lokalnych zasad grupy, możesz wprowadzać zmiany tylko dla poszczególnych kont? Możliwość zarządzania tym narzędziem systemowym pod względem stosowania zmian nie jest dla wszystkich, ale tylko dla wybranych użytkowników komputerów, jeśli edytor zostanie dodany jako przystawka do konsoli MMC. Za pomocą wyszukiwarki wewnątrzsystemowej lub polecenia Uruchom uruchamiamy standardowe narzędzie mmc.exe. W menu Plik konsoli wybierz opcję Dodaj lub usuń przystawkę..
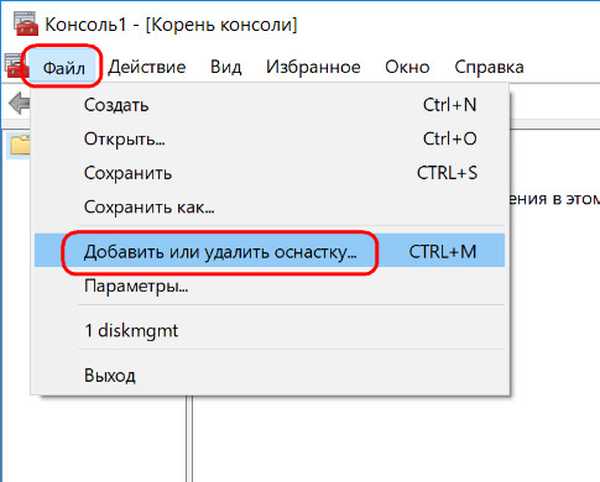
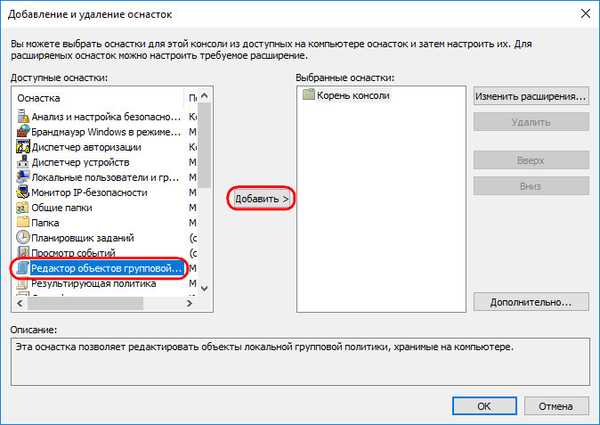
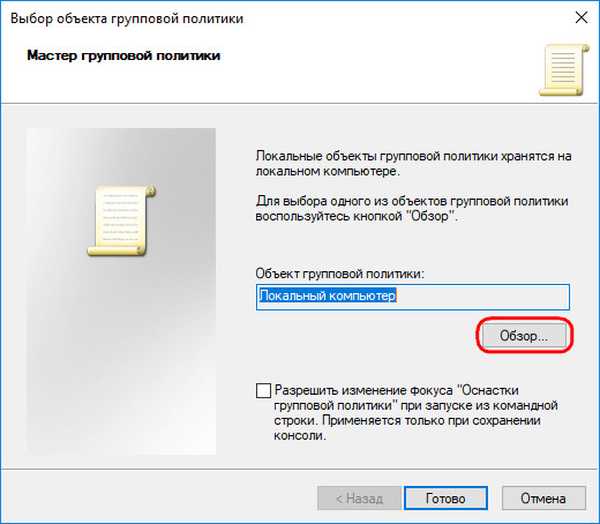
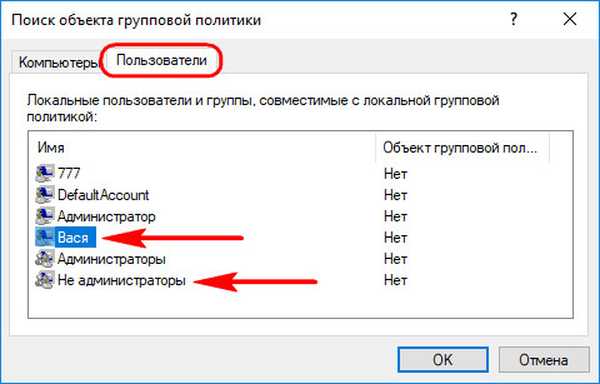
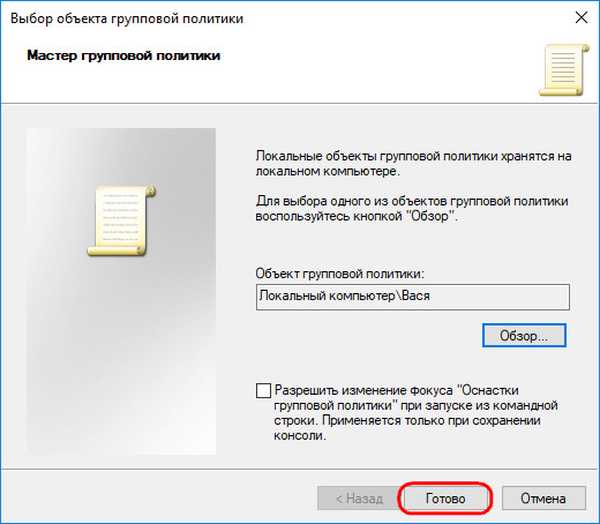
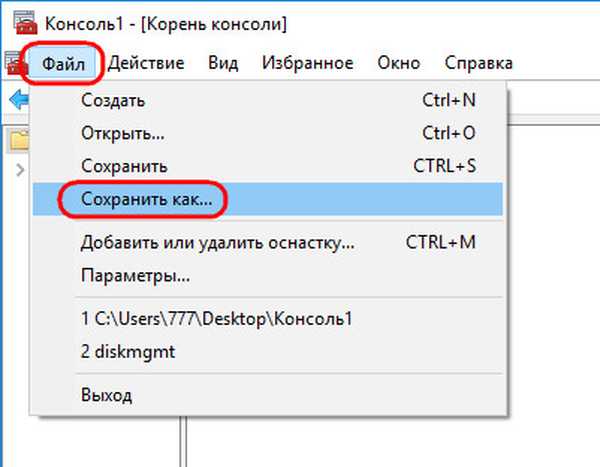
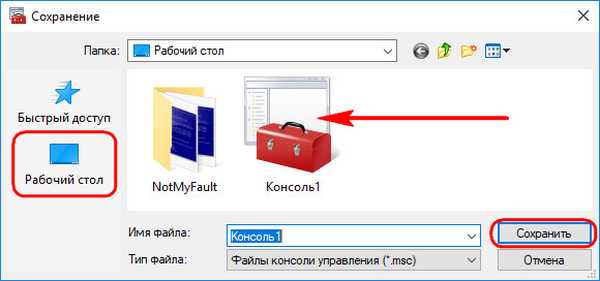

Ograniczenia zasad grupy
Edytor zasad grupy zawiera mnóstwo opcji, które moi przyjaciele mogą niezależnie zbadać i zdecydować, które z nich należy zastosować w konkretnym przypadku. Dokonałem niewielkiego wyboru zakazów w środowisku Windows 10 według własnego uznania. Wszystkie będą dotyczyły tylko kontrolowanego użytkownika. I odpowiednio zostaną wprowadzone zmiany w gałęzi edytora „Konfiguracja użytkownika”.

1. Zakaz uruchamiania poszczególnych programów
Jeśli ktoś musi być ograniczony w pracy z poszczególnymi programami lub grami, podążamy ścieżką: Szablony administracyjne - System Wybierz opcję „Nie uruchamiaj określonych aplikacji Windows”.
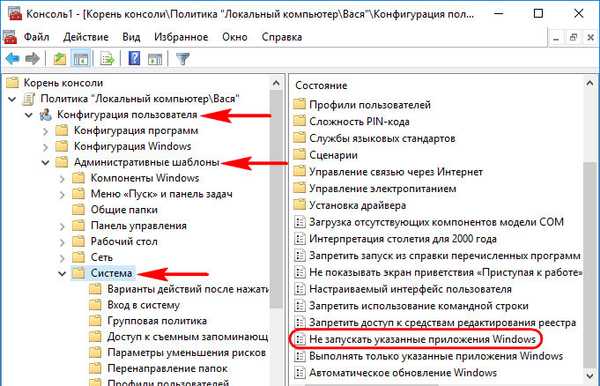

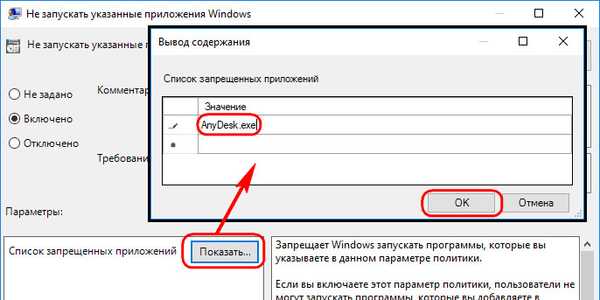

2. Limit wielkości profilu
Zapał fanów do pobierania z Internetu tego, co okropne i zaśmiecają sekcję (C: \), można zmniejszyć, jeśli ograniczysz profil takich użytkowników. Idziemy ścieżką: Szablony administracyjne - System - Profile użytkowników Wybierz opcję „Ogranicz rozmiar profilu”.
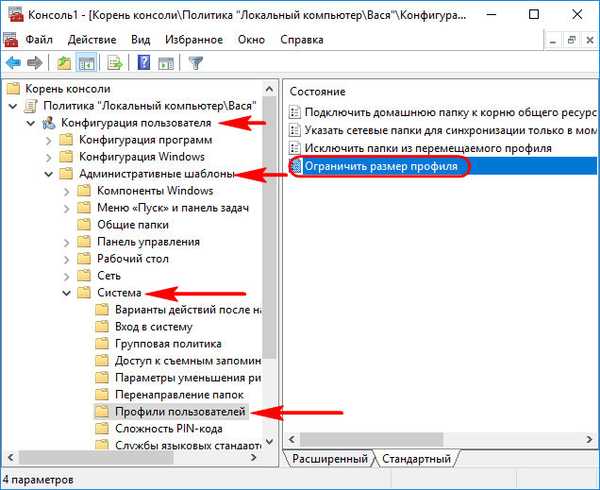
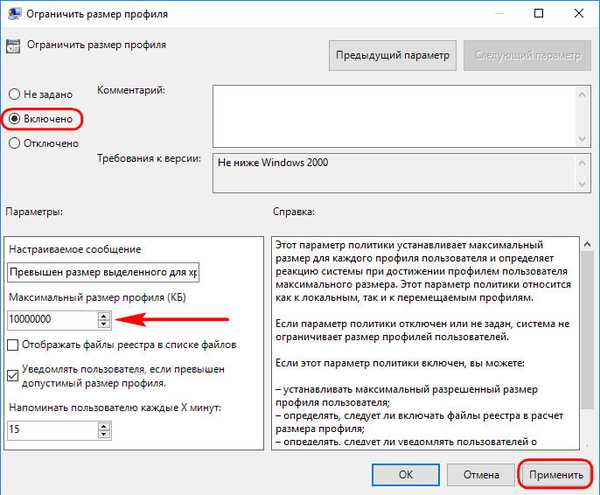
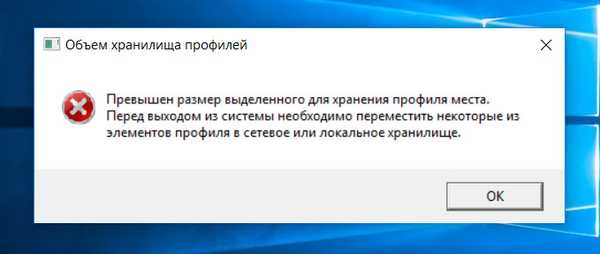
3. Wyłączanie nagrywania na nośnikach wymiennych
Wyłączenie możliwości nagrywania na nośnikach wymiennych jest raczej środkiem ostrożności dla poważnych organizacji, które czujnie dbają o zachowanie tajemnic handlowych. W związku z tym możliwość przesyłania ważnych danych na dyski flash lub inne nośniki danych jest zablokowana na komputerach pracowników. Ale w rodzinach są różne sytuacje. Jeśli to konieczne, dla osób fizycznych możesz wyłączyć pracę z podłączonymi mediami - zarówno podczas czytania, jak i pisania. Odbywa się to po drodze: Szablony administracyjne - System - Dostęp do wymiennych urządzeń pamięci masowej.
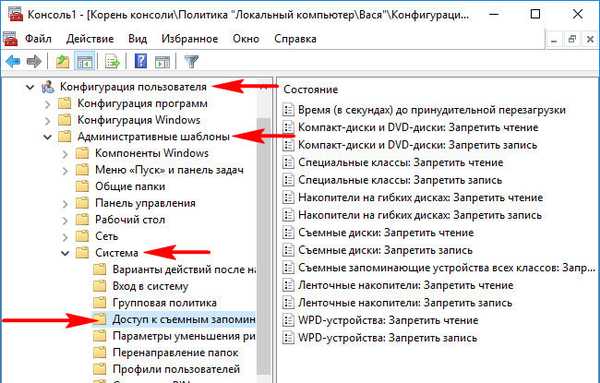
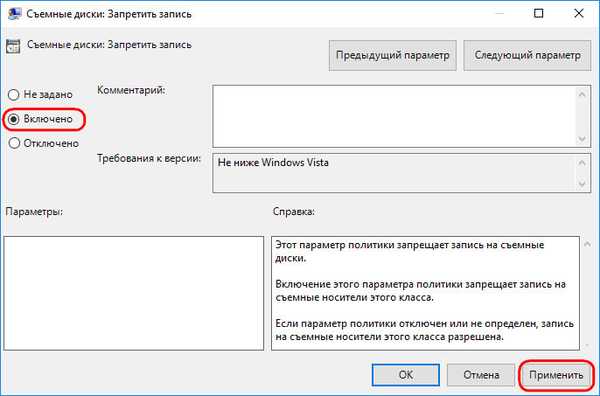
4. Usuwanie plików z kosza
Przy częstym zaśmiecaniu dysku (C: \) konta użytkowników aktywnie uczestniczących w tym procesie można skonfigurować tak, aby ich pliki były całkowicie usuwane, omijając kosz. Odbywa się to wzdłuż ścieżki: Szablony administracyjne - Składniki systemu Windows - Eksplorator. Odrywamy opcję „Nie przenoś usuniętych plików do kosza”.
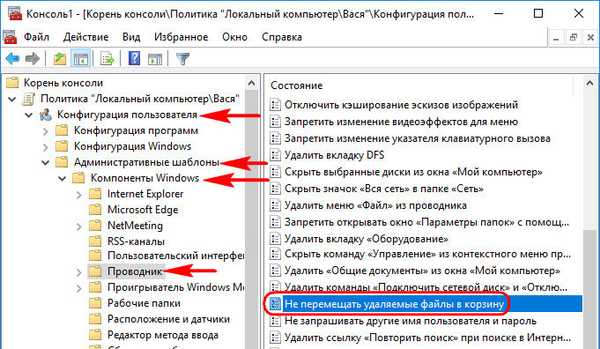
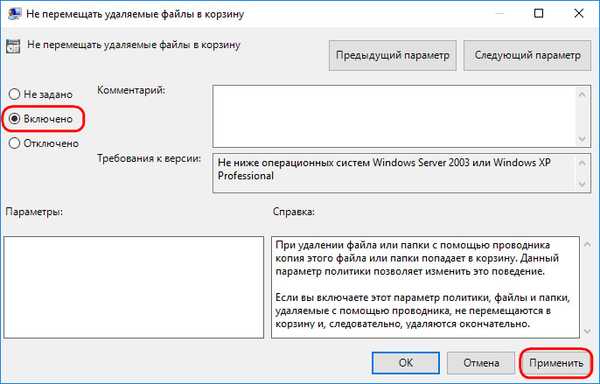
5. Odmów dostępu do dysków komputerowych
Istnieją różne metody ograniczania dostępu innych użytkowników do poszczególnych dysków komputerowych. Na przykład, ustawiając zakaz dostępu we właściwościach dysku lub poprzez funkcję szyfrowania, w szczególności zwykłą funkcję BitLocker. Istnieje jednak sposób korzystania z zasad grupy. To prawda, że działa tylko dla zwykłego przewodnika. Idziemy ścieżką: Szablony administracyjne - Składniki systemu Windows - Eksplorator Otwórz opcję „Odmów dostępu do dysków poprzez„ Mój komputer ”.
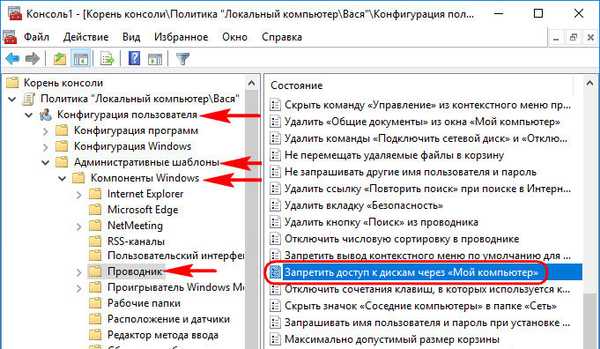
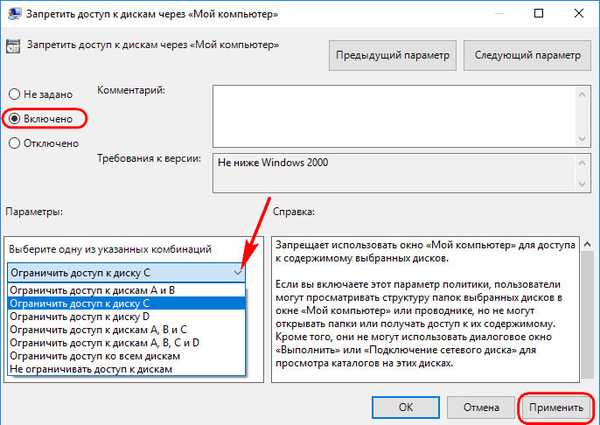
6. Odmowa dostępu do panelu sterowania i aplikacji Ustawienia
Konta standardowe są w każdym przypadku ograniczone przez UAC i nie można wprowadzić żadnych poważnych ustawień w systemie bez hasła administratora. Ale jeśli to konieczne, dla standardowych użytkowników możesz całkowicie uniemożliwić uruchomienie panelu sterowania i aplikacji Ustawienia. Aby nie mogli nawet zmienić czegoś, co nie wymaga zgody administratora. Podążamy ścieżką: Szablony administracyjne - Składniki systemu Windows - Eksplorator Uruchom opcję „Odmów dostępu do panelu sterowania i ustawień komputera”.
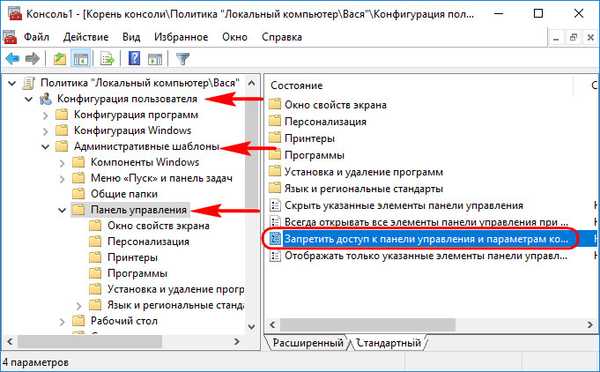

Przydatny artykuł na ten temat: Jak uruchomić lokalny edytor zasad grupy gpedit.msc w Windows Home
Tagi artykułów: Kontrola rodzicielska i ograniczenia użytkowników











