
W tym artykule postaramy się rozwiązać dość powszechny problem podczas podłączania systemu Windows 10 / 8.1 do punktu dostępu Wi-Fi, który wyraża się w ograniczonym połączeniu z Internetem lub okresowym spontanicznym odłączaniu systemu Windows od sieci Wi-Fi.
Problem może wyglądać następująco:
Windows 10 widzi punkt dostępu WIFI i łączy się z nim bez problemów, komputer może przejść do trybu online, ale po kilku minutach normalnej pracy dostęp do Internetu znika, żółty wykrzyknik pojawia się na ikonie sieci, a informacja o połączeniu z siecią pojawia się w ograniczonym zakresie połączenie („Ograniczona„w rosyjskiej wersji systemu Windows 10 / 8.1 lub”Nie internet dostęp„/”The połączenie jest ograniczona / Ograniczona Łączność”w oryginalnym języku angielskim). Po ponownym połączeniu z punktem dostępu pojawi się dostęp do Internetu, ale na krótko.Lub tak:
Po uaktualnieniu systemu do Windows 10 lub po zainstalowaniu nowej wersji Win10 status „pojawia się we właściwościach połączenia Wi-Fi”Niezidentyfikowane połączenie. Bez dostępu do internetu„.
Ten sam problem może wystąpić podczas aktualizacji sterownika karty Wi-Fi. W obu przypadkach dowolne inne urządzenia (smartfony, komputery, laptopy) mogą łączyć się z tym samym bezprzewodowym punktem dostępowym i korzystać z Internetu bez żadnych problemów lub ograniczeń (tj. Należy upewnić się, że problem nie leży w samym punkcie dostępu).
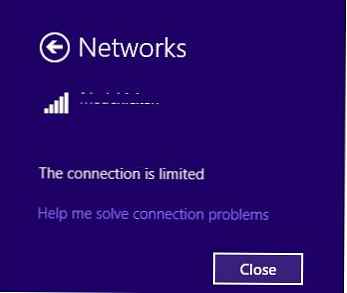
W przypadku problemów z połączeniem z siecią Wi-Fi w systemie Windows 10 lub Windows 8.1, system nie widzi sieci bezprzewodowych Wi-Fi, występują problemy z dostępem do Internetu przez Wi-Fi lub okresowy dostęp do Internetu znika, należy konsekwentnie wykonaj następujące kroki:
Treść
- Usuwanie profilu Wi-Fi
- Wyłączanie trybu oszczędzania energii adaptera Wi-Fi
- Zresetuj stos TCP / IP
- Wyłącz autotuning TCP / IP (autotuning TCP / IP)
- Aktualizacja sterownika karty Wi-Fi
- Cofnij do starego sterownika karty Wi-Fi
- Wyłączanie antywirusa (zapory)
- Tryb zgodności z FIPS
Usuwanie profilu Wi-Fi
Być może problemem jest to, że w routerze Wi-Fi ustawienia i / lub klucz WEP / WPA2 zostały po prostu zmienione. W tym samym czasie komputer próbuje połączyć się z punktem dostępu przy użyciu starych ustawień zapisanych w profilu sieci bezprzewodowej Windows. Spróbuj usunąć zapisany profil sieci Wi-Fi (jak to zrobić opisano w rozdziale: Jak usunąć profil połączenia Wi-Fi w systemie Windows).
netsh wlan delete nazwa profilu = [nazwa profilu]
Po usunięciu profilu powinieneś spróbować ponownie połączyć się z punktem dostępowym i podać hasło.
Wyłączanie trybu oszczędzania energii adaptera Wi-Fi
Innym możliwym powodem okresowej utraty dostępu do punktu dostępu Wi-Fi z Win 10 / 8.1 są nieprawidłowe ustawienia tryb oszczędzania energii Karta Wi-Fi, w wyniku której system Windows po pewnym czasie bezczynności automatycznie odłącza kartę sieciową w celu oszczędzania energii. Sprawdź, czy ten tryb jest włączony w ustawieniach Wi-Fi urządzenia. Otwórz właściwości połączenia bezprzewodowego i kliknij Konfiguruj.
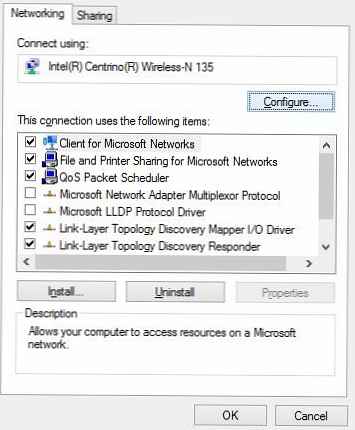 Idź do zakładki Zarządzanie energią (Zarządzanie energią) i zaznacz pole Pozwól komputerowi wyłączyć to urządzenie, aby oszczędzać energię (Pozwól wyłączyć to urządzenie, aby oszczędzać energię) usunięto.
Idź do zakładki Zarządzanie energią (Zarządzanie energią) i zaznacz pole Pozwól komputerowi wyłączyć to urządzenie, aby oszczędzać energię (Pozwól wyłączyć to urządzenie, aby oszczędzać energię) usunięto.
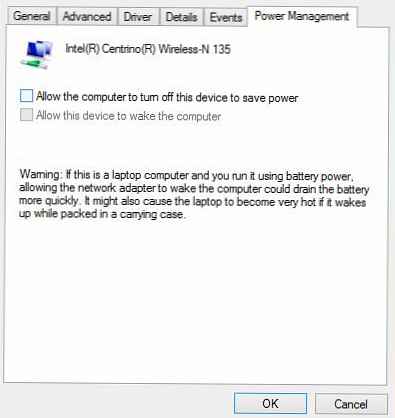
Powinieneś również zmienić ustawienia trybu oszczędzania energii w panelu sterowania. Panel sterowania -> Zasilacz -> dla bieżącego schematu zasilania wybierz „Konfiguruj schemat zasilania” -> Zmień dodatkowe ustawienia zasilania -> Ustawienia adaptera bezprzewodowego -> Tryb oszczędzania energii -> Wybierz ”Maksymalna wydajność„.

Zresetuj stos TCP / IP
Należy również upewnić się, że komputer używa stosu TCP / IP ze standardowymi ustawieniami. Aby to zrobić, użyj polecenia netsh, aby zresetować parametry stosu TCP / IP do standardowego:
netsh int ip reset C: \ resetlog.log
W przypadku, gdy podczas resetowania któregoś ze składników wyświetlany jest błąd dostępu „Odmowa dostępu”, musisz dać swojemu konta pełną kontrolę we właściwościach rejestru HKLM \ SYSTEM \ CurrentControlSet \ Control \ Nsi \ eb004a00- 9b1a-11d4-9123-0050047759bc \ 26
Jak uzyskać pełny dostęp do określonego klucza rejestru.Po wykonaniu polecenia należy ponownie uruchomić system Windows, połączyć się z punktem dostępu Wi-Fi i spróbować uzyskać dostęp do Internetu.
Wyłącz autotuning TCP / IP (autotuning TCP / IP)
W implementacji oprogramowania stosu TCP / IP w WindowsVista / Windows Server 2008 wprowadzono nową funkcję o nazwie TCP Odbierz Window Auto-Tuning, przeznaczony do dynamicznej zmiany rozmiaru bufora pamięci po stronie odbiorczej (dzięki tej funkcji maksymalny rozmiar okna transmisji można zwiększyć do 16 MB). Teoretycznie funkcja ta powinna zwiększyć efektywność wykorzystania przepustowości sieci i zoptymalizować działanie podsystemu sieciowego. Ale w praktyce automatyczne dostrajanie okna odbioru (RWIN) jest źródłem wielu problemów z siecią. W Windows 10, podobnie jak w Windows 8.1, funkcja automatycznego dostrajania TCP RWIN została zachowana, aw niektórych przypadkach narzędzia do automatycznej konfiguracji TCP powodują konflikt z ustawieniami urządzeń sieciowych lub zapór sieciowych (które nie obsługują lub nie pozwalają na skalowanie okna TCP), w wyniku czego pakiety zaczynają się gubić, ulega awarii szybkość pracy w sieci lokalnej, dostęp do Internetu okresowo lub całkowicie zanika.
Dlatego zalecamy spróbowanie wyłączenia automatycznej konfiguracji TCP / IP. Aby to zrobić, otwórz wiersz polecenia z uprawnieniami administratora i wykonaj następujące polecenia:
Wskazówka. Te polecenia są zwykle w 100% skuteczne na urządzeniach z Windows RT (w tym Surface), ale mogą pomóc w wersjach Windows 10 / 8.1 na komputery stacjonarne..netsh int tcp zestaw heurystyki wyłączony
netsh int tcp ustaw globalny autotuninglevel = wyłączony
netsh int tcp ustaw globalny rss = włączony
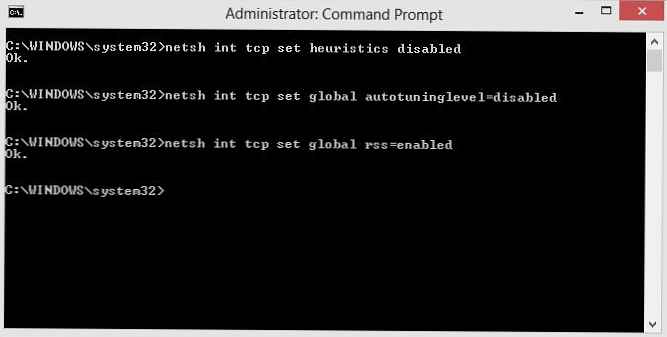
Możesz sprawdzić, czy automatyczne dostrajanie TCP / IP jest wyłączone, używając polecenia:
netsh int tcp show global
Po wykonaniu wszystkich poleceń system musi zostać ponownie uruchomiony.
Aktualizacja sterownika karty Wi-Fi
Innym prawdopodobnym źródłem problemów mogą być problemy ze sterownikami karty Wi-Fi. Spróbuj zaktualizować sterownik karty sieci bezprzewodowej do najnowszej wersji dostępnej w witrynie producenta karty. Jeśli to nie rozwiąże problemu z ograniczonym połączeniem internetowym, spróbuj użyć starej wersji sterownika. Więcej na ten temat w następnej sekcji..
Cofnij do starego sterownika karty Wi-Fi
Inną dość skuteczną techniką rozwiązywania problemów z połączeniem Wi-Fi jest wycofanie (powrót) do starej wersji sterownika karty sieci bezprzewodowej.
Wskazówka. Opcja z wycofaniem do poprzedniej wersji adaptera pomaga w prawie 100% przypadków, gdy problem z ograniczonym połączeniem Wi-Fi dla użytkowników pojawił się po zainstalowaniu kolejnej kompilacji (aktualizacji) systemu Windows 10, szczególnie na urządzeniach z adapterami Wi-Fi Broadcom 802.11 i Qualcomm Atheros AR9003Wb. Prawdopodobną przyczyną jest niewłaściwa wersja nowych sterowników w nowych wersjach systemu Windows 10, ale na stronie pomocy technicznej Microsoft zwykle niewiele jest informacji na ten temat.Aby przywrócić starą wersję adaptera Wi-Fi w systemie Windows 10/8:
- Otwórz menedżera urządzeń (devmgmt.msc).
- Rozwiń gałąź Karty sieciowe (Karty sieciowe) i znajdź swoją kartę Wi-Fi (w naszym przykładzie jest to Broadcom 802.11g).

- Kliknij adapter prawym przyciskiem myszy i wybierz Zaktualizuj oprogramowanie sterownika (Zaktualizuj sterownik). W wyświetlonym oknie wybierz Przeglądaj mój komputer w poszukiwaniu oprogramowania sterownika (Wyszukaj sterowniki na tym komputerze).

- Odznacz opcję Pokaż kompatybilny sprzęt (Tylko kompatybilne urządzenia). Następnie znajdź na liście Broadcom, wybierz więcej stary wersja sterownika i kliknij Dalej (niższy numer wersji odpowiada starszej wersji sterownika). W naszym przykładzie stary sterownik karty Broadcom 802.11n Wersja: 5.100.245.200 (nowa wersja ma indeks 6.30.223.102). Wskazówka. W przypadku, gdy wbudowany sterownik firmy Microsoft jest używany jako sterownik Wi-FI, zdecydowanie zalecamy zainstalowanie „natywnego” sterownika producenta, ponieważ Sterowniki Microsoft Universal mogą mieć problemy ze zgodnością z niektórymi bezprzewodowymi kartami sieciowymi.

- To kończy instalację starej wersji sterownika karty Wi-Fi, pozostaje zrestartować komputer i sprawdzić połączenie Wi-Fi. Następnie status ograniczonego połączenia powinien zniknąć.
Wyłączanie antywirusa (zapory)
W komentarzach czytelnicy kilkakrotnie wspominali, że problem może być również spowodowany funkcjami zapory (zapory) wbudowanej w najpopularniejsze programy antywirusowe. W szczególności Check Point i McAfee Internet Security zostały przyłapane na takim zachowaniu. Zalecamy tymczasowe wyłączenie tej funkcji antywirusowej i sprawdzenie, czy występuje problem.
Tryb zgodności z FIPS
W niektórych przypadkach, aby zapewnić stabilne działanie sieci Wi-Fi w systemie Windows 10, musisz sprawdzić, czy tryb zgodności jest włączony FIPS (Federal Information Processing Standard) - Federalny standard przetwarzania informacji. Do tego
- Otwórz właściwości sieci bezprzewodowej;
- Przejdź do zakładki „Bezpieczeństwo” i kliknij przycisk „Ustawienia zaawansowane”;
- Włącz świt ”Włącz zgodność z federalnym standardem przetwarzania informacji dla tej sieci. FIPS„;

- Zapisz zmiany i spróbuj ponownie połączyć się z siecią bezprzewodową. Jeśli problem będzie się powtarzał, usuń zaznaczenie.
Jako ogólne zalecenia do sprawdzenia:
- Sprawdź ustawienia adresu IP karty Wi-Fi. W większości przypadków adres IP w sekcji właściwości adaptera „Protokół internetowy w wersji 4 (TCP / IPv4)” nie powinien być ustawiony. W takim przypadku komputer powinien automatycznie otrzymać adres IP przez DHCP z routera Wi-Fi.
- Sprawdź, który serwer DNS jest ustawiony. Spróbuj wpisać swój adres Google DNS: 8.8.8.8
- Sprawdź, czy skonfigurowałeś systemowy serwer proxy do łączenia się z Internetem, spróbuj go zresetować:
Netsh winhttp zresetuj proxy - Komentarze sugerowały inną metodę działania. Spróbuj wyłączyć tryb w ustawieniach karty Wi-Fi Ht Wysokość Przepustowość (tryb wysokiej przepustowości), co oznacza brak w obszarze zasięgu starych punktów dostępu z obsługą 802.11 b / g. Jeśli ten tryb jest włączony, a wokół są starzy klienci (sąsiedzi, biura), karta sieciowa może okresowo tracić sygnał, a połączenie sieciowe będzie niestabilne. W ustawieniach sterownika karty funkcja ta jest wywoływana Tryb HT. Przełącz na „WyłączlubNon Ht„.

- Sprawdź typy standardów i częstotliwości 802.11 obsługiwane przez sterownik karty sieciowej i punktu dostępowego (zobacz artykuł Dlaczego komputer nie widzi sieci Wi-Fi 5 GHz).
Te metody powinny pomóc rozwiązać problemy z ograniczonymi połączeniami WiFi w Windows 10 i Windows 8.1. Jeśli możesz rozwiązać opisane problemy na inne sposoby, powiedz nam o tym w komentarzach..
















