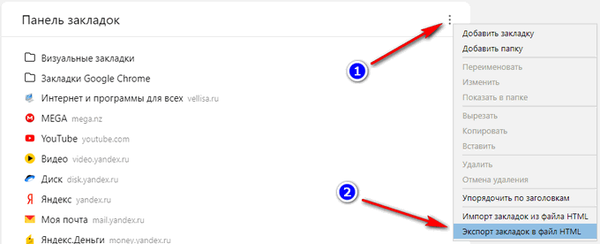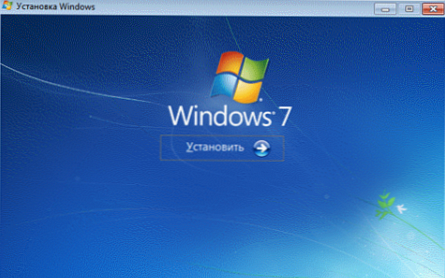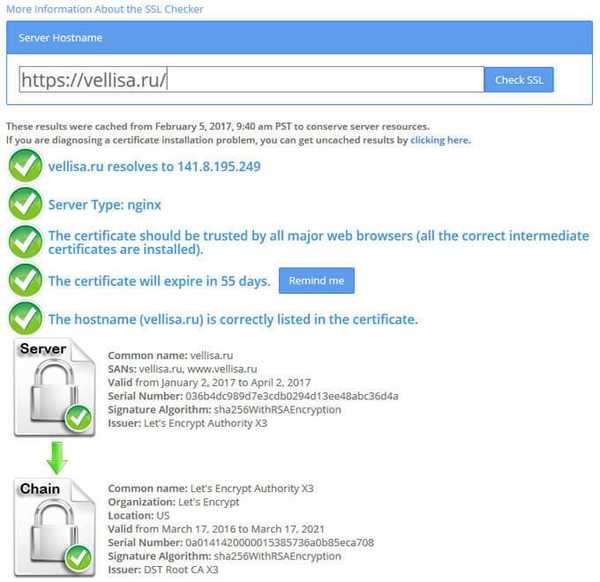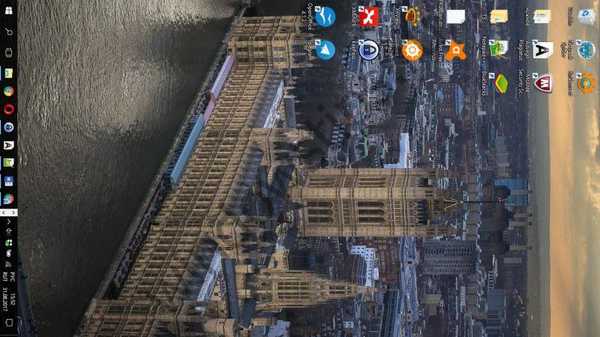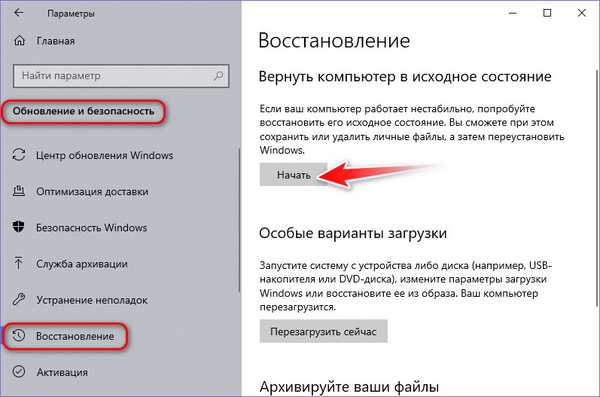
Jak ponownie zainstalować system Windows bez dysku i napędu flash
1. Zresetuj system Windows 8.1 i 10
Win8.1 i Win10 nominalnie przewidują możliwość powrotu do stanu pierwotnego - do stanu w momencie ich instalacji, do pakietu komponentów z dystrybucji, z której zostały zainstalowane. Ta możliwość nazywa się przywracaniem komputera do pierwotnego stanu. Pozwala na ponowną instalację systemu Windows zarówno z zachowaniem nazwy komputera, profilu użytkownika, zawartych w nim plików, aktywacji systemu i bez tego wszystkiego, tj. po całkowitym usunięciu informacji i sformatowaniu dysku C. Zarówno w Win10, jak i Win8.1 dostęp do tej funkcji jest zaimplementowany w sekcji dotyczącej aktualizacji i bezpieczeństwa parametrów systemu, w podsekcji „Odzyskiwanie”. Ale implementacja funkcji jest różna. W Win10 musisz kliknąć przycisk „Start”.



W Win8.1 proces przywracania do stanu początkowego jest prostszy: jest początkowo podzielony na dwa typy ponownej instalacji - z zapisaniem nazwy komputera, profilu, jego plików i bez zapisywania danych za pomocą formatowania dysku C.

2. Nowa funkcja Start w Windows 10
Dziesiątki mają alternatywny sposób na własną ponowną instalację - funkcję „New Launch”. Czym różni się od poprzedniej metody? Stan dystrybucji. Podczas gdy w przypadku powrotu do stanu początkowego w celu ponownej instalacji systemu zestaw dystrybucyjny jest pobierany ze środowiska przywracania, i jest to odpowiednio zestaw dystrybucyjny z aktualizacjami, które były istotne w momencie jego otrzymania i dostosowywany do skrzynek z urządzeniami OEM, w ramach funkcji New Start z serwerów Microsoft jest ładowany z najnowszą dystrybucją - czyste, bez oprogramowania dla leworęcznych, z aktualnymi aktualizacjami. Funkcja „Nowe uruchamianie” nie ma wyboru typów ponownej instalacji; zawsze jest to proces zapisywania nazwy komputera, aktywacji, profilu, plików w folderach. Jak korzystać z tej funkcji?
Uruchamiamy aplikację Windows Security, przejdź do przedostatniej sekcji „Wydajność i funkcjonalność”. W kolumnie „Nowe uruchomienie” kliknij „Informacje dodatkowe”.




***
Jaka jest wada tych dwóch metod? Po pierwsze, nie pozwalają one na zmianę wersji systemu Windows. Po drugie, są niestabilne. Jeśli obecny system ulegnie awarii, procesy jego powrotu do pierwotnego stanu i ponownego uruchomienia mogą się nie powieść. Zwykle nie dzieje się nic strasznego: jeśli Windows nie może ponownie zainstalować, zmiany są wycofywane i wracamy do środowiska obecnego systemu, od którego rozpoczęliśmy te procesy.

3. Uruchomienie instalatora dystrybucji w bieżącym systemie Windows
Nie trzeba instalować nośników instalacyjnych w przypadku świetnej wersji systemu Windows. Zestaw dystrybucji systemu ma narzędzie setup.exe, możemy je uruchomić, podłączając obraz instalacyjny ISO w bieżącym środowisku Windows. W Win8.1 i Win10 odbywa się to za pomocą elementu „Połącz” w menu kontekstowym eksploratora systemu. W Win7 montaż ISO jest implementowany przy użyciu oprogramowania takiego jak Daemon Tools. Jeśli uruchomimy setup.exe w ramach dystrybucji tej samej wersji systemu Windows, co bieżąca, system po prostu otrzyma aktualizacje. Ale jeśli zamontujesz ISO wraz z dystrybucją doskonałej wersji systemu Windows, otrzymamy prawie kompletny proces ponownej instalacji.






4. Program WinToHDD
https://www.easyuefi.com/wintohdd/index.htmlWinToHDD obejmuje między innymi ponowną instalację systemu Windows z formatowaniem partycji systemowych z bieżącego środowiska systemowego. Możemy zainstalować dowolną wersję systemu Windows, niezależnie od tego, którą mamy teraz wersję. Program obsługuje dystrybucje pulpitu systemu Windows Vista-10 i jego wersji serwerowych Server 2008-2016. Do użytku domowego, WinToHDD jest oferowany za darmo. Aby jednak zainstalować system Windows w wersji Enterprise i serwerowej, potrzebujesz płatnej wersji WinToHDD Pro. Jak ponownie zainstalować system Windows za pomocą tego programu?
Uruchom program, kliknij „Zainstaluj ponownie”.




5. Program WinNTSetup
http://wntsetup.ru/Ponowna instalacja przy użyciu bezpłatnego narzędzia WinNTSetup, które obsługuje dystrybucje systemu Windows XP-10, jest sposobem dla doświadczonych użytkowników, którzy biegle zmieniają partycjonowanie dysku twardego. WinNTSetup nie wie, jak ponownie zainstalować system Windows, wie tylko, jak zainstalować go w pliku VHD lub na innej partycji dysku. Przy ostatniej okazji opiera się proponowana metoda ponownej instalacji. Jak to wygląda?
Spacja jest odrywana od bieżącej sekcji C i tworzona jest na niej nowa sekcja. Można to zrobić nawet przy zwykłym zarządzaniu dyskami. Możesz trochę uszczypnąć, w okolicach 30 GB.




Ta metoda jest dobra, ponieważ pozwala uzyskać nowy system z możliwością pełnego dostępu do starego. Jest to idealne rozwiązanie, jeśli konieczna jest ponowna instalacja w celu przestudiowania innej wersji, wydania, zestawu lub po prostu przetestowania różnych problemów w celu ustalenia, czy ich przyczyny leżą w starym systemie Windows. Na podstawie wyników wyświetleń lub testów jeden z systemów jest pozostawiony, a drugi usuwany. Jeśli stary system pozostanie, wystarczy przejść do zarządzania dyskami, usunąć partycję pinch-off i dołączyć miejsce na dysku C. zwróć wszystko tak, jak było. Ale co, jeśli musisz zostawić nowy system Windows? Zarządzanie dyskami nie pozwoli ci dołączyć miejsca do partycji systemowej, jeśli jest przed nią.
W nowym środowisku Windows uruchamiamy program do pracy z miejscem na dysku. Może to być Acronis Disk Director, MiniTool Partition Wizard, Paragon Hard Disk Manager, AOMEI Partition Assistant lub ich analogi. Usuwamy sekcję starego systemu. Kliknij zwolnione nieprzydzielone miejsce, wybierz operację scalania partycji.




- Uwaga: opcję instalacji systemu Windows na innej partycji można również zaimplementować przy użyciu poprzedniego programu WinToHDD. Jednak nie potrzebuje innej partycji bieżącego dysku, ale zasadniczo inny dysk twardy. W takim przypadku, jeśli stary system nie będzie potrzebny, nowy system można przenieść na swoje miejsce za pomocą samego WinToHDD. Ten program umożliwia klonowanie systemu Windows z jednego dysku na drugi. Przeczytaj więcej o funkcjach WinToHDD tutaj..
6. Program Dism++
Znajomi, istnieje inny program, który może ponownie zainstalować system Windows bez konieczności tworzenia nośnika startowego - jest to program Dism ++. Przeczytaj instrukcję pracy z nim w artykule „Jak ponownie zainstalować system Windows za pomocą programu Dism ++”.Tagi artykułu: Zainstaluj Windows WinNTSetup