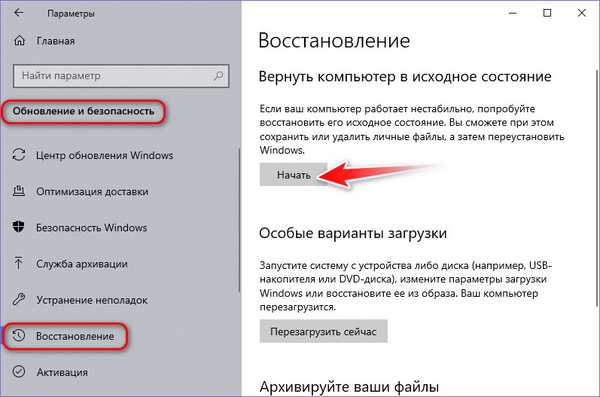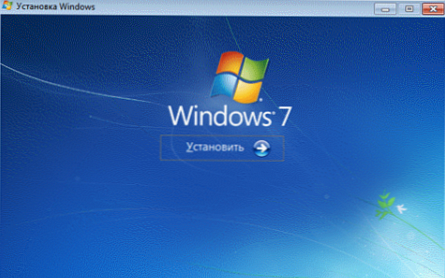Podczas korzystania z komputera niektórzy użytkownicy muszą ponownie zainstalować sterownik karty graficznej. Zwykle dzieje się tak przy wymianie sprzętu: jedna karta wideo została zamieniona na inny typ karty wideo lub jeśli występuje problem z oprogramowaniem tego urządzenia, uszkodzenie sterownika.
Nowe sterowniki można zainstalować na starych, ale w niektórych sytuacjach nie można tego zrobić, aw przypadku nowej karty graficznej innego typu konieczne będzie ponowne zainstalowanie sterownika wideo.
Treść- Jak ponownie zainstalować sterowniki karty graficznej w systemie Windows
- Pobieranie sterownika ze strony producenta karty wideo
- Jak usunąć sterownik wideo w systemie Windows - 1 sposób
- Jak usunąć stary sterownik wideo - metoda 2
- Jak całkowicie usunąć sterownik wideo w Display Driver Uninstaller - 3 sposoby
- Instalowanie nowego sterownika wideo
- Wnioski z artykułu
Jeśli sterownik zaczął powodować konflikt z systemem operacyjnym Windows, grą lub programem, musisz przywrócić status sterownika do poprzedniej wersji lub wykonać czystą instalację sterownika wideo.
Sterownik wideo można przywrócić do poprzedniej wersji, ale nie zawsze pomaga to rozwiązać problemy, które się pojawiły. Na przykład podczas aktualizacji sterownika akceleratora grafiki wystąpił problem na moim komputerze.
Proces aktualizacji sterownika wideo zatrzymał się w jednym punkcie i zawiesił. Sam sterownik zdołał uzyskać nowy rzeczywisty numer, komputer działał, jak zwykle, błędy lub ostrzeżenia nie były wyświetlane w Menedżerze urządzeń. Nie gram w gry komputerowe, więc nie odczuwałem żadnych niedogodności.
Druga próba aktualizacji sterownika po pewnym czasie również się nie udała, chociaż NVIDIA Experience została zaktualizowana bez problemów. Nadal mam jedno wyjście: musisz ponownie zainstalować sterownik wideo na komputerze.
Jak ponownie zainstalować sterowniki karty graficznej w systemie Windows
Jak ponownie zainstalować sterowniki karty graficznej? Aby to zrobić, musisz wykonać określoną procedurę. Teraz zastanowimy się, jak poprawnie ponownie zainstalować sterowniki na karcie graficznej.
Proces ponownej instalacji odbywa się w kilku etapach:
- Pobieranie nowego sterownika z oficjalnej strony producenta sprzętu: NVIDIA lub AMD.
- Usuwanie starego sterownika wideo z komputera.
- Instalowanie nowego sterownika wideo w systemie operacyjnym Windows.
W rezultacie stare oprogramowanie zostanie usunięte z komputera, a następnie zostanie zainstalowane nowe oprogramowanie. W większości przypadków rozwiąże to problemy..
Ważne jest, aby upewnić się, że po usunięciu starego sterownika wideo na komputerze nie ma „ogonów” ze zdalnego oprogramowania urządzenia graficznego.
W tym przewodniku znajdziesz instrukcje dotyczące usuwania sterownika wideo na kilka sposobów oraz ponownej instalacji sterownika wideo w systemie operacyjnym Windows.
Przed wykonaniem operacji związanych z odinstalowaniem lub ponowną instalacją sterowników na komputerze utwórz punkt przywracania systemu Windows, aby umożliwić przywrócenie systemu w razie problemów po ponownej instalacji sterowników.
Pobieranie sterownika ze strony producenta karty wideo
Pobierz nowe sterowniki z góry z oficjalnej strony producenta karty graficznej: AMD lub NVIDIA.
Wyszukaj i pobierz sterowniki NVIDIA w następujący sposób:
- Zaloguj się na oficjalnej stronie NVIDIA.
- W sekcji „Pobierz sterowniki NVIDIA” ręcznie wprowadź dane karty graficznej, określ system operacyjny i język.
- Kliknij przycisk Wyszukaj.

- Na następnej stronie kliknij przycisk Pobierz teraz..

Aby załadować sterowniki AMD, wykonaj następujące kroki:
- Zaloguj się na oficjalnej stronie AMD.
- Skorzystaj z wyszukiwania lub wybierz produkt z listy, a następnie kliknij przycisk „Prześlij”.

- Na następnej stronie wybierz system operacyjny komputera, a następnie pobierz proponowany sterownik.

Jak usunąć sterownik wideo w systemie Windows - 1 sposób
Najpierw przyjrzymy się, jak usunąć sterownik za pomocą systemu operacyjnego Windows. Użyjemy Menedżera urządzeń.
Jeśli występują problemy ze sterownikami na komputerze, w Menedżerze urządzeń pojawia się żółty lub znak zapytania naprzeciw odpowiedniego urządzenia, co oznacza problem. W innych sytuacjach te znaki nie będą, ale problem ze sterownikami nadal istnieje.
Wykonaj następujące kroki:
- Zaloguj się do Menedżera urządzeń.
- Znajdź kartę wideo na liście urządzeń.
- Kliknij urządzenie wideo prawym przyciskiem myszy, wybierz „Usuń urządzenie” z menu kontekstowego.

- W oknie „Odinstaluj urządzenie” zaznacz pole wyboru „Odinstaluj programy sterowników dla tego urządzenia”, a następnie kliknij przycisk „Odinstaluj”.

- Aby zakończyć usuwanie sterownika, uruchom ponownie komputer.
Jak usunąć stary sterownik wideo - metoda 2
Innym sposobem jest usunięcie sterowników wideo w standardowy sposób za pomocą funkcji usuwania programu systemowego.
Uniwersalna metoda, która działa w różnych wersjach systemu Windows (Windows 7, Windows 8, Windows 8.1, Windows 10):
- Zaloguj się do Panelu sterowania (małe ikony).
- Kliknij „Programy i funkcje”.
- W oknie „Odinstaluj lub zmień program” wybierz oprogramowanie związane z kartą wideo komputera.
- Kliknij odpowiednie oprogramowanie prawym przyciskiem myszy, wybierz „Odinstaluj / Zmień” w menu kontekstowym.

- Deinstalator rozpocznie odinstalowywanie tego oprogramowania..
- Uruchom ponownie komputer.
- Usuń wszystkie programy tego producenta z komputera.
W systemie Windows 10 możesz użyć innej opcji, aby uzyskać dostęp do listy zainstalowanych programów:
- Przejdź do menu „Start”, kliknij „Opcje”.
- W oknie aplikacji „Ustawienia” kliknij „Aplikacje”.
- W sekcji „Aplikacje i funkcje” wybierz oprogramowanie od producenta sterownika wideo.

- Odinstaluj to oprogramowanie, a następnie uruchom ponownie komputer.
Jak całkowicie usunąć sterownik wideo w Display Driver Uninstaller - 3 sposoby
Podczas usuwania sterowników wideo za pomocą narzędzi systemowych nie zawsze następuje całkowite usunięcie pozostałości oprogramowania. Nieusunięte dane mogą negatywnie wpłynąć na proces instalowania nowych sterowników, w przypadku wystąpienia błędów instalacji lub na późniejsze działanie urządzenia.
Dlatego warto korzystać z programów innych firm. Freeware Display Driver Uninstaller (DDU) całkowicie usuwa sterowniki wideo z komputera.
Pobierz program Display Driver Uninstaller z oficjalnej strony programisty aplikacji. Program DDU nie wymaga instalacji na komputerze, aplikacja jest uruchamiana z folderu. Istnieje wsparcie dla języka rosyjskiego.
Pobierz narzędzie do odinstalowywania sterownikówWykonaj następujące kroki:
- Rozpakuj archiwum za pomocą programu, w folderze uruchom plik „Display Driver Uninstaller - Application”.
- Na pulpicie zostanie otwarte okno Display Driver Uninstaller (DDU). Aplikacja wykryła karty wideo tego komputera.

- W oknie, które zostanie otwarte, DDU ostrzega, że aplikacja nie została uruchomiona w „trybie awaryjnym”. W celu lepszego czyszczenia i uniknięcia możliwych problemów zaleca się ponowne uruchomienie komputera, a następnie przejście do trybu awaryjnego.

- Wejdź w tryb awaryjny systemu Windows.
- Jak wejść w tryb awaryjny systemu Windows 10 - 4 sposoby
- Tworzenie kopii zapasowej sterowników systemu Windows 10 - 4 sposoby
- Jak dowiedzieć się, która karta wideo jest na komputerze - 10 sposobów
- Uruchom ponownie Display Driver Uninstaller.
- W polu „GPU” wybierz kartę wideo.
Na przykład na moim komputerze są dwa urządzenia wideo: dyskretna karta graficzna NVIDIA i zintegrowana karta graficzna Intel HD. Dlatego muszę wybrać urządzenie, którego sterowniki chcesz usunąć.
- Po wybraniu urządzenia kliknij przycisk „Odinstaluj i uruchom ponownie (wysoce zalecane)”.

- Program Display Driver Uninstaller usuwa sterowniki, czyści system pozostałości.
Następnie komputer uruchomi się ponownie. Pulpit systemu Windows otwiera się w niskiej rozdzielczości.
Instalowanie nowego sterownika wideo
Teraz musisz zainstalować nowy sterownik wideo na swoim komputerze. Instalatory sterowników NVIDIA i AMD instalują oprogramowanie samodzielnie, przy minimalnym działaniu użytkownika.
Procedura instalacji jest w przybliżeniu taka sama dla sterowników NVIDIA lub AMD:
- Po pierwsze, sprawdza zgodność sprzętu.
- Następnie użytkownik musi zaakceptować umowę licencyjną.
- Następnie musisz wybrać kolejność instalacji: instalacja ekspresowa (szybka) lub instalacja niestandardowa (niestandardowa). Producenci zalecają wybór szybkiej instalacji ekspresowej.
- Sterowniki są instalowane automatycznie. Podczas instalacji ekran na krótko zgaśnie, a rozdzielczość na ekranie monitora zmieni się.
Po zakończeniu instalacji sterownika wideo możesz kontynuować pracę na komputerze.
Wnioski z artykułu
Jeśli komputer ma problemy z oprogramowaniem karty wideo, użytkownik musi usunąć stare sterowniki i zamiast tego zainstalować nowe sterowniki karty graficznej. Deinstalację sterowników można wykonać za pomocą narzędzi systemowych lub programu do odinstalowywania sterowników ekranu. Instalacja sterowników odbywa się automatycznie przy użyciu oprogramowania producenta karty wideo.
Powiązane publikacje:- Jak dowiedzieć się, jaki rodzaj pamięci RAM znajduje się na komputerze: 7 sposobów
- Jak znaleźć model płyty głównej - 7 sposobów
- Jak dowiedzieć się, który procesor jest na komputerze - 12 sposobów
- Jak znaleźć wersję systemu BIOS - 5 sposobów