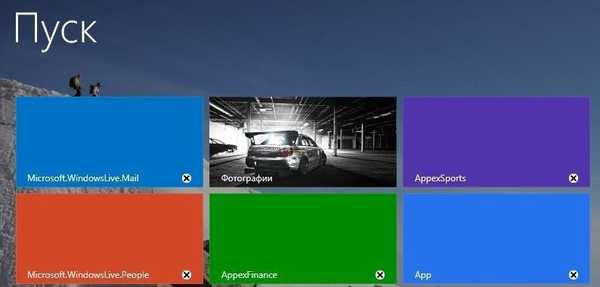W systemie Windows 10 domyślną przeglądarką jest Microsoft Edge, co może powodować problemy i usterki. Dlatego użytkownicy muszą ponownie zainstalować Edge, aby rozwiązać problemy z przeglądarką.
Przeglądarka Edge jest zintegrowana z systemem operacyjnym, więc nie jest łatwo odpowiedzieć na pytanie, jak ponownie zainstalować Microsoft Edge w systemie Windows 10. Można jednak ponownie zainstalować przeglądarkę Edge na komputerze z systemem Windows.
Treść- Zresetuj ustawienia przeglądarki Microsoft Edge
- Jak ponownie zainstalować Edge w systemie Windows 10
- Wnioski z artykułu
Dlaczego trzeba ponownie zainstalować Edge? Przeglądarka może ulec awarii i działać nieprawidłowo. Powiem ci, co sam spotkałem podczas korzystania z przeglądarki Microsoft Edge w systemie Windows 10.
Czasami, bez wyraźnego powodu, występują problemy w przeglądarce: przeglądarka Microsoft Edge uruchamia się, ale nie może wykryć stron internetowych w Internecie. W tej chwili połączenie internetowe działa jak zwykle, wszystkie inne przeglądarki otwierają witryny bez problemów, w tym Internet Explorer.
W tym artykule przyjrzymy się dwóm sposobom przywrócenia przeglądarki Edge. Najpierw spróbujmy rozwiązać problem w pierwszy sposób: zresetować ustawienia przeglądarki Microsoft Edge. Następnie przyjrzymy się drugiemu, bardziej skomplikowanemu sposobowi: jak ponownie zainstalować Microsoft Edge za pomocą wbudowanego narzędzia Windows PowerShell.
Zresetuj ustawienia przeglądarki Microsoft Edge
Uruchom przeglądarkę Microsoft Edge. W ustawieniach przeglądarki kliknij „Opcje”. W elemencie „Wyczyść dane przeglądarki” kliknij przycisk „Wybierz, co chcesz wyczyścić”.
Niektóre elementy są już tutaj wybrane, możesz dodać inne opcje, aby wyczyścić przeglądarkę. Kliknij „Więcej”, wybierz dodatkowe opcje.

Następnie kliknij przycisk „Wyczyść”. Uruchom ponownie przeglądarkę.
Jeśli ta metoda nie rozwiązała problemu z przeglądarką, musisz użyć bardziej złożonej metody: odinstaluj i ponownie zainstaluj przeglądarkę Microsoft Edge.
Jak ponownie zainstalować Edge w systemie Windows 10
Przeglądarka Microsoft Edge jest zintegrowana z systemem operacyjnym, dlatego przed odinstalowaniem utwórz punkt przywracania systemu. Będziesz chronić system operacyjny przed błędnymi działaniami, ponieważ będziesz mieć możliwość przywrócenia systemu.
Aby ponownie zainstalować przeglądarkę Edge w systemie Windows 10, musisz wykonać następujące czynności:
- Zamknij przeglądarkę Microsoft Edge.
- W polu wyszukiwania wpisz „powershell” (bez cudzysłowów). Uruchom wbudowane narzędzie Windows
- Wpisz następujący kod w oknie programu PowerShell, który możesz skopiować tutaj:
remove-item $ env: localappdata \ Packages \ Microsoft.MicrosoftEdge_8wekyb3d8bbwe \ * -recurse -Force 2> $ null Get-AppXPackage -Name Microsoft.MicrosoftEdge | Foreach Add-AppxPackage -DisableDevelopmentMode -Register "$ ($ _. InstallLocation) \ AppXManifest.xml" -Verbose
Pierwsze polecenie usuwa przeglądarkę Microsoft Edge z systemu operacyjnego, folder „Microsoft.MicrosoftEdge_8wekyb3d8bbwe” jest wyczyszczony, nie trzeba go ręcznie usuwać z systemu, zgodnie z zaleceniami w Internecie.
Drugie polecenie instaluje Microsoft Edge w systemie operacyjnym Windows 10..
Możesz być także zainteresowany:- Jak usunąć Internet Explorer - 7 sposobów
- Jak ponownie zainstalować Yandex Browser i zapisać zakładki i hasła
Po wprowadzeniu kodu w oknie Windows PowerShell naciśnij klawisz „Enter”. Poczekaj na zakończenie wykonywania polecenia.
Po wykonaniu poleceń zobaczysz komunikat o zakończeniu operacji.

Zamknij narzędzie Windows PowerShell, a następnie uruchom ponownie komputer.

Po uruchomieniu systemu Windows otwórz przeglądarkę Edge. Zobaczysz, że Microsoft Edge został przywrócony..
Wnioski z artykułu
W przypadku awarii w przeglądarce Microsoft Edge przeglądarkę można przywrócić na dwa sposoby: poprzez zresetowanie przeglądarki lub ponowną instalację przeglądarki Edge w systemie Windows 10.
Powiązane publikacje:- Jak zresetować ustawienia przeglądarki
- Tryb odczytu przeglądarki Firefox
- Chrome Cleanup Tool - Chrome Cleanup Tool
- Jak utworzyć panel ekspresowy w Internet Explorerze
- Oszczędzaj ruch - rozszerzenie oszczędzania danych