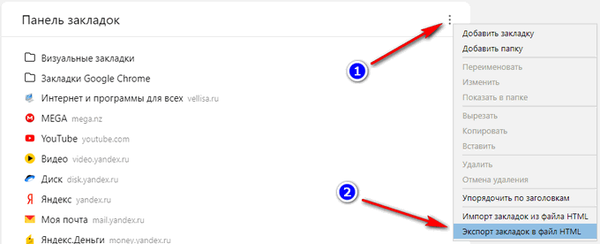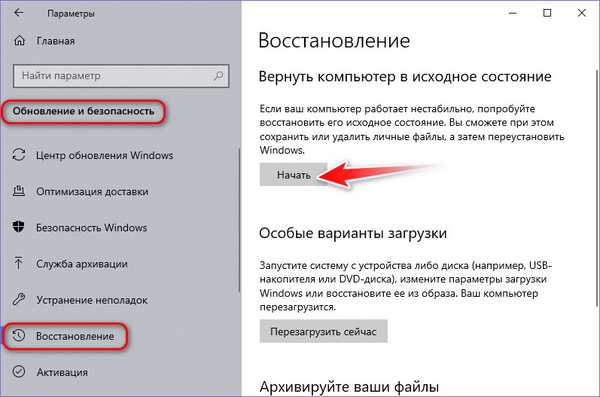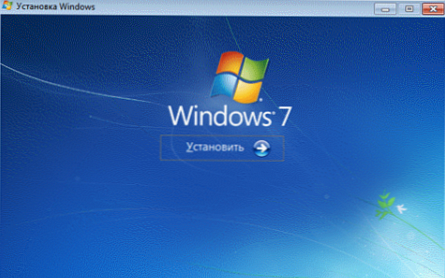Niektórzy użytkownicy zastanawiają się, jak ponownie zainstalować system Windows 10 bez utraty danych: informacje o użytkownikach i programy. W pewnym momencie zdają sobie sprawę, że nadszedł czas, aby ponownie zainstalować system operacyjny.
Z jakiegoś powodu system zaczyna działać z błędami i usterkami, a różne metody rozwiązywania problemu lub przywracania systemu operacyjnego za pomocą punktów odzyskiwania nie przynoszą rezultatów. Jeśli nie ma wcześniej utworzonej kopii zapasowej systemu, istnieje tylko jedno wyjście z tej sytuacji: ponowna instalacja systemu Windows.
Treść- Sposoby ponownej instalacji systemu Windows 10 bez utraty danych
- Reset systemu
- Wyczyść Zainstaluj ponownie system Windows - nowe uruchomienie
- Zainstaluj system Windows 10 za pomocą narzędzia Media Creation Tool
- Instalowanie systemu Windows 10 z rozruchowego dysku flash USB za pomocą programów innych firm
- Jak ponownie zainstalować system Windows bez utraty danych z pulpitu
- Wnioski z artykułu
Przed użytkownikiem stoi zadanie: jak ponownie zainstalować system Windows 10 bez utraty ważnych informacji. Jeśli dane osobowe mogą być nadal przechowywane w innym miejscu, oprogramowanie może powodować problemy. Niektóre aplikacje nie są łatwe do zainstalowania lub mogą wystąpić problemy z aktywacją programów w nowym, ponownie zainstalowanym systemie operacyjnym.
Nie zapomnij skopiować ważnych danych na inny dysk: dysk flash USB, inną partycję dysku, zewnętrzny dysk twardy, aby zabezpieczyć się przed nieprzewidzianymi sytuacjami. Podczas instalacji systemu Windows mogą wystąpić awarie z powodu utraty tych danych..Sposoby ponownej instalacji systemu Windows 10 bez utraty danych
Czy można ponownie zainstalować system Windows bez utraty danych? Tak, istnieje kilka sposobów ponownej instalacji systemu Windows bez utraty danych:
- Przywracanie komputera do pierwotnego stanu.
- Wyczyść ponownie zainstaluj system Windows z danymi osobowymi.
- Zainstaluj system Windows w narzędziu Media Creation Tool.
- Ponowna instalacja systemu Windows za pomocą zewnętrznego urządzenia: rozruchowego napędu flash USB lub DVD.
- Przeprowadź ponowną instalację systemu Windows bezpośrednio z działającego systemu operacyjnego.
W zależności od wybranej metody użytkownik otrzyma następujący wynik:
- zostaną zapisane tylko dane osobowe użytkowników;
- dane użytkownika i niektóre zainstalowane aplikacje zostaną zapisane:
- dane osobowe i zainstalowane programy zostaną zapisane na komputerze.
Instrukcje w tym artykule omawiają wszystkie możliwe opcje ponownej instalacji systemu Windows 10 bez utraty aktywacji i danych użytkownika..
Aby nie mieć problemów z aktywacją systemu operacyjnego, utwórz konto Microsoft. Zaloguj się do komputera, Microsoft zapisze klucz produktu powiązany z komputerem. Podczas procesu instalacji lub po ponownej instalacji systemu Windows wprowadź informacje o koncie Microsoft, system zostanie automatycznie aktywowany. Następnie możesz ponownie przejść do konta lokalnego.
Reset systemu
System operacyjny Windows 10 ma wbudowane narzędzie do przywracania systemu operacyjnego do pierwotnego stanu. Po zresetowaniu systemu komputer powróci do stanu, w którym się znajdował, natychmiast po zainstalowaniu systemu Windows 10 na komputerze.
Należy pamiętać, że Microsoft regularnie wydaje tak zwane „duże”, „duże” aktualizacje, które zmieniają ustawienia i funkcje systemu Windows 10. Jeśli system operacyjny został zainstalowany dawno temu, to po przywróceniu systemu do ustawień fabrycznych konieczne będzie zaktualizowanie systemu Windows do nowego aktualna wersja.
- Przejdź do menu Start, uruchom aplikację Ustawienia.
- Otwórz opcję Aktualizacja i zabezpieczenia.
- Wejdź do sekcji Odzyskiwanie.
- W opcji „Przywróć komputer do pierwotnego stanu” kliknij przycisk „Start”.

- Okno „Wybierz opcję” oferuje dwie opcje:
- „Zapisz moje pliki” - zapisuj pliki osobiste, usuwaj aplikacje i ustawienia.
- „Usuń wszystko” - usuwa pliki osobiste, aplikacje i ustawienia.

- Kliknij „Zapisz moje pliki”.
- W oknie „Gotowy do przywrócenia tego komputera do ustawień fabrycznych” kliknij przycisk „Fabryka”.

Następnie rozpocznie się proces ponownej instalacji systemu Windows 10, co zajmie trochę czasu.
Podsumowując, system Windows uruchomi się na komputerze w momencie zakupu komputera lub instalacji systemu operacyjnego.
Wyczyść Zainstaluj ponownie system Windows - nowe uruchomienie
Kolejna metoda polega na usunięciu poprzedniej wersji systemu operacyjnego i „czystej” instalacji najnowszej wersji systemu Windows 10 z zachowaniem danych użytkownika i niektórych programów.
W wyniku „czystej” instalacji wszystkie programy zostaną usunięte, z wyjątkiem aplikacji zainstalowanych w Microsoft Store (Microsoft Store, Windows Store), a dane osobowe zostaną zapisane.
- Z menu Start przejdź do Ustawienia.
- Otwórz aktualizację i zabezpieczenia, wpisz Odzyskiwanie.
- W opcji „Zaawansowane opcje odzyskiwania” kliknij link „Dowiedz się, jak zacząć od nowa z czystą instalacją systemu Windows”.

- W oknie „Zabezpieczenia systemu Windows”, w opcji Nowe uruchamianie kliknij przycisk „Rozpocznij”.

- W oknie „Nowe uruchomienie” przeczytaj wiadomość, kliknij przycisk „Dalej”.

- W oknie „Twoje aplikacje zostaną usunięte” kliknij przycisk „Dalej”.

- W oknie „Zacznijmy” kliknij przycisk „Start”.

Rozpocznie się proces instalacji systemu Windows 10 na komputerze. Ta metoda została szczegółowo opisana w artykule na mojej stronie.
Możesz być także zainteresowany:- Nowe uruchomienie - Windows 10 Auto Clean Install
Zainstaluj system Windows 10 za pomocą narzędzia Media Creation Tool
Za pomocą narzędzia Microsoft Media Creation Tool użytkownicy mogą zainstalować system Windows 10 bezpośrednio z aplikacji..
- Zaloguj się do oficjalnej strony Microsoft: https://www.microsoft.com/en-us/software-download/windows10
- Kliknij przycisk „Pobierz narzędzie teraz”.
- Uruchom narzędzie Media Creation Tool na komputerze jako administrator.
- Trochę czasu w oknie programu, przygotowanie.
- W następnym oknie zaakceptuj warunki umowy licencyjnej.
- Po przygotowaniu w oknie „Co chcesz zrobić?” wybierz opcję „Zaktualizuj ten komputer teraz”.

Następnie system Windows 10 rozpocznie pobieranie na komputer..
Proces instalowania systemu Windows za pomocą narzędzia Media Creation Tool opisano szczegółowo w tym artykule..
Instalowanie systemu Windows 10 z rozruchowego dysku flash USB za pomocą programów innych firm
Dzięki tej metodzie użytkownik samodzielnie zapisuje rozruchowy dysk flash USB z systemem operacyjnym Windows 10 przy użyciu programu innej firmy, na przykład Rufus, WinSetupFromUSB lub innych. Następnie instalacja systemu operacyjnego rozpoczyna się na komputerze: ładuje się z dysku USB.
Możesz być także zainteresowany:- Zainstaluj system Windows 10
- Porównanie wersji systemu Windows 10: tabela
Podczas instalacji systemu Windows w oknie wyboru rodzaju instalacji użytkownik musi wybrać opcję „Aktualizuj: instalowanie systemu Windows poprzez zapisywanie plików, ustawień i aplikacji”.

W wyniku ponownej instalacji systemu operacyjnego wszystkie dane zostaną zapisane.
Jak ponownie zainstalować system Windows bez utraty danych z pulpitu
Jeśli nie możesz użyć poprzednich metod, możesz zainstalować system Windows bezpośrednio z pulpitu, bez wchodzenia do menu rozruchowego (menu rozruchu) lub systemu BIOS (UEFI). Aby wdrożyć tę metodę, potrzebujesz obrazu systemu Windows 10 w formacie „.ISO”.
Obraz systemu operacyjnego można uzyskać z oficjalnej witryny Microsoft za pomocą narzędzia Media Creation Tool. Podczas tworzenia nośnika startowego musisz wybrać nośnik: „Plik ISO”. Program pobiera system Windows 10, a następnie zapisuje system jako plik obrazu.
Następnie musisz rozpocząć instalację systemu Windows 10 z tego pliku ISO. Aby to zrobić, podłącz obraz ISO do dysku wirtualnego.
- Kliknij plik prawym przyciskiem myszy, wybierz „Połącz” z menu kontekstowego.
- W oknie, które zostanie otwarte, uruchom plik „setup” jako administrator.
- Następnie przejdź przez niezbędne kroki aplikacji, aby przygotować instalację systemu operacyjnego.
- W jednym z okien wybierz, co chcesz zapisać na komputerze po ponownej instalacji systemu.

- Uruchom instalację systemu Windows 10.
Cały ten proces jest szczegółowo opisany w artykule na mojej stronie internetowej..
Możesz być także zainteresowany:- Zainstaluj ponownie system Windows 10 bez dysku, dysku flash i systemu BIOS
Wnioski z artykułu
W razie potrzeby użytkownik może ponownie zainstalować system operacyjny Windows 10 bez utraty danych. Użytkownik ma kilka opcji rozwiązania problemu bezpieczeństwa danych, w przypadku instalowania systemu Windows zamiast poprzedniego systemu. Przy użyciu niektórych metod zapisywane są dane osobowe użytkownika, parametry systemowe i zainstalowane aplikacje, inne metody pomagają zapisywać tylko dane osobowe użytkownika.
Powiązane publikacje:- Instalowanie systemu Windows 10 jako drugiego systemu w systemie Windows 7
- Windows 10 Sandbox (Windows Sandbox): Bezpieczna piaskownica
- Usuwanie drugiego systemu operacyjnego w systemie Windows
- Obsługa systemu Windows 7 się skończyła: co robić
- Środowisko odzyskiwania systemu Windows (Windows RE)