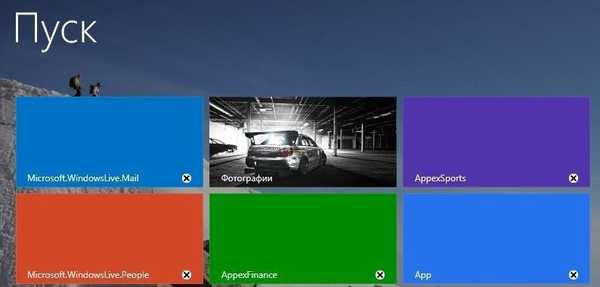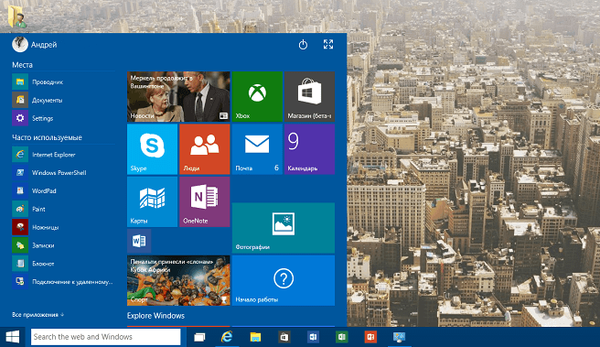Microsoft Application Store (Microsoft Store) - aplikacja w systemie operacyjnym Windows 10, która zapewnia integrację komputera ze sklepem internetowym Microsoft, w którym znajdują się aplikacje do instalacji na urządzeniach działających w produkcyjnych systemach operacyjnych. Ze sklepu Microsoft Store (wcześniej zwanego Windows Store lub Windows Store) użytkownik może instalować różne programy, gry i inne aplikacje (płatne i bezpłatne) utworzone na ich komputerze przez zewnętrznych programistów.
Niektórzy użytkownicy usuwają Sklep Windows z komputera po zainstalowaniu systemu operacyjnego, ponieważ nie chcą mieć tej aplikacji na swoim komputerze. Po chwili sklep był potrzebny. Co robić?
Treść- Wyloguj się, a następnie zaloguj do konta Microsoft Store
- Rozwiązywanie problemów ze Sklepem Windows 10
- Jak zresetować pamięć podręczną Sklepu Windows 10
- Przywróć system do wcześniejszego stanu
- Uzyskiwanie pozwolenia na dostęp do konta w folderze WindowsApps
- Jak ponownie zainstalować Sklep Windows w PowerShell (1 sposób)
- Instalowanie Sklepu Windows 10 przy użyciu PowerShell (Metoda 2)
- Instalowanie Sklepu Windows 10 poprzez kopiowanie plików z innego systemu operacyjnego
- Zainstaluj Microsoft Store za pomocą aktualizacji systemu
- Sklep Microsoft online
- Wnioski z artykułu
W niektórych przypadkach Microsoft Store przestaje działać normalnie. Czasami dzieje się tak po uaktualnieniu do nowej wersji systemu Windows 10. W takim przypadku konieczne jest wyeliminowanie błędów w aplikacji.
W tym artykule postaramy się rozwiązać problemy napotkane ze Sklepem na różne sposoby: przywróć aplikację lub ponownie zainstaluj Sklep Windows na komputerze.
Proste metody rozwiązywania problemów:
- Wyloguj się, a następnie zaloguj do konta Microsoft Store.
- Rozwiązywanie problemów z narzędziem Windows Embedded Tool.
- Zresetuj pamięć podręczną sklepu Windows 10.
- Przywracanie systemu za pomocą punktu przywracania.
Bardziej skomplikowane sposoby przywracania sklepu po usunięciu go z komputera:
- Dwa sposoby przywracania Sklepu Windows za pomocą Windows PowerShell. Warunek: na komputerze, po odinstalowaniu aplikacji Windows, w taki czy inny sposób, folder WindowsApp musi zostać zapisany.
- Kopiowanie Przechowuj pliki z systemu operacyjnego zainstalowanego na innym komputerze lub z podobnego systemu Windows 10 zainstalowanego na maszynie wirtualnej.
- Aktualizacja systemu Windows 10 podczas zapisywania programów i danych użytkownika.
Jeśli napotkasz problem, wypróbuj najpierw prostsze opcje, aby przywrócić App Store. Jeśli wszystko inne zawiedzie, spróbuj ponownie zainstalować aplikację Store na komputerze..
Wyloguj się, a następnie zaloguj do konta Microsoft Store
Najpierw wypróbuj ten prosty sposób:
- Wyloguj się ze swojego konta w oknie aplikacji Microsoft Store.
- Zamknij aplikację na komputerze.
- Uruchom ponownie Sklep Windows, wprowadź dane ze swojego konta Microsoft.
- Sprawdź aplikację.

Rozwiązywanie problemów ze Sklepem Windows 10
Aby rozwiązać problem, użyj narzędzia diagnostycznego i rozwiązywania problemów w systemie Windows 10. Jest to najprostszy sposób na automatyczne rozwiązanie problemu..
- Uruchom wbudowane narzędzie do rozwiązywania problemów z systemem Windows lub użyj Microsoft Easy Fix (są to podobne narzędzia).
- Wybierz „Aplikacje ze Sklepu Windows”, uruchom narzędzie.
- Poczekaj, aż problem zostanie rozwiązany automatycznie. W razie potrzeby uruchom ponownie komputer..
Jeśli problem będzie się powtarzał, przejdź do następnej metody..
Jak zresetować pamięć podręczną Sklepu Windows 10
Jednym ze sposobów przywrócenia normalnego funkcjonowania Sklepu Microsoft jest zresetowanie pamięci podręcznej Sklepu. Wyczyszczenie pamięci podręcznej może pomóc rozwiązać problem z kondycją aplikacji. W pamięci podręcznej Sklepu gromadzone są wszystkie dane o pracy aplikacji, co może mieć negatywny wpływ na jej działanie, jeśli program napotka błędy lub inne problemy.
Resetowanie pamięci podręcznej Store odbywa się w kilku etapach:
- Zamknij sklep Microsoft Store, jeśli aplikacja jest uruchomiona..
- Otwórz wiersz polecenia jako administrator.
- W oknie wiersza polecenia wpisz „WSReset” (bez cudzysłowów), a następnie naciśnij klawisz Enter.

Poczekaj na zakończenie wykonywania polecenia.
Sklep Windows uruchomi się automatycznie, sprawdź, czy aplikacja działa.
Przywróć system do wcześniejszego stanu
Korzystając z funkcji odzyskiwania systemu w systemie Windows 10, przywróć stan komputera do momentu, gdy Sklep Windows będzie działał bez problemów. Warunek: komputer musi mieć punkty przywracania utworzone podczas nieprzerwanej pracy Sklepu.
Uruchom odzyskiwanie systemu, czytaj więcej tutaj. Po przywróceniu poprzedniego stanu systemu Windows sprawdź aplikację.
Uzyskiwanie pozwolenia na dostęp do konta w folderze WindowsApps
Następujące rozwiązania tego problemu wymagają dostępu do folderu WindowsApps, który zawiera aplikacje Windows, w tym Microsoft Store. W zwykłym przypadku system operacyjny ze względów bezpieczeństwa odmówi dostępu do tego folderu.
Ukryty folder „WindowsApps” znajduje się wzdłuż ścieżki:
C: \ Program Files \ WindowsApps
Aby wyświetlić ten folder w Eksploratorze, włącz wyświetlanie ukrytych folderów na komputerze.
Wykonaj następujące kroki:
- Kliknij prawym przyciskiem myszy folder „WindowsApps”, wybierz „Właściwości” z menu kontekstowego.
- W oknie „Właściwości: WindowsApps” otwórz kartę „Bezpieczeństwo”, kliknij przycisk „Zaawansowane”.
- W oknie „Zaawansowane ustawienia zabezpieczeń dla aplikacji WindowsApps” kliknij przycisk Kontynuuj..
- W następnym oknie kliknij link „Edytuj”..
- W oknie „Wybierz:„ Użytkownik ”lub„ Grupa ”, które zostanie otwarte, wprowadź nazwę swojego konta na komputerze, a następnie kliknij przycisk„ OK ”.

- W oknie „Zaawansowane ustawienia zabezpieczeń dla aplikacji WindowsApps” kliknij przycisk „OK”.
Teraz możesz rozpocząć inne sposoby przywracania Microsoft Store na swoim komputerze..
Jak ponownie zainstalować Sklep Windows w PowerShell (1 sposób)
W przypadku usunięcia Sklepu z komputera za pomocą programów innych firm można ponownie zainstalować aplikację w systemie Windows 10 za pomocą programu Windows PowerShell. Możesz użyć dwóch różnych metod po kolei. Te metody działają tylko wtedy, gdy folder WindowsApps nie zostanie usunięty z komputera..
Przed użyciem programu PowerShell musisz uzyskać prawa dostępu do folderu WindowsApps (zobacz powyższy artykuł), co już zrobiliśmy.
Kliknij prawym przyciskiem myszy menu „Start”, wybierz „Windows PowerShell (Administrator)”.
W oknie Windows PowerShell wpisz polecenie (możesz skopiować tutaj), a następnie naciśnij klawisz „Enter”.
Get-AppxPackage * windowsstore * -AllUsers | Foreach Add-AppxPackage -DisableDevelopmentMode -Register "$ ($ _. InstallLocation) \ AppxManifest.xml"

Po zakończeniu operacji zamknij okno PowerShell.
W polu „Wyszukaj w systemie Windows” wpisz wyrażenie „Microsoft Store” (bez cudzysłowów). Jeśli pojawi się aplikacja, sklep został ponownie zainstalowany w systemie operacyjnym Windows 10.

Jeśli zaufana aplikacja sklepu Microsoft nie zostanie znaleziona, przejdź do następnej metody rozwiązania problemu..
Instalowanie Sklepu Windows 10 przy użyciu PowerShell (Metoda 2)
Uruchom Windows PowerShell jako administrator. Wpisz następujące polecenie (możesz skopiować stąd, a następnie wkleić do programu PowerShell), a następnie naciśnij klawisz Enter.
Pakiet Get-Appx -AllUsers | Wybierz Nazwa, PackageFullName
Znajdź „Microsoft.WindowsStore” na liście aplikacji. Skopiuj jego wartość, w moim przypadku „Microsoft.WindowsStore_11709.1001.27.0_x64__8wekyb3d8bbwe”. Liczby mogą się różnić po aktualizacji..

W oknie Windows PowerShell wprowadź polecenie, wstawiając wartość z komputera do kodu (wartość z mojego komputera jest wstawiana do kodu). Naciśnij klawisz Enter.
Add-AppxPackage -DisableDevelopmentMode -Register "C: \ Program Files \ WindowsAPPS \ Microsoft.WindowsStore_11709.1001.27.0_x64__8wekyb3d8bbwe \ AppxManifest.xml"

Wyszukaj aplikację Microsoft Store, aby sprawdzić, czy instalujesz Sklep Windows.
Instalowanie Sklepu Windows 10 poprzez kopiowanie plików z innego systemu operacyjnego
Jeśli obie metody nie pomogły w programie Windows PowerShell, spróbuj skopiować foldery sklepu z innego komputera. Potrzebujesz innego komputera z tą samą wersją systemu Windows 10, z taką samą głębią bitową. Możesz użyć podobnego systemu operacyjnego zainstalowanego na maszynie wirtualnej.
W innym systemie operacyjnym uzyskaj dostęp do folderu WindowsApps.
Skopiuj foldery (liczby po nazwie folderu mogą się różnić):
- Microsoft.WindowsStore_11709.1001.27.0_neutral_split.language-en_8wekyb3d8bbwe
- Microsoft.WindowsStore_11709.1001.27.0_neutral_split.scale-100_8wekyb3d8bbwe
- Microsoft.WindowsStore_11709.1001.27.0_x64__8wekyb3d8bbwe
- Microsoft.WindowsStore_11709.1001.2713.0_neutral_ ~ _8wekyb3d8bbwe
- Microsoft.StorePurchaseApp_11709.1710.17001001_neutralny_split.language-en_8wekyb3d8bbwe
- Microsoft.StorePurchaseApp_11709.1710.17.17001.0_neutral_split.scale-100_8wekyb3d8bbwe
- Microsoft.StorePurchaseApp_11709.1710.17001.0_x64__8wekyb3d8bbwe
- Microsoft.StorePurchaseApp_11709.1710.17014.0_neutral_ ~ _8wekyb3d8bbwe
- Microsoft.Services.Store.Engagement_10.0.1710.0_x64__8wekyb3d8bbwe
- Microsoft.Services.Store.Engagement_10.0.1710.0_x86__8wekyb3d8bbwe
- Microsoft.NET.Native.Runtime.1.6_1.6.24903.0_x64__8wekyb3d8bbwe
- Microsoft.NET.Native.Runtime.1.6_1.6.24903.0_x86__8wekyb3d8bbwe
- Microsoft.VCLibs.140.00_14.0.25426.0_x64_8wekyb3d8bbwe
- Microsoft.VCLibs.140.00_14.0.25426.0_x86_8wekyb3d8bbwe
Wklej skopiowane foldery do folderu WindowsApps na komputerze. Jeśli są sugestie z systemu, zgódź się na zastąpienie plików.
Następnie uruchom Windows PowerShell jako administrator. Uruchom następujące polecenie:
ForEach ($ folder w get-childitem) Add-AppxPackage -DisableDevelopmentMode -Register "C: \ Program Files \ WindowsApps \ $ folder \ AppxManifest.xml"
Użyj wyszukiwania, aby sprawdzić dostępność sklepu Microsoft Store na komputerze. Jeśli nie ma sklepu Windows, użyj drugiej metody instalacji sklepu za pomocą PowerShell.
Zainstaluj Microsoft Store za pomocą aktualizacji systemu
Jeśli żadna z proponowanych metod nie pomogła, pozostaje jedynie ponowna instalacja systemu Windows 10 poprzez aktualizację systemu z zachowaniem osobistych plików, programów i aplikacji.
Pobierz obraz systemu Windows na swój komputer w wygodny sposób (zobacz tutaj, jak to zrobić). Istnieją dwa sposoby rozpoczęcia instalacji systemu operacyjnego:
- 1 sposób Kliknij prawym przyciskiem myszy obraz ISO systemu Windows 10, wybierz „Połącz” z menu kontekstowego. Następnie otwiera się okno Eksploratora, w którym otworzy się zamontowany obraz systemu. Aby rozpocząć instalację systemu Windows, kliknij plik „Setup”.
- 2 sposoby Rozpakuj obraz ISO systemu za pomocą archiwizatora. Otwórz folder, uruchom plik „Setup”.
Podczas instalacji systemu operacyjnego w oknie „Wybierz typ instalacji” wybierz „Aktualizuj: zainstaluj system Windows z zapisywanymi plikami, ustawieniami i aplikacjami”. Po zakończeniu instalacji Microsoft Store pojawi się w systemie operacyjnym.
Sklep Microsoft online
Użytkownik może korzystać ze Sklepu Windows bez aplikacji zainstalowanej na komputerze. Dla tych, którzy nie chcą instalować sklepu na swoim komputerze, będzie to wyjście.
Odwiedź oficjalną stronę Microsoft Store Russia pod adresem: https://www.microsoft.com/en-us/store/b/home. Zaloguj się do swojego konta Microsoft. Następnie możesz pobrać, kupić, zainstalować niezbędne aplikacje lub gry na swoim komputerze.
Wnioski z artykułu
W przypadku awarii w sklepie Microsoft Store użytkownik może spróbować przywrócić aplikację na różne sposoby lub ponownie zainstalować aplikację Microsoft Store na swoim komputerze.
Powiązane publikacje:- Jak przywrócić system Windows 10 do poprzedniej wersji systemu operacyjnego
- Jak znaleźć wersję systemu Windows
- Dysk odzyskiwania systemu Windows 8.1 (Windows 8)
- Autostart Windows 10: jak dodać lub usunąć program z uruchamiania
- Jak wyłączyć aktualizacje w systemie Windows 10 - 5 sposobów