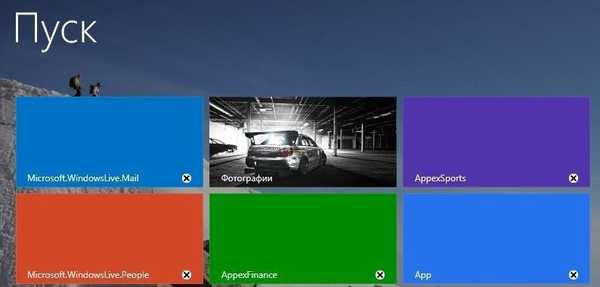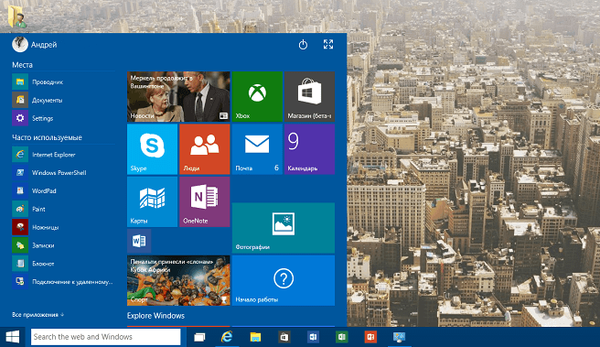Wielu użytkowników Internetu nie wie, jak ponownie zainstalować Google Chrome, aby całkowicie usunąć dane, „wypełnić” nowy program, a następnie powrócić do poprzednich ustawień. Poniżej rozważamy instrukcje na PC (Windows i Mac OS), a także telefony (Android i iOS). Obecność szczegółowego algorytmu pozwala wykonać pracę w ciągu 5-10 minut i kontynuować korzystanie z programu w trybie normalnym.
Jak ponownie zainstalować Google Chrome
Zasada działania użytkownika zależy od urządzenia, na którym wykonywana jest praca (komputer, telefon) i zainstalowanego systemu operacyjnego. Dla wygody rozważ każdą z opcji.
Na komputerze
Najczęściej Windows lub Mac OS są instalowane na komputerach stacjonarnych i laptopach. Zastanowimy się nad nimi bardziej szczegółowo.
Windows OS
Aby ponownie zainstalować Google Chrome w systemie Windows, otwórz Panel sterowania za pomocą przycisku Start lub przycisków skrótów. Następnie wykonaj następujące kroki;
- Przejdź do sekcji Odinstaluj program. Część można nazwać aplikacjami i funkcjami.
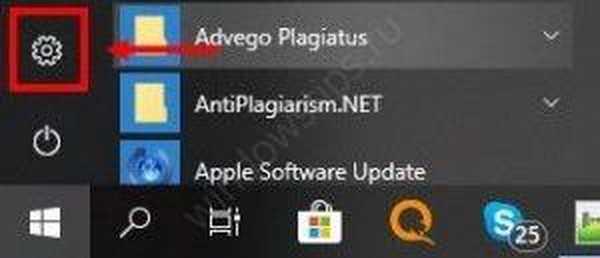


- Na wyświetlonej liście znajdź program, który chcesz ponownie zainstalować - Google Chrome.
- Podświetl oprogramowanie i kliknij przycisk usuwania. Pojawia się powyżej ogólnej listy po wybraniu dowolnego programu..
- Zaznacz pole Usuń dane przeglądarki. Potwierdza to fakt, że informacje z przeglądarki internetowej zostały usunięte i będzie można ponownie zainstalować Google Chrome.
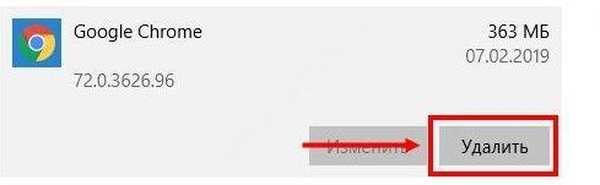
- W Eksploratorze Windows ustaw wyświetlanie ukrytych dokumentów. Aby to zrobić, przejdź do Panelu sterowania, a następnie Właściwości folderu. Tam kliknij przycisk Widok i wybierz opcję Pokaż ukryte pliki, foldery i dyski. Odznacz pole obok Ukryj chronione pliki (dla systemu operacyjnego).
- Aby poprawnie ponownie zainstalować Google Chrome, usuń pliki związane z programem. Zazwyczaj znajdują się na ścieżce C: UsersAppDataLocalGoogleChrome lub C: Program FilesGoogleChrome. Jeśli XP jest zainstalowany na komputerze, musisz kliknąć link C: Dokumenty i ustawienia Ustawienia lokalne Dane aplikacji GoogleChrome i usunąć tam niepotrzebne dane.
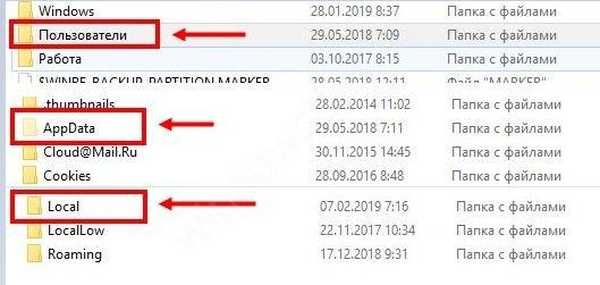
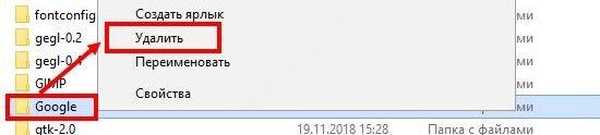
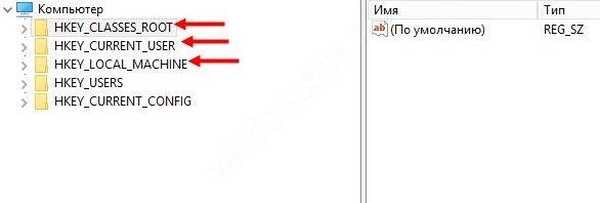
- Zaloguj się do innej przeglądarki internetowej i przejdź do witryny Google Chrome. Aby to zrobić, przejdź na google.com/chrome.
- Znajdź i kliknij przycisk pobierania, a na liście proponowanych opcji wybierz Dla komputera.
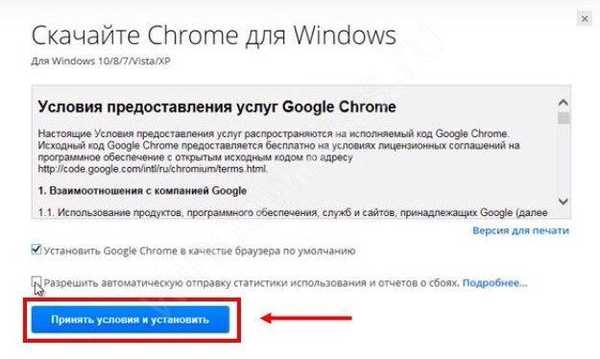
- Poczekaj na pobranie programu, przeczytaj warunki korzystania z przeglądarki internetowej i uruchom program.
- Postępuj zgodnie z instrukcjami, aby poprawnie ponownie zainstalować przeglądarkę Google Chrome i potwierdzić żądania
Jeśli masz problemy z instalacją w witrynie Google Chrome, możesz pobrać alternatywny instalator. Teraz uruchom przeglądarkę. W tym momencie zdecyduj, czy Google Chrome jest domyślną przeglądarką internetową. Jeśli tak, zaznacz pole. Jeśli zdecydujesz się ponownie zainstalować przeglądarkę na komputerze i zwrócisz wszystkie dane, zaloguj się na swoje konto Google, aby zsynchronizować hasła, te i inne informacje.
Mac OS
Zobaczmy teraz, jak ponownie zainstalować Google Chrome w MacOS. Algorytm wygląda następująco:
- Przejdź do folderu Aplikacje.
- Znajdź w nim Google Chrome i przenieś go do Kosza, aby usunąć go z komputera.
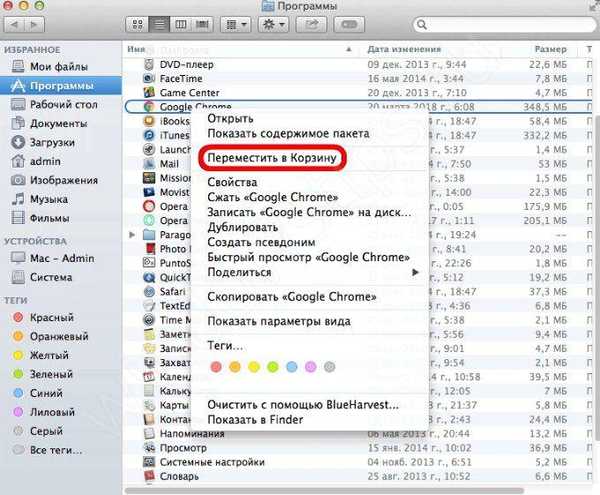
- Oczyść komputer z danych profilu. Aby to zrobić, znajdź i usuń swój profil osobisty. Pamiętaj, że w tym przypadku zakładki i historia zostaną usunięte. Aby to zrobić, kliknij menu Idź, a następnie wybierz Idź do folderu. Wpisz ścieżkę ~ / Library / Google i kliknij „Idź”. Następnie przenieś folder GoogleSoftwareUpdate do kosza.
- Zaloguj się do innej przeglądarki i przejdź do witryny Google Chrome..
- Znajdź i kliknij przycisk Pobierz, a następnie wybierz Dla komputera. Wybierz odpowiednią opcję i poczekaj na rozpoczęcie pobierania.
- Uruchom pobrany plik googlechrome.dmg.
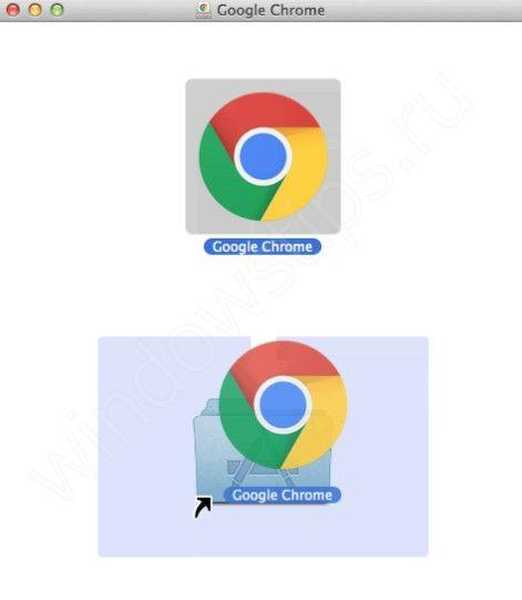
- Przenieś znak Google Chrome.app do folderu aplikacji, aby ponownie zainstalować w nim program.
- Uruchom Google Chrome z folderu, a po wyświetleniu monitu kliknij Otwórz, aby potwierdzić uruchomienie przeglądarki internetowej.
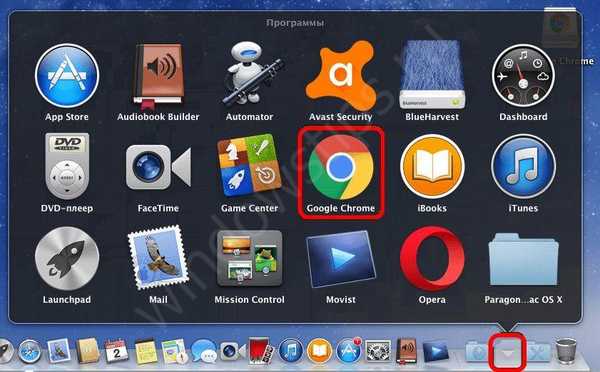
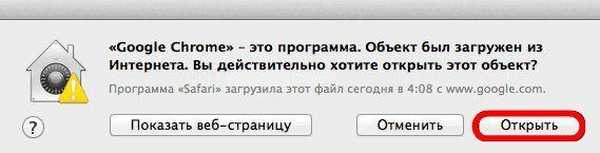
- Zaloguj się do Google Chrome za pomocą swojego konta. W ten sposób możesz synchronizować motywy, rozszerzenia, hasła i inne dane.
Jeśli wszystko zostanie wykonane poprawnie, ponowna instalacja oprogramowania, a także zapisanie linków w Chrome podczas ponownej instalacji systemu lub przeglądarki internetowej nie jest trudne.
Przez telefon
Obecnie coraz więcej osób korzysta z przeglądarki w telefonie. Może być również konieczna ponowna instalacja Google Chrome. W zależności od systemu operacyjnego podejścia mogą się różnić..
IPhone
Jeśli masz pod ręką telefon z systemem iOS, wykonaj następujące kroki:
- Znajdź ikonę Chrome na ekranie i przytrzymaj ją, aż zacznie wibrować.
- Kliknij przycisk X w rogu symbolu i potwierdź usunięcie.
- Naciśnij przycisk Home, aby przejść do trybu normalnego.
- Otwórz App Store, pobierz tam najnowszą wersję Google Chrome.
- Przed instalacją zapisz swój Apple ID.
- Zaloguj się do przeglądarki internetowej.
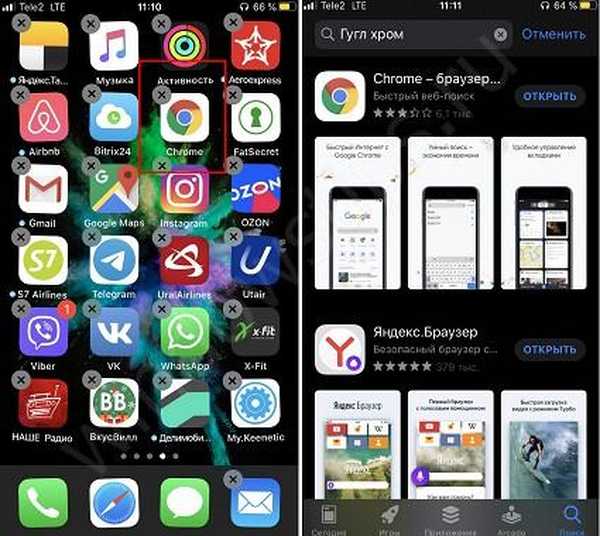
Android
Jeśli musisz ponownie zainstalować przeglądarkę na Androidzie, algorytm jest nieco inny:
- Przejdź do Ustawień, a następnie Programy i aplikacje.
- Znajdź Google Chrome na liście.
- Kliknij Odinstaluj lub Odinstaluj aktualizacje. Druga opcja pojawia się, jeśli przeglądarka została już zainstalowana na urządzeniu.
- Zaloguj się do Google Play i pobierz nową przeglądarkę lub kliknij przycisk Odśwież (jeśli usunięcie przeglądarki internetowej nie było możliwe).

Teraz możesz uruchomić nowy program i korzystać z niego.
Jak zapisać dane podczas ponownej instalacji
Użytkownicy często pytają, jak ponownie zainstalować Google Chrome bez utraty danych. Jest to łatwe, jeśli wcześniej zadbasz o synchronizację. Wykonaj następujące kroki:
- Otwórz przeglądarkę Google Chrome, którą chcesz ponownie zainstalować;
- sprawdź fakt włączenia synchronizacji (przejdź do menu, a następnie Ustawienia);
- usuń bieżącego użytkownika w ustawieniach;
- odinstaluj Google Chrome zgodnie ze schematem opisanym powyżej;
- zainstaluj przeglądarkę na komputerze i poczekaj na synchronizację.
W ten sposób możesz ponownie zainstalować Google Chrome bez utraty danych. Wszystkie informacje są zwracane do eksploratora sieci, co umożliwia korzystanie z jego możliwości w poprzednim trybie..
Podsumowanie
Powyższa instrukcja jest bardzo przydatna w przypadku nieprawidłowego działania przeglądarki. Wiedząc, jak poprawnie usunąć program i jak zapisać ustawienia Google Chrome podczas ponownej instalacji systemu, możesz szybko przywrócić program do działania.
Możesz być zainteresowany:
- Tryb pełnoekranowy Chrome: co musisz zacząć z niego korzystać?
- Jak przenieść hasła z Google Chrome na inny komputer bez utraty?
- Google Chrome Dinosaur: ustanowić rekord wśród użytkowników przeglądarki
- Jak wyłączyć proxy w Chrome i czy należy to zrobić natychmiast?