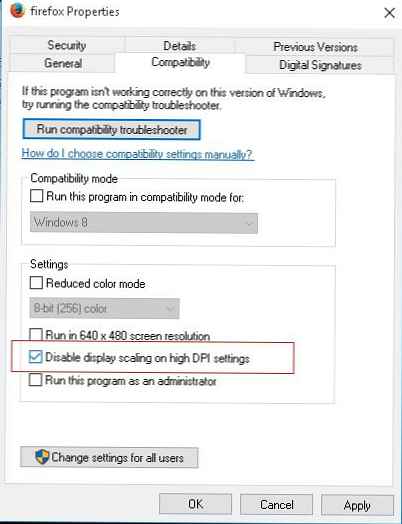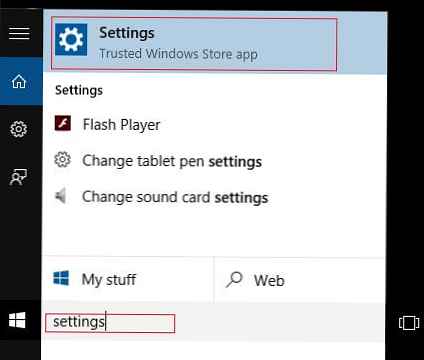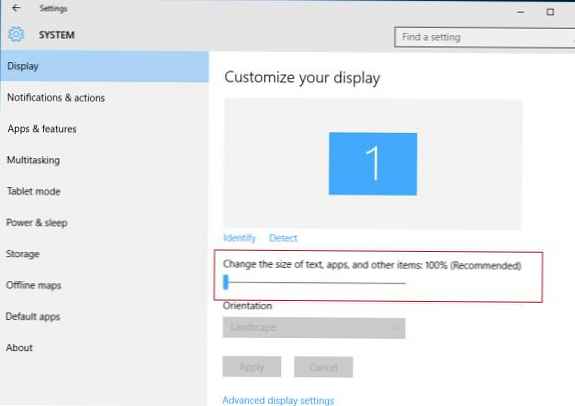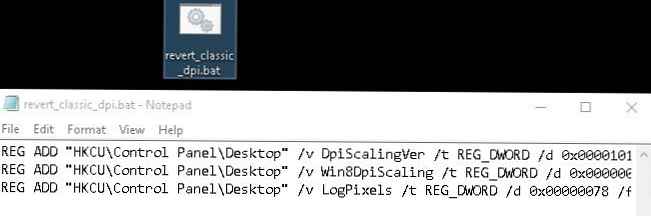Wielu użytkowników podczas aktualizacji do systemu Windows 10 napotyka problem rozmycia i niewyraźnego wyświetlania czcionek w systemie i niektórych aplikacjach, co bardzo zakłóca pracę komputera. Zazwyczaj problem występuje na urządzeniach o wysokiej rozdzielczości przekraczającej 200 DPI. Faktem jest, że począwszy od systemu Windows 8.1 Microsoft zmienił stosowany wcześniej schemat skalowania DPI. Problemy można zaobserwować przy wartościach DPI większych niż 120, a także w aplikacjach, które nie mają flagi DPI-Aware. Ten sam schemat skalowania dotyczy systemu Windows 10..
W przypadku niezadowolenia z wyświetlania skalowanych czcionek można wrócić do „klasycznego” schematu skalowania zarówno dla jednej konkretnej aplikacji, jak i dla całego systemu (resetowanie i przywracanie czcionek nie pomoże).
Treść
- Napraw rozmycie czcionek dla określonej aplikacji
- Zmniejsz ustawienia systemowe DPI w systemie Windows 10
- Zwracanie starej metody skalowania w systemie Windows 10

Napraw rozmycie czcionek dla określonej aplikacji
Jeśli problem z rozmytymi czcionkami występuje w jednej konkretnej aplikacji, na przykład w przeglądarce Mozilla Firefox, możesz spróbować rozwiązać problem z rozmytymi czcionkami indywidualnie dla tej aplikacji.
- Otwórz właściwości pliku wykonywalnego aplikacji (w naszym przykładzie firefox.exe)
- Idź do zakładki Kompatybilność (Kompatybilność)
- Włącz opcję Wyłącz skalowanie wyświetlacza przy ustawieniach wysokiej DPI (Wyłącz skalowanie obrazu przy wysokiej rozdzielczości ekranu)
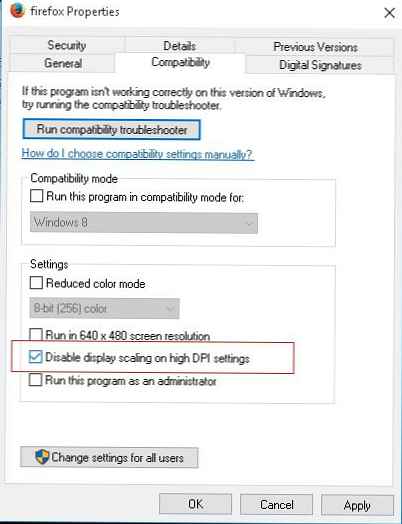
- Zapisz zmiany i uruchom aplikację.
Sprawdź, czy problem został rozwiązany. Jeśli problem nie zostanie rozwiązany, przejdź do następnego kroku - zmniejszenie ustawień systemowych DPI.
Zmniejsz ustawienia systemowe DPI w systemie Windows 10
Na wielu urządzeniach problemy z rozmyciem i słabą czytelnością czcionek obserwuje się w systemie, gdy stosuje się skalowanie o wartości 125% lub większej. W takim przypadku należy spróbować zmniejszyć ustawienia skalowania czcionki (DPI) do 100%.
- Otwórz panel sterowania nowoczesnymi ustawieniami systemu (Ustawienia)
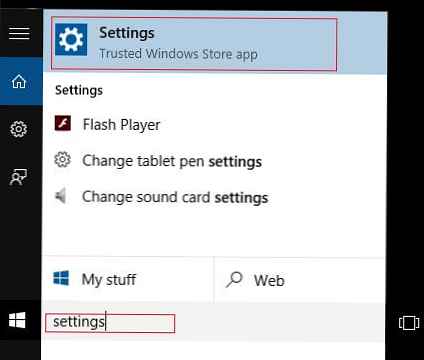
- Następnie w sekcji Wyświetl ustaw suwak Zmień rozmiar tekstu, aplikacji i innych elementów (Zmień rozmiar tekstu, aplikacji i innych elementów) do lewej pozycji (powinno wynosić 100%)
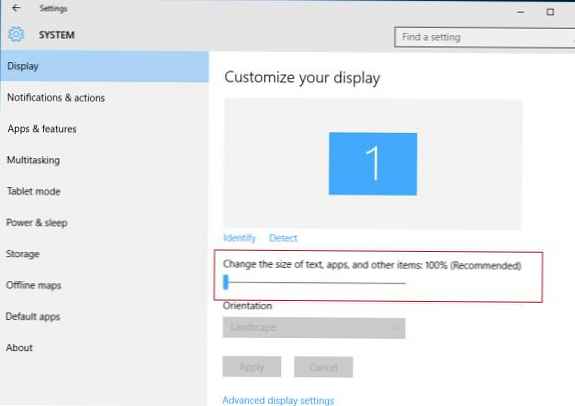
- Zakończ sesję Windows i zaloguj się ponownie.
Jeśli to też nie pomoże, przejdź do następnego rozwiązania..
Zwracanie starej metody skalowania w systemie Windows 10
Windows 10 i Windows 8.1 używają nowej techniki skalowania czcionek wyświetlanych na wyświetlaczu. Można powrócić do starej metody skalowania używanej w Windows 8 RTM i Windows 7. W większości przypadków pomoże to rozwiązać problem rozmycia i nieprawidłowego wyświetlania czcionek..
- Utwórz plik revert_classic_dpi.bat z następującym tekstem:
REG ADD „HKCU \ Panel sterowania \ Desktop” / v DpiScalingVer / t REG_DWORD / d 0x00001018 / f
REG ADD „HKCU \ Panel sterowania \ Desktop” / v Win8DpiScaling / t REG_DWORD / d 0x00000001 / f
REG ADD „HKCU \ Panel sterowania \ Desktop” / v LogPixels / t REG_DWORD / d 0x00000078 / f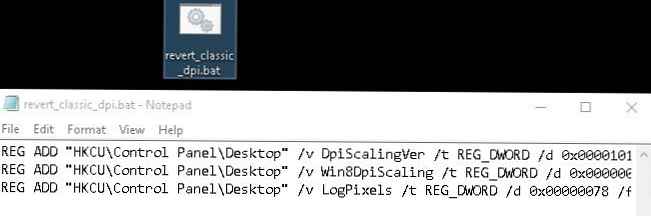
- Uruchom plik revert_classic_dpi.bat z uprawnieniami administratora.
- Uruchom ponownie system Windows 10
- Sprawdź, czy problem z wyświetlaniem czcionek został naprawiony
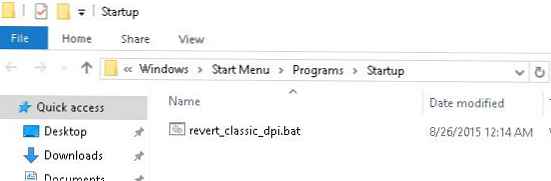 W niektórych przypadkach problemy z rozmytymi czcionkami w Windows 10 manifestują sesje RDP z powodu problemów ze skalowaniem monitorów 2K i 4K o wysokiej rozdzielczości. Problem rozwiązano w ten sposób.
W niektórych przypadkach problemy z rozmytymi czcionkami w Windows 10 manifestują sesje RDP z powodu problemów ze skalowaniem monitorów 2K i 4K o wysokiej rozdzielczości. Problem rozwiązano w ten sposób.