
Partycjonowanie dysku w systemie Windows 7 jest możliwe przy użyciu wbudowanego narzędzia do zarządzania dyskami, jest to bardzo wygodne i nie ma potrzeby uciekania się do programów innych firm, tak zwanych menedżerów partycji, na przykład Acronis. Ale szczerze mówiąc, w szczególnie interesujących przypadkach, w które lubią początkujący użytkownicy, a także podczas instalowania kilku systemów operacyjnych, nie da się obejść bez tych programów. Aby wszystko jasno pokazać, zainstalowałem dodatkowy dysk twardy w jednostce systemowej, a na nim pokażę, jak ...
Podziel dysk na partycje w systemie Windows 7
Zostałem poproszony o napisanie tego artykułu listem od naszego gościa, który otrzymałem pocztą.
- „Cześć. Przeczytałem wasze artykuły i sam sobie postawiłem Siódemkę, wyobraź sobie, ale tylko martwiłem się i zapomniałem Podziel dysk w systemie Windows 7 przed instalacją na dwóch sekcjach, jednej dla systemu operacyjnego, drugiej dla moich danych osobowych, masz artykuły na stronie, ale zrozumiałem je dla Windows XP, ale co ze mną? ”
Zanim przejdziemy do artykułu, zwróć uwagę, że mamy wiele przewodników krok po kroku dotyczących pracy z miejscem na dysku w witrynie i nie tylko dla Windows XP, ale także dla Windows 7 i Windows 8. Istnieją również bardzo interesujące artykuły na temat dzielenia miejsce na dysku twardym przy użyciu bezpłatnego oprogramowania: AOMEI Partition Assistant Standard Edition, a także EASEUS Partition Master Home Edition.
W innym artykule, Jak podzielić dysk twardy na partycje, opisano rozwiązania najczęstszych błędów popełnianych podczas dzielenia dysku twardego na partycje..
Jak rozwinąć dysk Windows 7 lub zwiększyć głośność dowolnej partycji.
Jak zwiększyć dysk C lub D w najbardziej niewygodnych i nietypowych sytuacjach?
Co zrobić, jeśli nie można utworzyć partycji na dysku twardym z powodu różnych błędów.
Jak utworzyć dysk D.?
Jak podzielić dysk twardy na laptopie
Tak więc uruchamiamy nasz program: Start-> Komputer-> Zarządzanie,
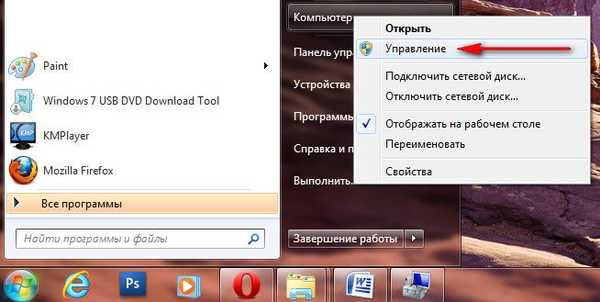
Następnie wybierz Zarządzanie dyskami
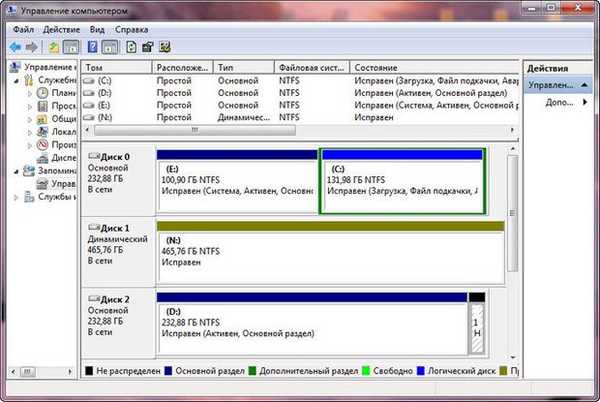
w tym oknie możesz zobaczyć wszystkie informacje o dyskach twardych podłączonych do komputera. Korzystając z możliwości zarządzania dyskami, możemy nie tylko podzielić dysk w systemie Windows 7 na dwie lub więcej partycji, ale także zwiększyć rozmiar woluminów, kompresować je i usuwać, dołączać, możemy robić takie rzeczy bez odpowiedniej wiedzy, więc bądźmy ostrożni.
W oknie programu Zarządzanie dyskami widzę, że mam trzy dyski twarde.
Dysk 0, to pierwszy dysk twardy, odliczanie nie pochodzi od jednego, ale od zera, pamiętaj. Jego pojemność to 232,88 GB.
Dysk 1-> drugi dysk twardy w systemie, jego objętość wynosi 465,76 GB
Dysk 2-> trzeci dysk twardy o pojemności 232,88 GB, można zauważyć, że jego rozmiar jest taki sam jak pierwszego.

Wszystkie operacje wykonamy na dysku nr 2, czyli trzecim, najnowszym. Co najważniejsze, Dysk 2 nie jest pusty, zawiera pliki i nie jest łatwy, ale system operacyjny Windows 7, mam dwa z nich, nic nie powinno się z nim stać podczas naszych działań, a wszystkie pliki pozostaną nietknięte i załaduje się.
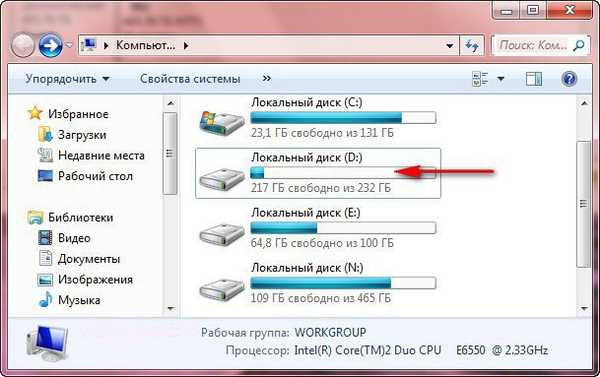 Najpierw podziel dysk na dwie części, skieruj mysz na Dysk 2 i kliknij prawym przyciskiem myszy wolumin w menu rozwijanym, wybierz Kompresuj wolumin,
Najpierw podziel dysk na dwie części, skieruj mysz na Dysk 2 i kliknij prawym przyciskiem myszy wolumin w menu rozwijanym, wybierz Kompresuj wolumin, 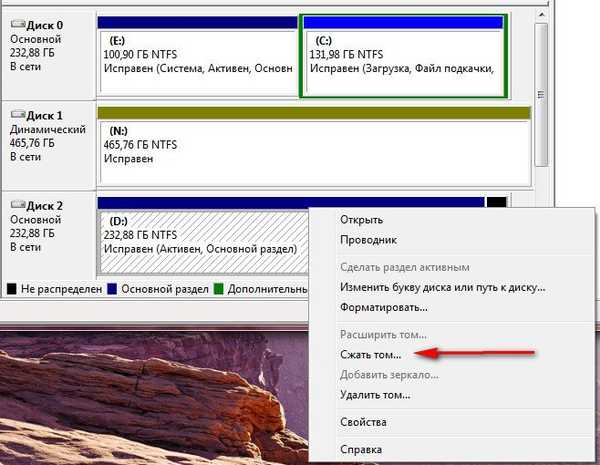
dysk jest odpytywany przez system Windows 7, którego rozmiar można skompresować.

Odpowiedź programu Dostępna przestrzeń do kompresji -> 222361 MB lub około 217 GB.
Następnie musimy określić, ile skompresujemy -> Rozmiar przestrzeni ściśliwej wynosi 222361 MB lub 217 GB,

jeśli teraz się zgadzamy i klikamy Kompresuj, rozmiar pierwszego woluminu z systemem operacyjnym będzie bardzo mały. Całkowity rozmiar po kompresji wynosi> 16112 MB lub 15 GB.

Dlatego na przykład sprawię, że dwa woluminy będą w przybliżeniu takie same i wskażę rozmiar 115361 MB lub 112 GB, jak widać, całkowity rozmiar natychmiast zmienił się po kompresji o liczbę 123112 MB lub 120 GB, czyli dysk (D :) po kompresji wyniesie 120 GB , a nieprzydzielone miejsce dla nowej partycji wyniesie 112 GB.

odpowiada nam, kliknij Squeeze. Proces kompresji jest krótki, zauważysz, że praca jest przyjemna i łatwa. Praca jest zakończona i istnieje nieprzydzielona przestrzeń, którą przekształcimy w prosty tom.
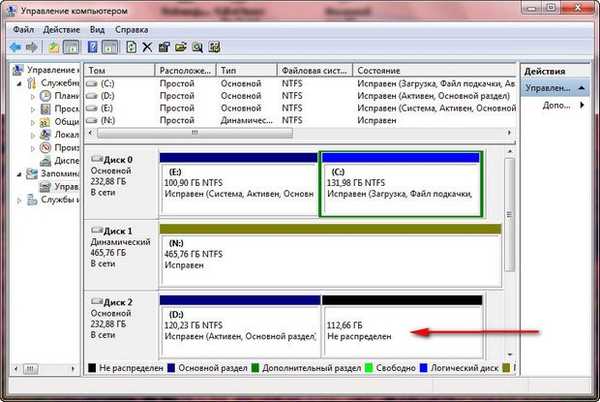
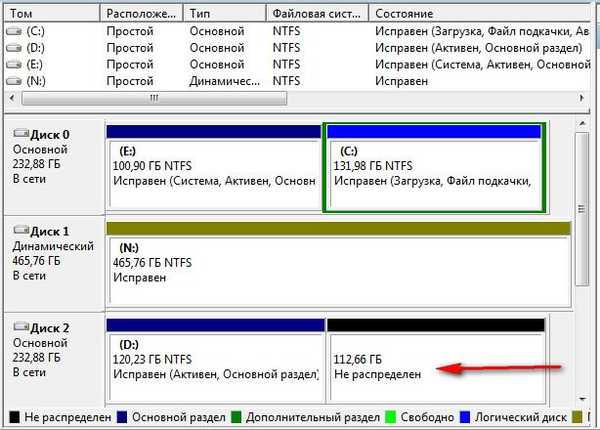 Wskaż myszą nieprzydzielone miejsce, kliknij prawym przyciskiem myszy i wybierz Utwórz prosty wolumin z menu rozwijanego,
Wskaż myszą nieprzydzielone miejsce, kliknij prawym przyciskiem myszy i wybierz Utwórz prosty wolumin z menu rozwijanego, 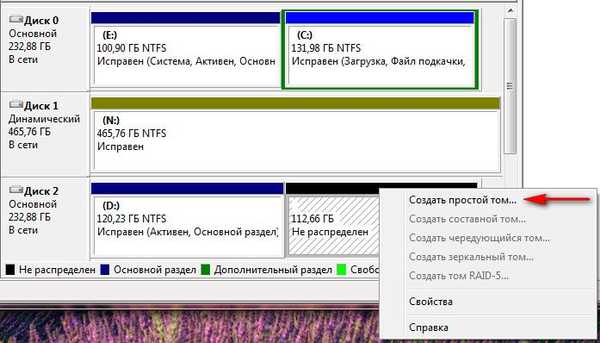 pojawi się Kreator tworzenia prostej objętości, kliknij Dalej.
pojawi się Kreator tworzenia prostej objętości, kliknij Dalej.  Zgadzamy się
Zgadzamy się  Możesz przypisać dowolną literę
Możesz przypisać dowolną literę 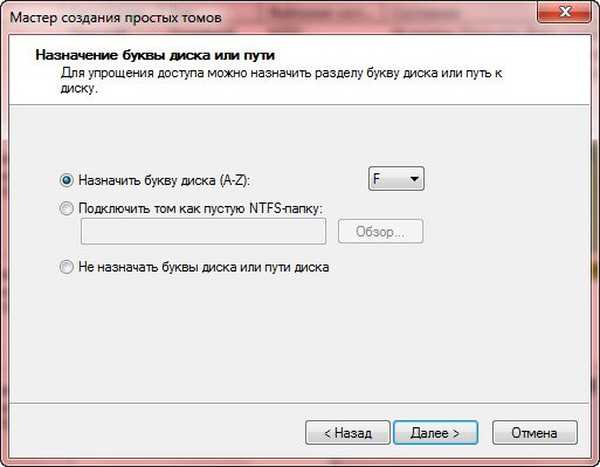 Wybór systemu plików NTFS
Wybór systemu plików NTFS  Gotowe
Gotowe  A oto nasz nowy tom (F :)
A oto nasz nowy tom (F :) 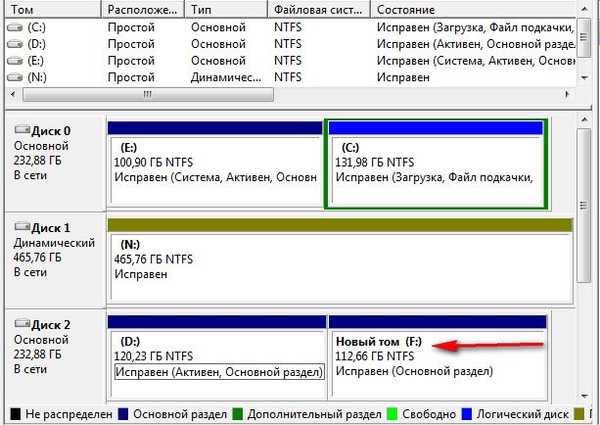
 Z dyskiem (D :), jak powiedziałem, nic się nie stało, nasz Windows 7 jest w porządku i uruchamia się
Z dyskiem (D :), jak powiedziałem, nic się nie stało, nasz Windows 7 jest w porządku i uruchamia się 
Tagi dla artykułu: Dysk twardy Windows 7











