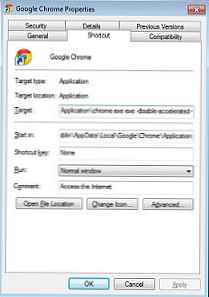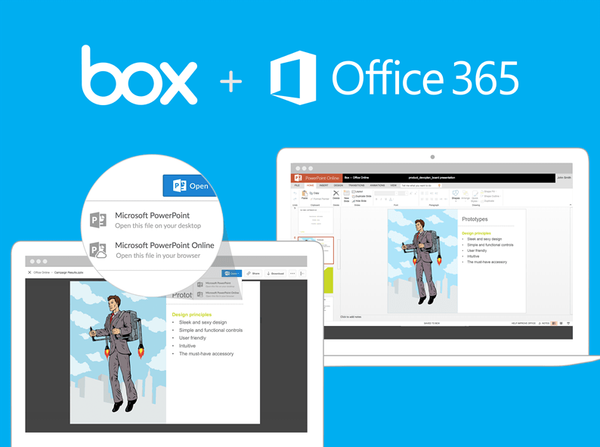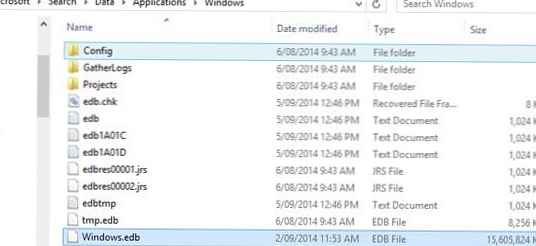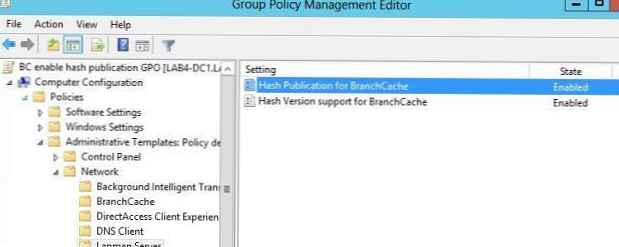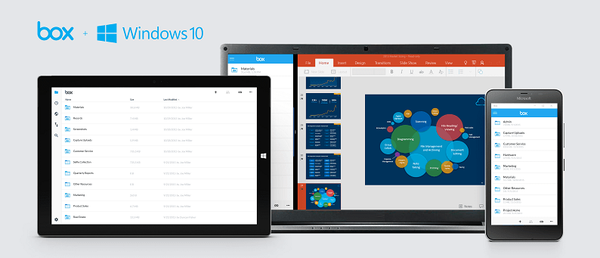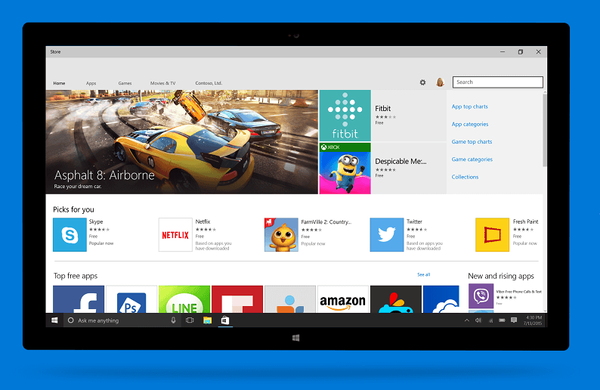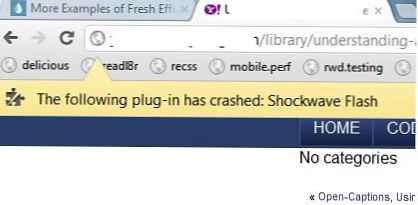
Jeśli ty też masz dość okresowych usterek wtyczki Flash Player w Google Chrome, zalecamy przeczytanie tego artykułu! Podczas przeglądania różnych witryn zawierających treści flash przeglądarka Google Chrome wyświetla błąd wtyczki Flash Player („Następująca wtyczka uległa awarii: Shockwave FlashlubNastępująca wtyczka nie powiodła się: Shockwave Flash”) i ulega awarii. Ponadto Chrome czasami staje się tak zły, że nawet ponowne uruchomienie procesu chrome.exe go nie uratuje, pomaga tylko ponowne uruchomienie.
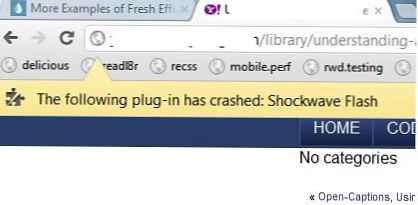
Spróbujmy zrozumieć przyczyny upadku Google Chrome z powodu błędów we wtyczce Flash Player.
Przyczyny błędów Flash Player w Google Chrome
Głównym powodem częstych błędów i awarii modułu Flash w Chrome jest architektura przeglądarki. Przeglądarki takie jak Mozilla Firefox, Opera lub Internet Explorer używają autonomicznej wersji programu Adobe Flash Player, którą użytkownik instaluje w swoim systemie. Google Chrome ma również własną wbudowaną wersję flasha, która różni się od systemowej. Ta wersja odtwarzacza jest automatycznie aktualizowana wraz z wydaniem nowych wersji Chrome.
Problem polega na tym, że po uruchomieniu Chrome wykrywa i łączy wszystkie wersje wtyczek Flash znalezionych w systemie. W rezultacie Chrome zaczyna widzieć dwie (a czasem więcej) wersje wtyczki (natywną i systemową), a po otwarciu obiektu flash może wystąpić konflikt wersji Shockwave Flash w Google Chrome, co może spowodować nieprawidłowe działanie przeglądarki. Tj. obecność na komputerze kilku przeglądarek, na przykład Google Chrome, Mozilla Firefox i Opera jednocześnie, może potencjalnie być źródłem pożądanego problemu.
Jak wyłączyć część znalezionych wtyczek Flash w Google Chrome
Aby wyświetlić wszystkie wersje wtyczki Flash znalezione w systemie i używane przez przeglądarkę Chrome, musisz wpisać chrome: // plugins /, po czym otworzy się menedżer wtyczek Chrome. W naszym przypadku odkryto dwie wersje wtyczki.

W prawym górnym rogu kliknij przycisk „[+] Szczegóły”, aby wyświetlić rozszerzone informacje o zainstalowanych wtyczkach.

W moim przypadku pierwsza wtyczka ma wersję Shockwave Flash 11.4 r31 (ścieżka do tego: C: \ Users \ winitpro \ AppData \ Local \ Google \ Chrome \ Application \ 22.0.1229.92 \ PepperFlash \ pepflashplayer.dll), drugim jest Shockwave Flash 11.1 r102 (ścieżka C: \ Windows \ SysWOW64 \ Macromed \ Flash \ NPSWF32.dll) Ze ścieżek do wtyczki jest jasne, że pierwsza to ta sama wtyczka Flash wbudowana w Google Chrome, druga to system.
Jesteśmy zobowiązani do ręcznego wyłączenia jednej wtyczki. Prawdopodobnie najlepszym kandydatem do wyłączenia jest wtyczka systemowa, as Wbudowana wtyczka Flash Chrome będzie automatycznie aktualizowana przy każdej kolejnej aktualizacji przeglądarki (która jest wykonywana dość regularnie). Aktualizacja wtyczki systemowej Adobe Flash jest zwykle bardziej skomplikowana. Chociaż z punktu widzenia bezpieczeństwa, jeśli skonfigurowano system automatycznej aktualizacji Adobe Flash, najlepiej jest zachować najnowszą wersję wtyczki. Ogólnie rzecz biorąc, ostateczna decyzja należy do Ciebie.
Aby wyłączyć jedną z wtyczek Flash w Google Chrome, musisz kliknąć przycisk Wyłącz (wyłącz). Wyłączona wtyczka jest wyszarzona..

Pozostaje zrestartować przeglądarkę i sprawdzić działanie lampy błyskowej. Jeśli problem będzie się powtarzał, spróbuj wyłączyć inną wtyczkę i włączyć pierwszą.
Jeśli opisana procedura nie rozwiąże problemu, wykonaj również następujące kroki.
- Usuń wszystkie offline (zewnętrzne) wersje Adobe Flash Player na swoim komputerze (najpierw zamknij wszystkie przeglądarki, możesz również ręcznie usunąć pliki wtyczek Flash) oraz pobierz i zainstaluj najnowszą dostępną wersję ze strony Adobe (http://get.adobe.com/en/flashplayer /).

- Spróbuj uruchomić Chrome z opcjami uruchamiania „-disable-flash-sandbox„(Wyłącz piaskownicę Flash) lub”-wyłącz-przyspieszone wideo»(Wyłącz przyspieszenie sprzętowe). Aby to zrobić, we właściwościach skrótu Chrome w wierszu „obiekt” dodaj te parametry.
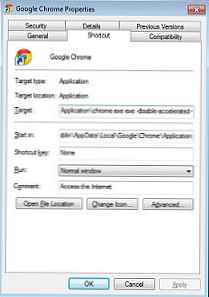
- Ponownie zainstaluj całkowicie Google Chrome
Spróbuj użyć opisanych metod, aby naprawić awarie Shockwave Flash w Google Chrome i skomentuj wynik. Mamy nadzieję, że Ci się uda i ten problem nie będzie już przeszkadzał!