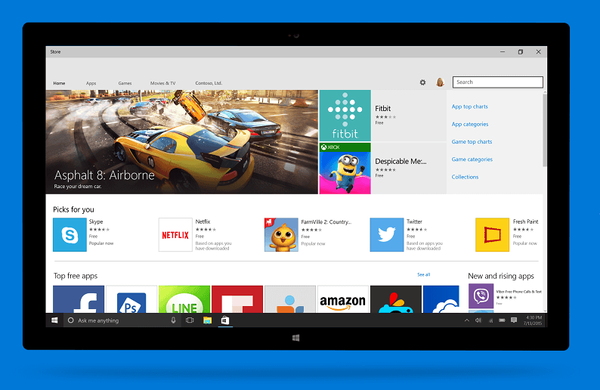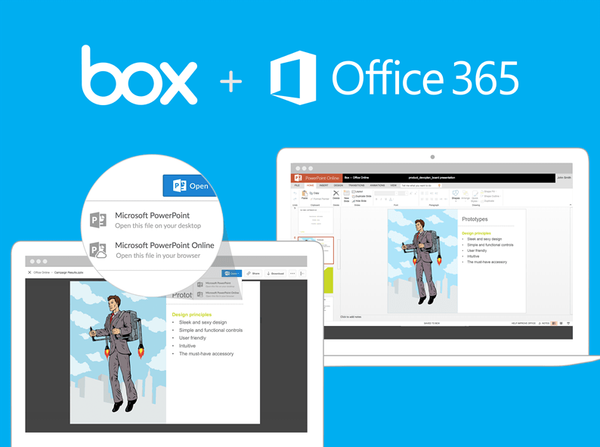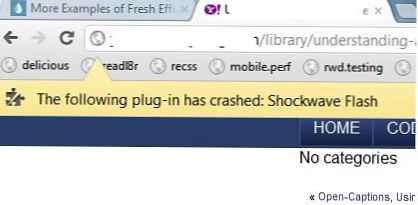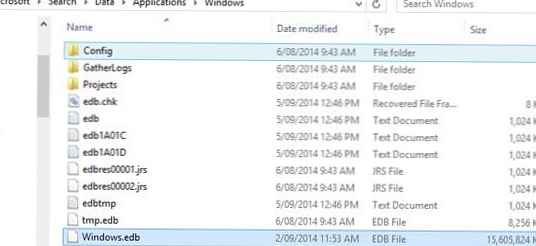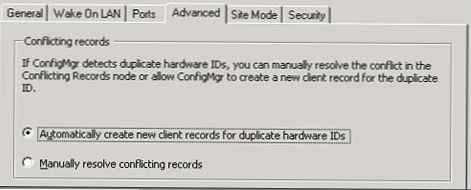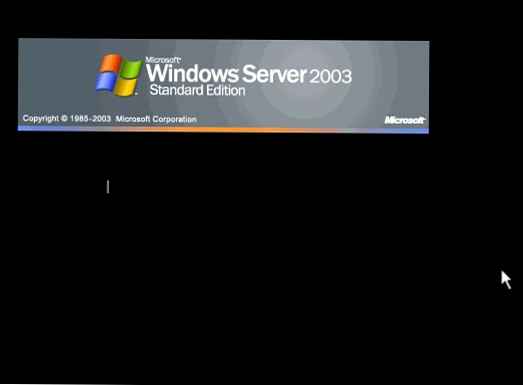Ten przewodnik ma zastosowanie, jeśli po zainstalowaniu systemu Windows 10 okaże się, że nie można otworzyć żadnych ustawień, ustawień wyświetlania ani personalizacji, a na ekranie pojawi się następujący komunikat o błędzie: „Program do wykonywania tej akcji nie jest powiązany z tym plikiem. Zainstaluj program lub, jeśli jest już zainstalowany, utwórz mapowanie przy użyciu domyślnego komponentu panelu sterowania programu„.

Z tekstu błędu wynika, że aplikacja / program, który próbujesz otworzyć, nie jest powiązany z jego współzależnym programem. W tym przypadku nie można utworzyć powiązania, ponieważ jest to problem z aplikacjami osadzonymi. Więc jak to rozwiązać? Możesz na przykład przywrócić system Windows 10 do pierwotnego stanu, zachowując osobiste pliki i ustawienia. Jest to jednak w najgorszym przypadku, jeśli żadna inna metoda nie pomaga, w tym te opisane poniżej.
Metoda 1 - zainstaluj aktualizacje / użyj automatycznego narzędzia do rozwiązywania problemów
Microsoft doskonale zdaje sobie sprawę z tego problemu, więc logiczne jest, że dwie pierwsze poprawki zostały zaproponowane przez samą firmę. Najpierw sprawdź, czy masz zainstalowane wszystkie aktualizacje zbiorcze. W szczególności na większości komputerów z systemem Windows 10 problem ten rozwiązuje się, instalując poprawkę z kodem identyfikacyjnym. KB3081424.
Jeśli wszystkie aktualizacje są zainstalowane, ale problem nadal występuje, wypróbuj narzędzie diagnostyczne wydane przez firmę Microsoft, aby poradzić sobie z tym i kilkoma innymi błędami. Możesz pobrać go pod następującym linkiem:
POBIERZ NARZĘDZIE DIAGNOSTYCZNE
Uruchom plik CSSEmerg67758.diagcab i postępuj zgodnie z instrukcjami wyświetlanymi na ekranie. Po zakończeniu pracy kreatora rozwiązywania problemów uruchom ponownie komputer i sprawdź stan problemu. Jeśli jej nie ma, to świetnie. Jeśli to nie pomoże, wypróbuj drugą metodę..
Metoda 2 - Dodaj konto do grupy administratorów
Przyczyną tego błędu może być brak konta w grupie administratorów. Jeśli tak, kliknij 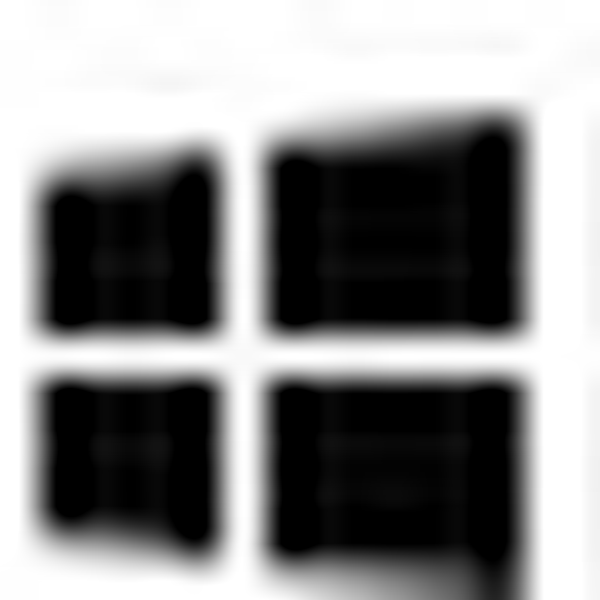 + R na klawiaturze i wykonaj polecenie lusrmgr.msc w oknie dialogowym Uruchom, aby otworzyć okno Lokalni użytkownicy i grupy.
+ R na klawiaturze i wykonaj polecenie lusrmgr.msc w oknie dialogowym Uruchom, aby otworzyć okno Lokalni użytkownicy i grupy.

W lewej części okna wybierz „Grupy”, po prawej stronie znajdź grupę „Administratorzy” i otwórz ją, klikając dwukrotnie.

W oknie, które zostanie otwarte, kliknij „Dodaj”.
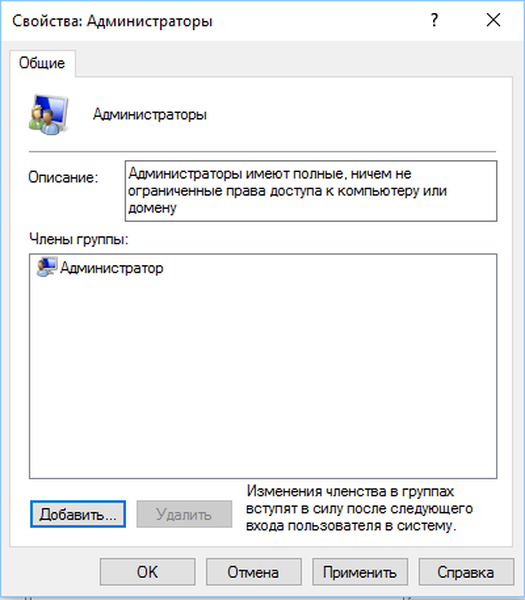
W następnym oknie wprowadź nazwę konta. Jeśli nie masz pewności, co wpisać, kliknij przycisk „Zaawansowane”.

Kliknij „Wyszukaj”, zaznacz swoje konto w wynikach wyszukiwania i kliknij OK.
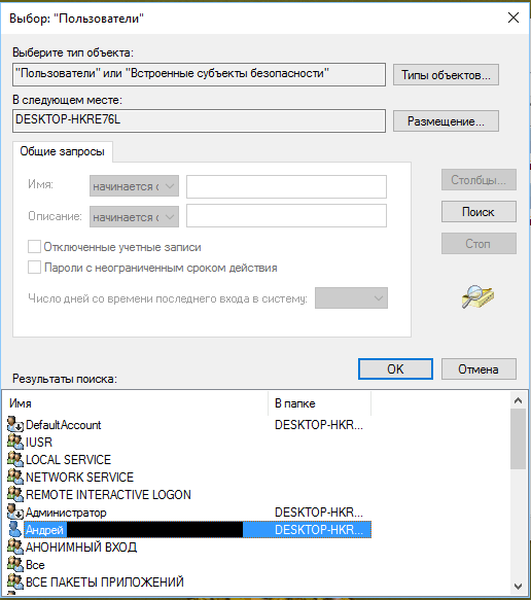
Jeśli konto zostało pomyślnie dodane do pola „Nazwy obiektów do wyboru”, kliknij OK.
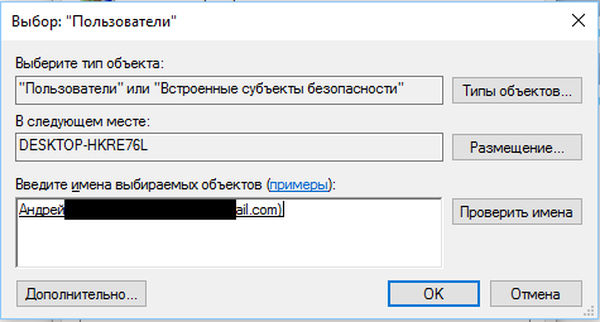
Następnie konto stanie się częścią grupy administracyjnej. Kliknij przycisk OK, aby zamknąć okno..

Teraz usuń konto z innych grup w oknie „Lokalni użytkownicy i grupy”. Po zakończeniu uruchom ponownie komputer. Problem musi zostać rozwiązany..
Miłego dnia!