
Dystrybucja Windows 7 RTM po wyjęciu z pudełka nie obsługuje USB 3.0, więc możesz napotkać problemy z instalacją Windows 7 na komputerze / laptopie, który ma tylko porty USB 3.0-3.1 (na większości nowoczesnych urządzeń wydanych po 2015 roku są tylko Porty USB3). Na przykład klawiatura i mysz USB mogą nie działać w instalatorze systemu Windows 7 lub instalator wymaga pobrania sterowników do napędu CD / DVD:
Wymagany sterownik nośnika nie został znaleziony. Może to być sterownik DVD, USB lub dysk twardy. Jeśli masz dysk flash CD, DVD lub USB ze sterownikiem, włóż go.
Uwaga: Jeśli nośnik instalacyjny systemu Windows znajduje się w napędzie CD / DVD, można go bezpiecznie usunąć w tym kroku.
W związku z tym po prostu nie można zainstalować systemu Windows 7 (Windows Server 2008 R2) z napędu USB lub napędu USB na komputerze, na którym wszystkie urządzenia są podłączone przez USB 3.0.
W chipsetach Intel, począwszy od serii 100 i 200 (B150, H110, H170, Q150, Q170, Z170, Intel Apollo Lake), podobnych chipsetach AMD i chipsetach innych producentów, interfejs Enhanced Host Controller Interface nie jest obsługiwany, więc złącza USB (czy USB1, USB2 lub USB3.0) po prostu nie działają w instalatorze systemu Windows 7.W przypadku normalnej instalacji systemu Windows 7 na niektórych modelach komputerów w systemie BIOS można wyłączyć tryb USB 3.0, przełączając się w tryb zgodności z USB 2.0 (Legacy USB 2.0). We wszystkich innych przypadkach konieczne będzie zmodyfikowanie zestawu instalacyjnego systemu Windows 7 i zintegrowanie sterowników z obrazem rozruchowym i instalacyjnym w celu obsługi USB 3.0 dla mikroukładu płyty głównej.
Niektórzy producenci płyt głównych produkują specjalne narzędzia do integracji sterowników USB z obrazem instalacyjnym systemu Windows 7. Na przykład ASRock - Win 7 USB Patcher, MSI - MSI Smart Tool, Intel - Windows USB Installation Tool dla Windows 7, Gigabyte - Windows USB Installation Tool i itd. Ale w tym artykule pokażemy, jak samodzielnie zintegrować sterowniki USB z obrazem systemu Windows bez użycia narzędzi innych firm.Wszystkie operacje modyfikacji obrazu ISO systemu Windows 7 opisane poniżej są wykonywane na zwykłym komputerze z systemem Windows 10.
Przede wszystkim znajdź i pobierz sterownik swojego chipsetu ze strony producenta USB 3.0 (w naszym przykładzie jest to sterownik kontrolera hosta Intel® USB 3.0 eXtensible dla rodziny chipsetów Intel® 7 Series / C216). Utwórz nowy katalog c: \ tmp, w których tworzą 2 foldery: zamontować i USB3). Rozpakuj archiwum sterowników do katalogu USB3. W katalogu USB3 możesz utworzyć kilka podkatalogów z różnymi sterownikami USB 3.0 dla popularnych modeli mikroukładów.
Następnie musisz zaktualizować obraz instalacyjny systemu Windows 7 (może być reprezentowany jako plik ISO lub już skopiowany na instalacyjny dysk flash USB). Potrzebujemy dwóch plików WIM, które należy skopiować do katalogu c: \ tmp z obrazu ISO lub dysku instalacyjnego systemu Windows 7:
- sources \ boot.wim - obraz rozruchowy środowiska WinPE, który jest używany podczas instalacji systemu Windows;
- sources \ install.wim - obraz systemu Windows 7, który zostanie zainstalowany na twoim komputerze.
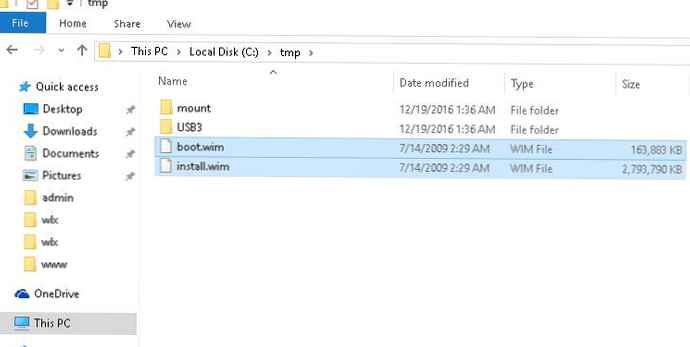
Otwórz wiersz polecenia z uprawnieniami administratora i użyj DISM, aby zamontować obraz rozruchowy WinPE (boot.wim) i zintegrować z nim sterowniki USB 3.0 za pomocą poleceń (zgodnie z procedurą opisaną wcześniej):
dism / mount-wim /wimfile:c:\tmp\boot.wim / index: 2 / mountdir: c: \ tmp \ mount
dism / image: c: \ tmp \ mount / add-driver: "c: \ tmp \ usb3" / recurse
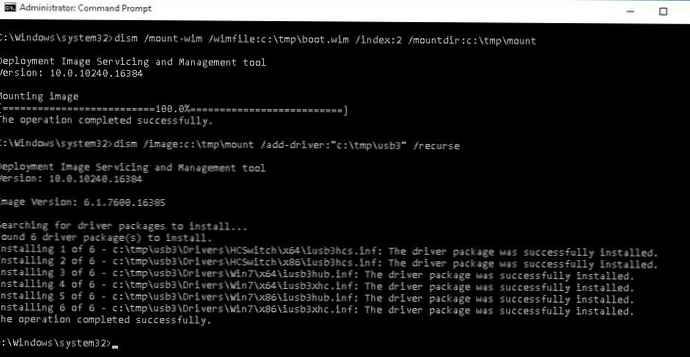
Poniższe wiersze wskazują, że określony sterownik USB3 został pomyślnie dodany do obrazu rozruchowego boot.wim środowiska instalacyjnego systemu Windows 7:
Instalowanie 1 z 6 - c: \ tmp \ usb3 \ Drivers \ HCSwitch \ x64 \ iusb3hcs.inf: Pakiet sterowników został pomyślnie zainstalowany.Zapisz zmiany w obrazie i odmontuj plik boot.wim (aby uniknąć błędów DISM, upewnij się, że zamknąłeś wszystkie okna Eksploratora plików i menedżera plików, w których otwarty jest katalog c: \ tmp \ mount):
dism / unmount-wim / mountdir: c: \ tmp \ mount / commit
dism / cleanup-wim
Podobnie musisz zaktualizować obraz instalacyjny samego systemu operacyjnego w pliku install.wim. Główną różnicą jest to, że obraz install.wim może zawierać kilka edycji systemu Windows 7 z różnymi indeksami. Dlatego będziesz musiał dodać sterowniki do edycji lub edycji systemu Windows 7, których planujesz użyć do instalacji (lub wszystkich dostępnych wersji systemu Windows z kolei).
Listę dostępnych edycji systemu Windows w obrazie install.wim można uzyskać w następujący sposób:
dism / Get-WimInfo /WimFile:c:\tmp\install.wim
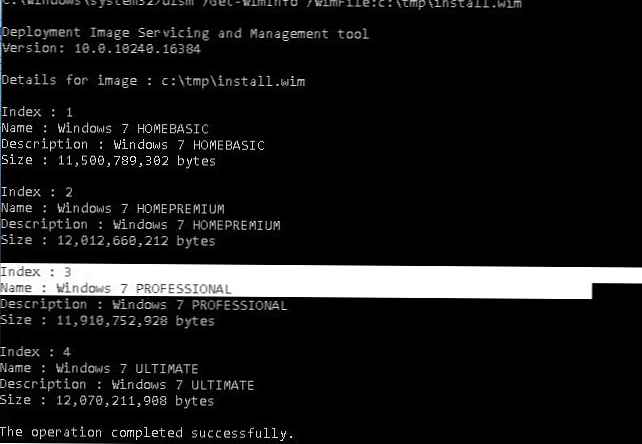
W naszym przykładzie są 4 edycje systemu Windows w obrazie install.wim. Dodamy sterownik USB 3.0 do edycji PROFESSIONAL systemu Windows 7 z indeksem 3) (użyjemy tego numeru, aby zwrócić się do redakcji w następnym poleceniu DISM).
Następnie, analogicznie do powyższych poleceń, dodaj sterownik USB 3.0 z katalogu sterowników do obrazu Windows:
dism / mount-wim /wimfile:c:\tmp\install.wim / index: 3 / mountdir: c: \ tmp \ mount
dism / image: c: \ tmp \ mount / add-driver: "c: \ tmp \ usb3" / recurse
dism / unmount-wim / mountdir: c: \ tmp \ mount / commit
dism / cleanup-wim
Pozostaje zastąpić zaktualizowane pliki install.wim i boot.wim na instalacyjnym dysku flash USB lub zaktualizować plik ISO, a tego obrazu można użyć do zainstalowania systemu Windows 7 na komputerach z kontrolerem USB 3.0.











