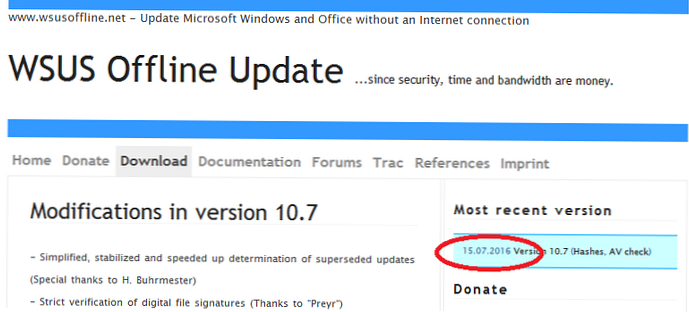W tym przewodniku pokażemy, jak zintegrować nowe pakiety aktualizacji systemu z obrazem instalacyjnym systemu Windows 10 / Windows 8.1 w trybie offline przy użyciu wbudowanych narzędzi systemowych. Podobnie możesz dodać najnowsze aktualizacje zabezpieczeń do dystrybucji systemu Windows Server 2012 R2 / 2016..
W tym przykładzie pokażemy proces dodawania najnowszych zbiorczych aktualizacji zabezpieczeń (grudzień 2018 r.) Do obrazu instalacyjnego systemu Windows 10 1803. Potrzebujemy więc:
- Obraz instalacyjny systemu Windows 10 w formacie ISO lub jego plik WIM;
- Aktualizacje w formacie .msu, które należy pobrać z serwera aktualizacji Microsoft (jak ręcznie pobrać pliki aktualizacji msu).
Utwórz następującą strukturę katalogów na swoim komputerze:
- C.: \ updates\ mnt - folder, w którym chcesz zamontować plik install.wim z obrazem instalacyjnym systemu Windows;
- C.: \ updates\ msu - Katalog, w którym chcesz umieścić aktualizacje swojej wersji systemu Windows w formacie MSU (w tym przykładzie pobraliśmy 2 aktualizacje zabezpieczeń dla systemu Windows 10 1803, wydane w grudniu 2018 r. Jako część poprawki wtorek - KB4471331 i KB4471324);

- C.: \ updates\ Win10 Obraz \ - w tym katalogu musisz skopiować plik install.wim z obrazu instalacyjnego systemu Windows 10. W tym przykładzie zamontowaliśmy i rozpakowaliśmy zawartość obrazu ISO oryginalnej dystrybucji Windows10x64-1803.iso. Może to jednak być plik wim z maszyny wirtualnej, jego szablon, obraz WDS lub obraz przechowywany w innym automatycznym systemie wdrażania systemu operacyjnego (na przykład SCCM) itp. Jeśli obraz ISO systemu Windows 10 zawiera tylko plik c: \ sources \ install.esd, możesz przekonwertować plik ESD na WIM za pomocą narzędzia DISM:
dism / export-image /SourceImageFile:"C:\updates\Win10Image\install.esd "/ SourceIndex: 4 /DestinationImageFile:C:\updates\Win10Image\win10pro.wim / Compress: max / CheckIntegrity
Zamontuj plik z obrazem instalacyjnym systemu Windows 10 (install.wim) w katalogu C: \ updates \ mnt, wykonując polecenie w wierszu polecenia z uprawnieniami administratora:
dism / mount-wim /wimfile:C:\updates\Win10Image\install.wim / index: 1 / mountdir: C: \ updates \ mnt
DISM / Get-WimInfo /WimFile:C:\updates\Win10\install.wim

W naszym przykładzie obraz zawiera tylko jedną edycję systemu operacyjnego - wersję systemu Windows 10 Pro z indeksem 1, więc w poleceniu podajemy install.wim / index: 1.
Teraz możesz rozpocząć proces integracji odpowiednich aktualizacji MSU znajdujących się w określonym katalogu z obrazem Windows.
dism / image: C: \ updates \ mnt / add-package / packagepath: C: \ updates \ msu
Jeśli system wykryje nieodpowiednią aktualizację (wersja systemu operacyjnego nie pasuje, głębokość bitów lub jeśli aktualizacja jest już zainstalowana), zostanie ona pominięta, a odpowiednie informacje zostaną zapisane w dzienniku C: \ Windows \ Logs \ DISM \ dism.log.

Aby zmniejszyć rozmiar obrazu poprzez usunięcie plików nieużywanych aktualizacji (zobacz artykuł na temat czyszczenia folderu WinSxS), uruchom polecenie:
dism / image: C: \ updates \ mnt / Cleanup-Image / StartComponentCleanup / ResetBase / ScratchDir: C: \ Temp
Jeśli masz już komputer z podobną wersją systemu Windows 10, na którym są już zainstalowane najnowsze aktualizacje zabezpieczeń, możesz bezpośrednio pobrać z niego wszystkie niezbędne pliki aktualizacji. W takim przypadku nie trzeba ręcznie wybierać i pobierać plików aktualizacji MSU z katalogu aktualizacji Microsoft w Internecie. Faktem jest, że Windows zapisuje wszystkie pliki aktualizacji kabiny otrzymane z serwerów Windows Update lub serwera WSUS w katalogu C: \ Windows \ SoftwareDistribution \ Download.

Zamontuj obraz instalacyjny systemu Windows, który chcesz uaktualnić:
dism / mount-wim /wimfile:C:\updates\Win10\install.wim / index: 1 / mountdir: C: \ updates \ mnt
Za pomocą następującego polecenia uruchomisz integrację z plikiem install.wim plików aktualizacji, które zostały już pobrane i zainstalowane na innym komputerze za pośrednictwem sieci lokalnej:
Start / w dla / R \\ Win10x64Patch \ C $ \ Windows \ SoftwareDistribution \ Download \% f w (* .cab) do remove / image: C: \ updates \ mnt / add-package / packagepath: ”% f”
W tym przykładzie Win10x64patch - nazwa komputera, na którym są już zainstalowane niezbędne aktualizacje (wersja systemu operacyjnego i głębia bitowa muszą być zgodne). Oczywiście ten komputer był dostępny przez sieć, a twoje konto musi mieć uprawnienia administratora. W wyniku uruchomienia polecenia otworzy się nowe okno, w którym możesz monitorować proces instalowania aktualizacji obrazu systemu Windows offline. DISM spróbuje dodać każdy plik CAB znaleziony na komputerze zdalnym do obrazu WIM systemu Windows.
Jeśli podczas integrowania aktualizacji z obrazem systemu Windows wystąpi błąd: „Błąd 0xc0000135 Wystąpił błąd podczas próby uruchomienia procesu serwisowania obrazu znajdującego się w folderze C: \ Update \ mount. Aby uzyskać więcej informacji, przejrzyj plik dziennika. ”, Upewnij się, że używasz najnowszej wersji DISM (na przykład próbujesz zmienić obraz systemu Windows Server 2016 z systemu Windows 8.1. Zainstaluj najnowszą dostępną wersję zestawu oceny i wdrażania systemu Windows (Windows ADK) dla systemu operacyjnego i uruchom DISM bezpośrednio z katalogu C: \ Program Files (x86) \ Windows Kits \ 10 \ Assessment and Deployment Kit \ Deployment Tools \ amd64 \ DISM.Ostatnim krokiem jest zapisanie zmian i odłączenie zamontowanego obrazu.
dism / unmount-wim / mountdir: C: \ updates \ mnt / commit
dism / cleanup-wim

Pozostaje skopiować wynikowy obraz z install.wim do katalogu źródłowego / maszyny wirtualnej lub odbudować obraz ISO instalacji, na przykład za pomocą oscdimg), UltraISO lub Dism++.
Jeśli rozmiar uzyskanego pliku install.wim jest większy niż 4 GB podczas instalowania obrazu UEFI systemu Windows w systemie, może wystąpić błąd „System Windows nie może otworzyć wymaganego pliku D: \ sources \ install.wim. Kod błędu: 0x8007000D”. W takim przypadku musisz podzielić oryginalny install.wim na mniejsze pliki za pomocą polecenia
dism / split-Image /imagefile:C:\Update\Win10Image\install.wim /swmfile:C:\Update\Win10Image\install.swm / filesize: 4096
(zobacz artykuły Tworzenie rozruchowego dysku flash USB dla UEFI z Windows 7 i Windows Server 2016).
Następnie można usunąć oryginalny plik install.wim.
DISM pozwala również kontrolować instalację sterowników na obrazie. Wcześniej sprawdziliśmy, jak zintegrować sterowniki z obrazem instalacyjnym systemu Windows za pomocą narzędzia DISM lub PowerShell polecenia cmdlet Add-WindowsDriver na przykładzie systemu Windows 10 / 8.1 / Windows Server 2012 R2 / 2016 lub Windows 7 (Integracja sterownika USB3 z dystrybucją Win7).Teraz możesz używać swojej dystrybucji z najnowszymi zintegrowanymi aktualizacjami zabezpieczeń do instalacji na komputerach w sieci. Regularne integrowanie najnowszych aktualizacji zabezpieczeń z obrazem Windows, wdrażanym na nowych komputerach, zwiększa poziom ochrony infrastruktury przed najnowszymi podatnościami i zmniejsza ryzyko infekcji nowych komputerów, dopóki nie zaczną aktualizować z poziomu WSUS.