

Tego samego dnia system Windows 10 był kilkakrotnie aktualizowany, a następnego dnia wersja systemu stała się 1607 (kompilacja systemu operacyjnego 14393.321).

Chcę o to zapytać. Jak ja zintegrować aktualizacje z dystrybucją systemu Windows 10, aby system operacyjny po instalacji zawierał już wszystkie aktualne aktualizacje na ten dzień?
Integrowanie aktualizacji z dystrybucją systemu Windows 10
Autor Vladimir! Witajcie przyjaciele! Jeśli często musisz instalować system Windows 10 na różnych komputerach, możesz zintegrować z zestawem dystrybucyjnym (obraz ISO) systemu operacyjnego wszystkie aktualizacje wydane od 2 sierpnia 2016 r. Można to zrobić za pomocą narzędzia Dism. Najpierw spójrz na „Zarządzanie dyskami” naszego laptopa z zainstalowanym systemem Windows 10. Windows 10 jest zainstalowany na dysku (C :). Nowy wolumin (F :) to przenośny dysk twardy USB.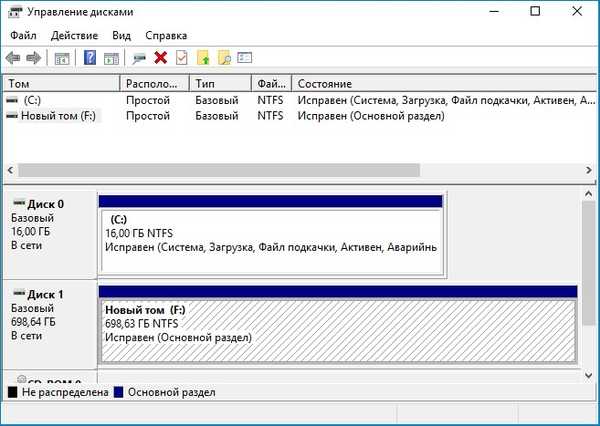
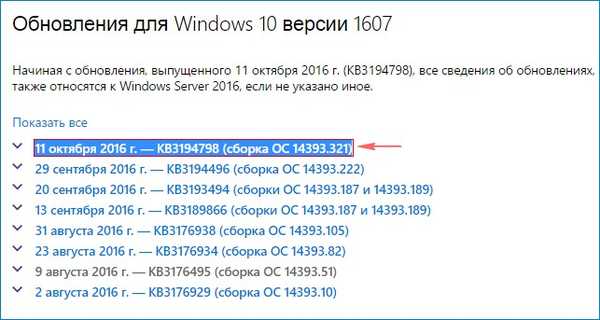



Utwórz wirtualny dysk VHD
W Zarządzaniu dyskami wybierz „Akcja” -> „Utwórz wirtualny dysk twardy”

Zaznacz element „Dynamiczne rozszerzalne”.
Rozmiar wirtualnego dysku twardego wynosi 20 GB.
Kliknij przycisk „Przeglądaj”.
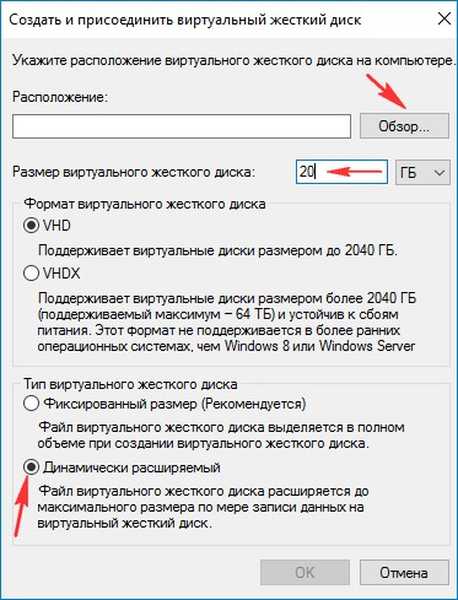
W eksploratorze wybierz lokalizację zapisania wirtualnego dysku twardego. Wybiorę dysk (F :).
Przypisuję nazwę wirtualnemu dyskowi - „Win10” i naciskam przycisk „Zapisz”.
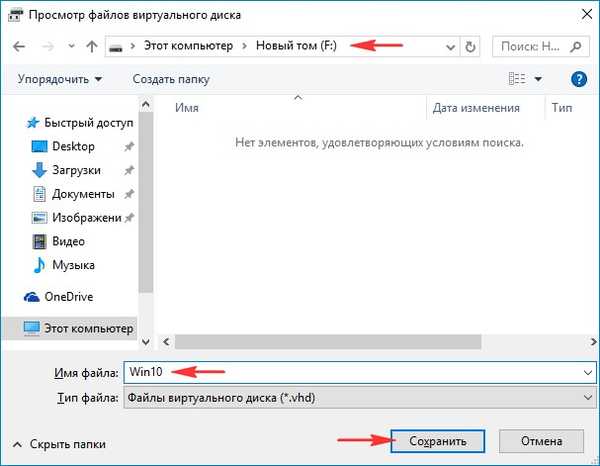
OK
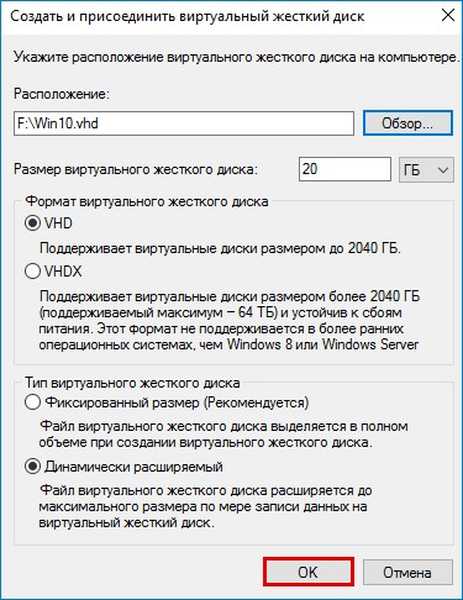
Utworzony dysk wirtualny w Zarządzaniu dyskami to nieprzydzielone miejsce (Dysk 2) o wielkości 20 GB.
Kliknij Dysk 1 prawym przyciskiem myszy i wybierz „Zainicjuj dysk”

Zaznaczam pozycję „Główny rekord rozruchowy MBR” i klikam „OK”
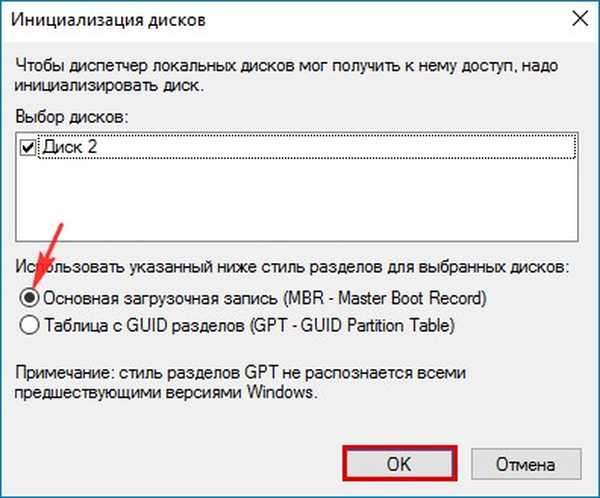
Po zainicjowaniu dysku utwórz prosty wolumin na nieprzydzielonym miejscu.
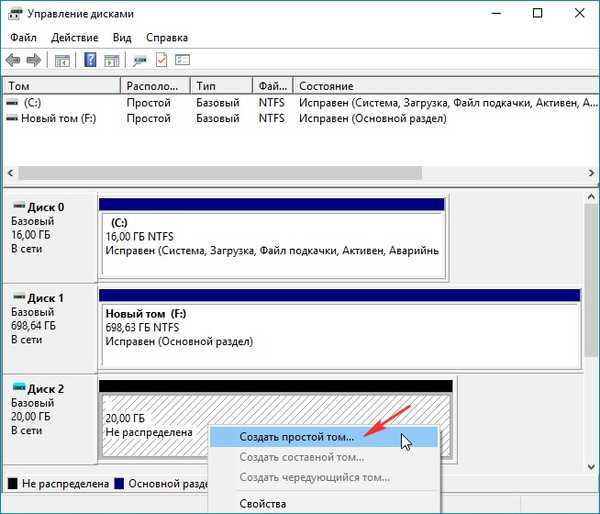
Nowy wolumin (G :) Utworzono.
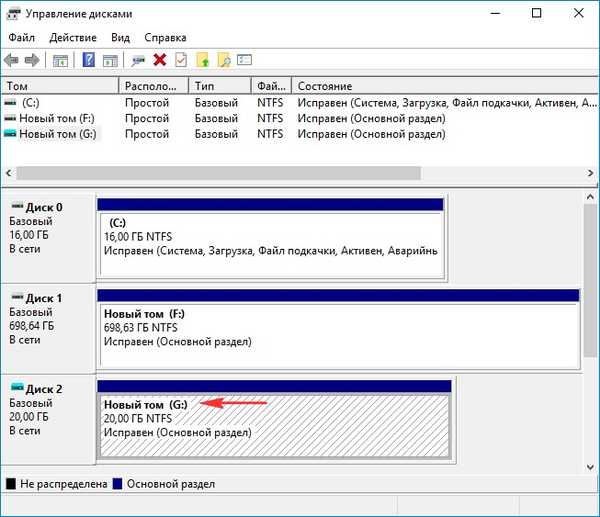
Pobierz najnowszą dystrybucję Windows 10 z oficjalnej strony Microsoft na New Volume (F :)
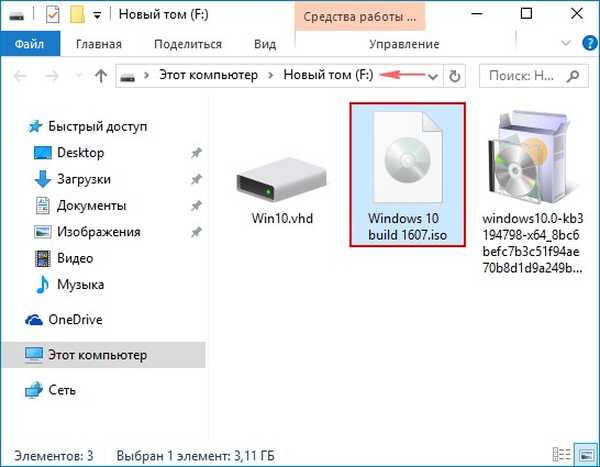

Przechodzimy do wirtualnego dysku (E :) i kopiujemy wszystkie pliki systemu Windows 10.
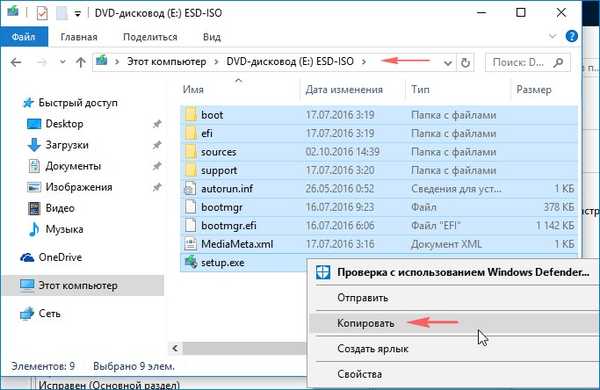
Otwórz nowy wolumin (F :), utwórz w nim folder, nazwij go „Win10”, przejdź do tego folderu i wstaw wszystkie pliki systemu Windows 10.
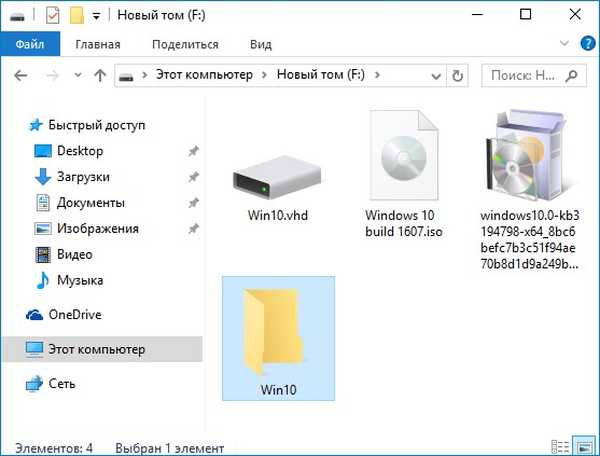

Do dalszej pracy w tym folderze potrzebny jest plik obrazu systemu Windows 10 (plik - install.esd), który znajduje się w folderze „sources”
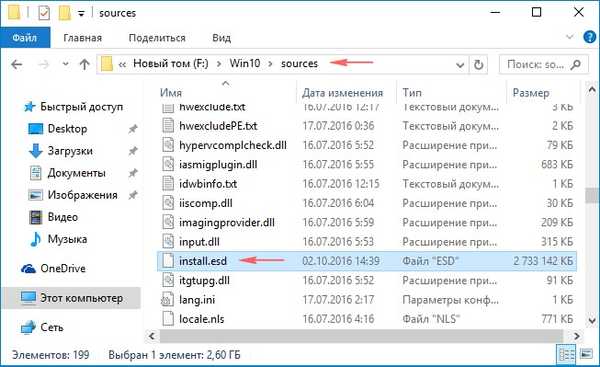
Dystrybucja Windows 10 zawiera kilka wydań systemu operacyjnego. Sprawdzamy indeksy wszystkich wydań. Wpiszmy polecenie:
Dism / Get-WimInfo /WimFile:F:\Win10\sources\install.esd
Potrzebujemy systemu Windows 10 Home dla jednego języka, jak widać, ma indeks 3.
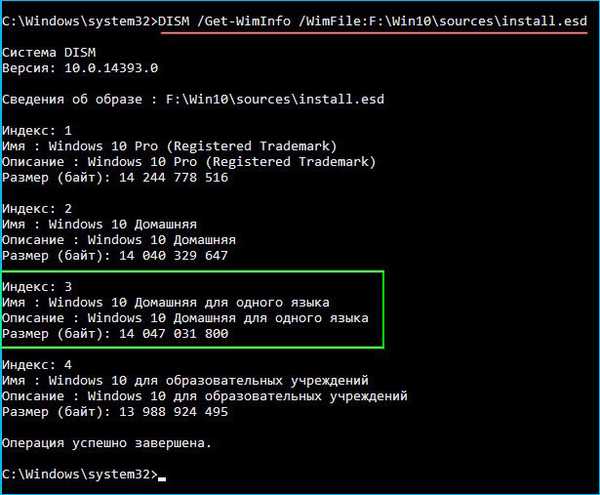
Za pomocą następującego polecenia wdrażam plik install.esd na dysku wirtualnym VHD (sekcja G :).
Windows 10 jest wdrożony na dysku (G :).
Dism / Apply-image /imagefile:F:\Win10\sources\install.esd / index: 3 / ApplyDir: G: \
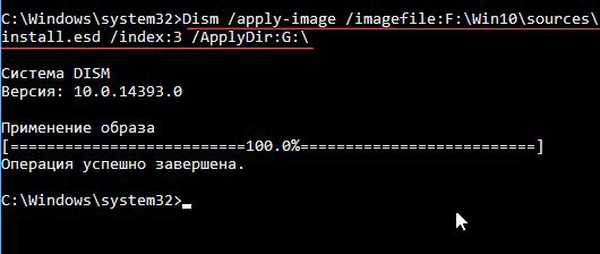
Następujące polecenie wyeksportuje aktualizacje z „Zbiorczego pakietu aktualizacji KB3194798” znajdującego się na dysku (F :) na zamontowaną partycję (G :) (Windows 10) dysku wirtualnego VHD.
Dism / image: G: / add-package / packagepath: F: \
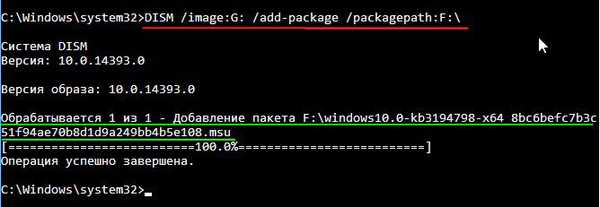
Po wyeksportowaniu aktualizacji przejdź do napędu (F :) i usuń plik install.esd znajdujący się pod adresem F: \ Win10 \ sources \ install.esd
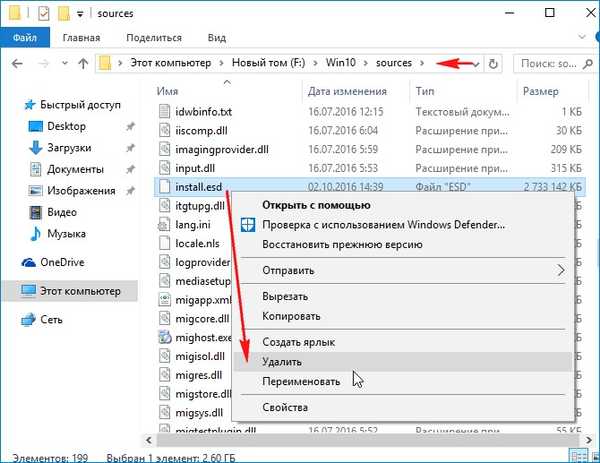
Teraz archiwizujemy system Windows 10 na dysku (G :) do pliku install.wim za pomocą polecenia
Dism / capture-image /imagefile:F:\Win10\sources\install.wim / capturedir: G: / name: windows
(za pomocą tego polecenia zarchiwizujemy system Windows 10 na dysku (G :) do pliku install.wim, który będzie znajdować się na F: \ Win10 \ sources \ install.wim

Plik install.wim został utworzony i znajduje się w: F: \ Win10 \ sources \ install.wim.
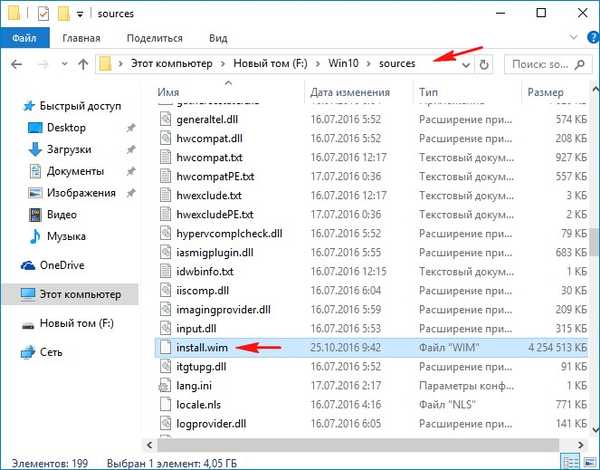
Przyjaciele, teraz musimy tylko zbudować dystrybucję systemu Windows 10 przy użyciu zestawu narzędzi do wdrażania i oceny zestawu Windows ADK, ale obraz ISO z systemem operacyjnym będzie ważył 4,5 GB. Jeśli chcesz, aby obraz ISO systemu Windows 10 ważył mniej niż 3 GB, zastosuj odzyskiwanie kompresji (kompresji) do pliku install.wim (przekonwertuj na install.esd).
Wpisz polecenie:
Dism / Export-Image /SourceImageFile:F:\Win10\sources\install.wim / SourceIndex: 1 /DestinationImageFile:F:\Win10\sources\install.esd / Compress: recovery
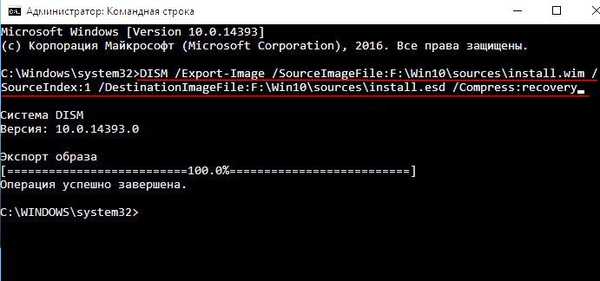
w rezultacie pojawił się nowy plik obrazu install.esd w folderze znajdującym się w folderze F: \ Win10 \ sources \. Teraz usuń plik install.wim i wyjdź z install.esd, stwórz na nim dystrybucję Windows 10.
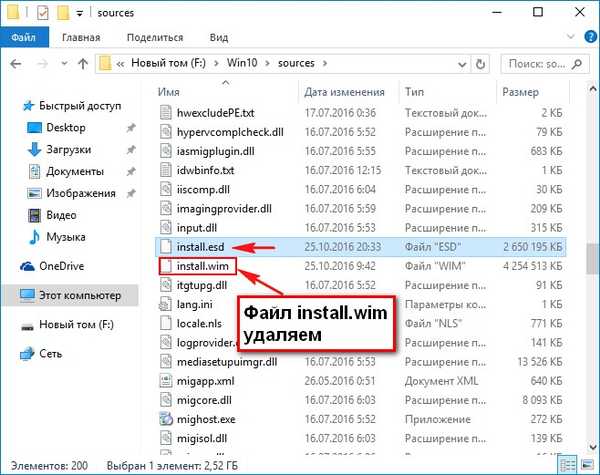
Niezależnie od tego, czy skompresowałeś plik install.wim do install.esd, wystarczy pobrać i zainstalować pakiet Windows ADK dla systemu Windows 10 wersja 1607, narzędzie do wdrażania i oceny oraz użyć go do utworzenia obrazu ISO systemu Windows 10 ze zintegrowanymi aktualizacjami.
Link do pobrania pakietu Windows ADK
https://developer.microsoft.com/en-us/windows/hardware/windows-assessment-deployment-kit

Po instalacji otwórz środowisko wdrażania i pracuj z obrazami,
wprowadź polecenie:
Oscdimg / u2 / m / bootdata: 2 # p0, e, bF: \ Win10 \ boot \ Etfsboot.com # pef, e, bF: \ Win10 \ efi \ microsoft \ boot \ Efisys.bin F: \ Win10 F: \ Windows.iso
gdzie: u2 to system plików UDF, a m to rozmiar obrazu bez ograniczeń. b - napisz sektor rozruchowy etfsboot.com, ścieżka do pliku etfsboot.com za pomocą b (boot) jest zapisana bez spacji bF: \ Win10 \ boot \ etfsboot.com bF: - gdzie F: jest literą dysku. F: \ Win10 - utwórz obraz ISO z plików i folderów znajdujących się na partycji F: F: \ Windows.iso - umieść utworzony obraz na partycji F:, aby nazwać obraz - Windows.iso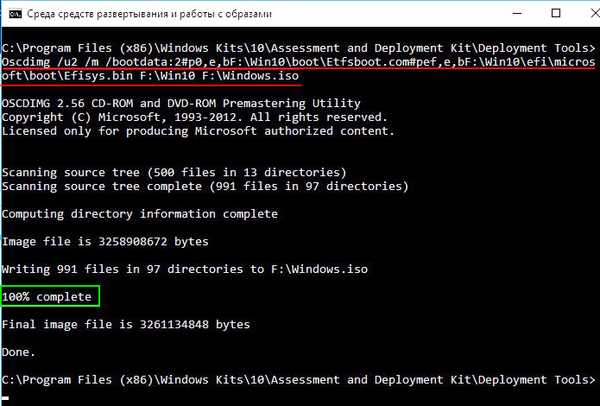
Dystrybucja Windows 10 z najnowszymi zintegrowanymi aktualizacjami i nazwą Windows.iso znajduje się na dysku (F :) i waży tylko 3 GB.

Jeśli instalujesz system operacyjny za jego pomocą, to po instalacji będzie on miał wersję Windows 10 1607 (kompilacja systemu operacyjnego 14393.321).

Integracja aktualizacji w pakiecie dystrybucyjnym zawierającym wszystkie główne wersje systemu Windows 10 (Windows 10 PRO, Windows 10 Home, Windows 10 Home dla jednego języka, Windows 10 Dla instytucji edukacyjnych)
Przyjaciele, dystrybucja systemu Windows 10, którą stworzyliśmy ze wszystkimi najnowszymi aktualizacjami, zawiera tylko jedną wersję Win 10 (Home dla jednego języka), ponieważ, jeśli pamiętasz, na początku artykułu wdrożyliśmy plik install.esd na dysku wirtualnym VHD (sekcja G :) zespół
(Dism / Apply-image /imagefile:F:\Win10\sources\install.esd / index: 3 / ApplyDir: G: \) iw tym poleceniu określono indeks: 3 (Win 10 (Home dla jednego języka).
Jeśli chcesz utworzyć dystrybucję z czterema głównymi wydaniami systemu Windows 10, wówczas podczas tworzenia archiwum install.wim musisz dodać parametr opisu. Przyjrzyjmy się temu zagadnieniu szczegółowo na przykładzie tego samego artykułu.
Pobierz z oficjalnej strony Microsoft na New Volume (F :) świeżą dystrybucję Windows 10 i dołącz ją do wirtualnego dysku (w moim przypadku (E :).
Przechodzimy do wirtualnego dysku (E :) i kopiujemy wszystkie pliki systemu Windows 10.
Otwórz nowy wolumin (F :), utwórz w nim folder, nazwij go „Win10”, przejdź do tego folderu i wstaw wszystkie pliki systemu Windows 10, a następnie usuń z niego plik install.esd.
Za pomocą następującego polecenia wdrażam plik install.esd na dysku wirtualnym VHD (partycja G :). Windows 10PRO jest wdrożony na dysku (G :).
Dism / Apply-image /imagefile:E:\sources\install.esd / index: 1 / ApplyDir: G
(gdzie indeks: 1 to Windows 10 PRO
Następujące polecenie wyeksportuje aktualizacje z „Zbiorczego pakietu aktualizacji KB3194798” znajdującego się na dysku (F :) na zamontowaną partycję (G :) (Windows 10 PRO) dysku wirtualnego VHD.
Dism / image: G: / add-package / packagepath: F: \
Teraz archiwizujemy system Windows 10 na dysku (G :) do pliku install.wim za pomocą polecenia
Dism / capture-image /imagefile:F:\Win10\sources\install.wim / capturedir: G: / name: PRO / description: PRO
(za pomocą tego polecenia archiwizujemy system Windows 10 PRO na dysku (G :) do pliku install.wim, który będzie znajdować się pod adresem F: \ Win10 \ sources \ install.wim, a następnie sformatuj partycję G: i użyj polecenia
Dism / Apply-image /imagefile:E:\sources\install.esd / index: 2 / ApplyDir: G wdrażamy system Windows 10 Home (Home).
Następujące polecenie wyeksportuje aktualizacje z „Zbiorczego pakietu aktualizacji KB3194798” znajdującego się na dysku (F :) na zamontowaną partycję (G :) (Windows 10 Home) dysku wirtualnego VHD.
Dism / image: G: / add-package / packagepath: F: \
Teraz archiwizujemy houm systemu Windows 10 na dysk (G :), dodając archiwum do pliku install.wim, w którym już znajduje się WIN pro
Dism / Append-Image /imagefile:F:\Win10\sources\install.wim / capturedir: G: / name: Houm / description: Houm
następnie ponownie sformatuj sekcję G: i za pomocą polecenia
Dism / Apply-image /imagefile:E:\sources\install.esd / index: 3 / ApplyDir: G
Trwa wdrażanie Windows 10Singl
zaktualizuj integrację i dodaj do install.wim
Dism / Append-Image /imagefile:F:\Win10\sources\install.wim / capturedir: G: / name: Singl / description: singl
Artykuły na ten temat:
- Utwórz własną niestandardową dystrybucję systemu Windows 10. Lub idealny sposób na przeniesienie systemu Windows na dysk SSD. Łatwy sposób dla początkujących użytkowników
- Utwórz własną, niestandardową dystrybucję systemu Windows 10. Sposób dla zaawansowanych użytkowników
Tagi artykułu: Aktualizacje Windows Dism Własny zestaw Windows Windows 10











