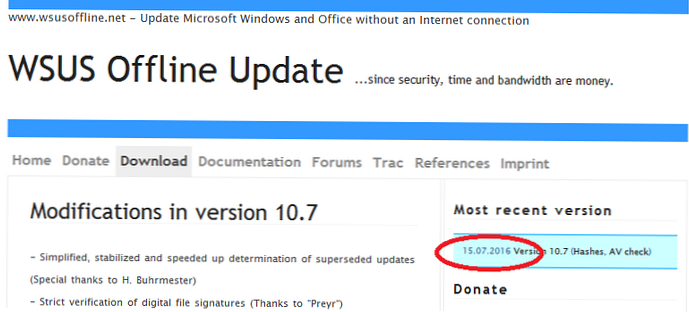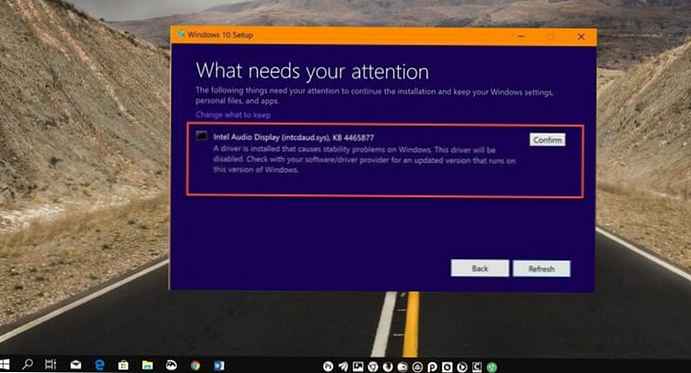Integracja aktualizacji zbiorczej KB3125574 z pakietem dystrybucyjnym Windows 7
Wysłany przez VladimirWitajcie przyjaciele! Tworzenie dystrybucji systemu Windows 7 ze zintegrowanymi aktualizacjami jest bardzo łatwe w systemie operacyjnym: Windows 8.1, 10, ale dziś utworzę 64-bitową dystrybucję systemu Windows 7 w systemie Windows 7 64-bit. 32-bitowa dystrybucja Windows 7 jest tworzona w ten sam sposób, wystarczy pobrać obraz ISO 32-bitowych i 32-bitowych dodatków Service Pack dla systemu Windows 7. Myślę, że nasz szczegółowy artykuł to rozwiąże.
Najpierw pobierz program 7-Zip z linku i zainstaluj go (jeśli korzystasz z systemu Windows 8.1, 10, to nie potrzebujesz 7-Zip, ponieważ systemy te doskonale współpracują z obrazami ISO). Https://www.7 -zip.org/

Następnie pobierz obraz ISO systemu Windows 7 z oficjalnej strony Microsoft. Klikamy obraz ISO prawym przyciskiem myszy i wybieramy „7-Zip” -> „Rozpakuj”

Odznaczamy i rozpakowujemy pliki Windows 7 do sekcji (E :) z utworzonym przez nas folderem „1”

Rozpakowywanie plików.

Pliki systemu Windows 7 są rozpakowywane na partycji (E :) w folderze „1”.

Pobierz (wymagane w Internet Explorer) trzy dodatki Service Pack KB3020369 pod linkiem:
http://www.catalog.update.microsoft.com/Search.aspx?q=KB3020369

KB3172605 pod linkiem:
http://www.catalog.update.microsoft.com/Search.aspx?q=KB3172605

i pakiet zbiorczy aktualizacji KB3125574:
http://www.catalog.update.microsoft.com/Search.aspx?q=KB3125574

Wszystkie trzy dodatki Service Pack zostały pobrane na partycję dysku twardego (E :)

W sekcji (E :) utwórz folder o nazwie „P” (nie powinno być rosyjskich liter) i skopiuj do niego pakiet aktualizacji „KB3020369”.


Utwórz folder w sekcji (E :) o nazwie „P2” i skopiuj do niego pakiet aktualizacji „KB3172605”

Utwórz folder o nazwie „P3” w sekcji (E :) i skopiuj do niego pakiet aktualizacji „KB3125574”


Tworzymy folder o nazwie „M” w sekcji (E :), w tym folderze zamontujemy system Windows 7 64-bit, a następnie zintegrujemy z nim aktualizacje.

Uruchom wiersz polecenia jako administrator

Obraz ISO systemu Windows 7 64-bit, rozpakowaliśmy cię na początku artykułu w folderze „1”.
Następny zespół znajdzie indeks wszystkich wydań, które znajdują się na obrazie ISO systemu Windows 7.
Dism / Get-WimInfo /WimFile:E:\1\sources\install.wim
Potrzebuję systemu Windows 7 Professional i jego indeksu 3.

Za pomocą następnego polecenia instalujemy (rozpakowujemy archiwum Windows 7) znajdujący się w folderze 1, w podfolderze „source”, plik obrazu install.wim - w folderze „M” na dysku (E :)
dism / Mount-Wim /WimFile:E:\1\sources\install.wim / index: 3 / MountDir: E: \ M

Integrujemy pakiet aktualizacji „KB3020369” z folderu „P” z obrazem zamontowanym w M: obraz systemu Windows 7.
dism / image: E: \ M / add-package / packagepath: E: \ P
Integrujemy pakiet aktualizacji „KB3172605” z folderu „P2” do obrazu zamontowanego w folderze M w folderze M: obraz systemu Windows 7.
dism / image: E: \ M / add-package / packagepath: E: \ P2
Integrujemy pakiet aktualizacji „KB3125574” z folderu „P3” z obrazem zamontowanym w M: obraz systemu Windows 7.
dism / image: E: \ M / add-package / packagepath: E: \ P3

Poczekaj na wiadomość:
Operacja zakończona powodzeniemC: \ windows \ system32>
Za pomocą następującego polecenia wyłącz (odmontuj) obraz systemu Windows 7 z folderu „M”.
dism / unmount-wim / mountdir: E: \ M / commit

Teraz musimy tylko spakować system Windows 7 ze zintegrowanymi aktualizacjami obrazu ISO
Pobierz program z linku WinToolkit 1.5

Klikamy pobrane archiwum prawym przyciskiem myszy w programie WinToolkit 1.5 i wybieramy „7-Zip” -> „Rozpakuj”

Rozpakuję program do sekcji (E :).

Uruchamiam program WinToolkit 1.5.

Zamknij okno z reklamą.

Kliknij przycisk ISO Maker, aby utworzyć obraz zawierający wszystkie edycje systemu Windows 7

Kliknij górny przycisk „Przeglądaj”

W otwartym eksploratorze znajdujemy na dysku (E :) folder „1” z plikami systemu Windows 7, zaznacz go lewym przyciskiem myszy i naciśnij przycisk „Wybierz folder”

Kliknij dolny przycisk „Przeglądaj”

W eksploratorze, który zostanie otwarty, wybierz lokalizację, w której ma zostać zapisany przyszły obraz ISO systemu Windows 7 (sekcja E :) i nadaj mu nazwę „Win7”, a następnie kliknij „Zapisz”

Naciskam przycisk „Utwórz ISO”

i rozpoczyna się proces tworzenia obrazu ISO systemu Windows 7


Windows 7 64-bit ISO z gotowymi zintegrowanymi aktualizacjami!
OK

i znajduje się na dysku (E :).

Zainstaluj system Windows 7 ze zintegrowaną aktualizacją pakietu zbiorczego na innym komputerze
Po udanej instalacji przejdź do „Windows Update” i sprawdź zainstalowane aktualizacje.

Widzimy nasze zintegrowane aktualizacje instalowane wraz z systemem operacyjnym..

Wracamy do poprzedniego okna i klikamy przycisk „Sprawdź dostępność aktualizacji”

Windows 7 rozpocznie wyszukiwanie aktualizacji.

Znaleziono aktualizacje. Kliknij przycisk „Zainstaluj aktualizacje”

Akceptujemy warunki umowy licencyjnej i klikamy „Zakończ”

Rozpocznie się pobieranie aktualizacji.

Aktualizacje w toku.

Po zainstalowaniu aktualizacji system poprosi o ponowne uruchomienie.
Rozpocznie się konfiguracja aktualizacji.

Po ponownym uruchomieniu przejdź do „Windows Update i sprawdź, czy wszystkie aktualizacje są zainstalowane”

Patrzymy Aktualizuj dziennik.

Artykuł na ten temat:
Jak utworzyć dystrybucję systemu Windows 7 ze zintegrowanymi aktualizacjami systemu operacyjnego za pomocą wirtualnego dysku VHD
Tagi artykułu: Własny zestaw aktualizacji systemu Windows Windows Dism Windows 7