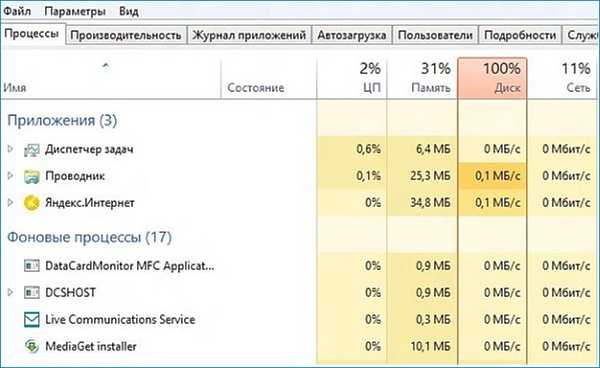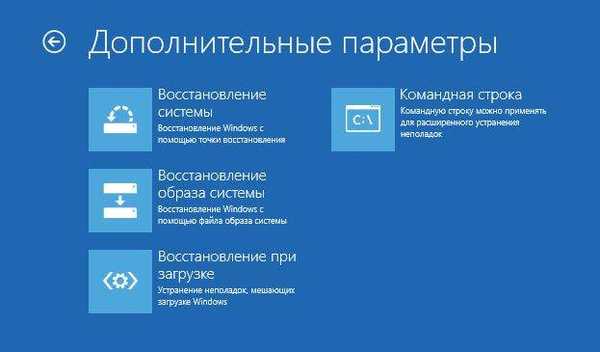Dysk odzyskiwania systemu Windows 10 - dysk ratunkowy do przywracania systemu do stanu prawidłowego w przypadku poważnych problemów z komputerem. Za pomocą dysku rozruchowego odzyskiwania uruchamia się środowisko odzyskiwania systemu Windows 10, w którym użytkownik może spróbować przywrócić system operacyjny do stanu roboczego.
Dysk rozruchowy systemu Windows 10 do odzyskiwania systemu jest tworzony na urządzeniu zewnętrznym: na dysku flash USB (rozruchowy dysk flash USB) lub na optycznym napędzie CD / DVD.
Treść- Jak utworzyć dysk odzyskiwania systemu Windows 10 na dysku flash USB
- Tworzenie dysku odzyskiwania systemu Windows 10 na dysku CD / DVD
- Rozpoczynanie odzyskiwania systemu Windows 10 za pomocą rozruchowego dysku flash USB
- Wnioski z artykułu
W przypadku poważnej awarii system operacyjny Windows nie uruchamia się na komputerze, więc użytkownik nie może użyć innych metod, aby przywrócić system uruchamiany bezpośrednio z systemu Windows: przywróć system za pomocą punktów przywracania lub przywróć system Windows do pierwotnego stanu.
Jako dysk odzyskiwania można użyć rozruchowego dysku flash USB lub instalacyjnego dysku DVD z dystrybucją systemu operacyjnego Windows 10 o rozmiarze bitowym zainstalowanym na komputerze.
Jeśli system operacyjny nie uruchomi się, pomoże utworzyć wcześniej utworzony dysk odzyskiwania. Dlatego jeśli użytkownik nie ma dysku instalacyjnego systemu Windows, sensowne jest utworzenie awaryjnego dysku odzyskiwania systemu Windows 10 z następujących powodów:
- po zakupie komputera użytkownicy nie mają zewnętrznych nośników do zainstalowania systemu operacyjnego, ponieważ obecnie producenci nie uzupełniają komputerów dyskami instalacyjnymi;
- w przypadku poważnej awarii dysk ratunkowy pomoże rozpocząć odzyskiwanie systemu za pomocą punktów kontrolnych odzyskiwania;
- dysk odzyskiwania systemu zacznie przywracać stan komputera przy użyciu wcześniej utworzonego obrazu kopii zapasowej systemu;
- jeśli nie można uruchomić systemu operacyjnego, użytkownik będzie musiał ponownie zainstalować system Windows 10, więc najpierw warto spróbować rozwiązać problem w mniej radykalny sposób.
W większości przypadków użytkownik ma szansę naprawić problemy na komputerze. W niektórych przypadkach nic nie możesz pomóc, więc nadal musisz ponownie zainstalować system Windows.
Następnie przyjrzymy się dwóm sposobom utworzenia awaryjnego nośnika odzyskiwania do rozwiązywania problemów: jak nagrać dysk odzyskiwania systemu Windows 10 na dysk flash USB lub utworzyć dysk rozruchowy na laserowym dysku DVD w celu odzyskania systemu Windows 10.
Jak utworzyć dysk odzyskiwania systemu Windows 10 na dysku flash USB
Istnieją dwie opcje tworzenia awaryjnego dysku rozruchowego na dysku flash USB:
- Dysk odzyskiwania zawierający tylko środowisko odzyskiwania.
- Dysk odzyskiwania, opcjonalnie zawierający kopie zapasowe plików systemu operacyjnego.
W pierwszym przypadku możesz spróbować przywrócić komputer przy użyciu tylko środowiska odzyskiwania systemu.
W drugim przypadku, w przypadku nieudanej próby rozwiązania problemów z narzędziami do odzyskiwania, można ponownie zainstalować system Windows na komputerze za pomocą dysku odzyskiwania.
Podczas tworzenia dysku odzyskiwania systemu Windows 10 wykonaj następujące kroki:
- Podłącz urządzenie USB (dysk flash USB) do komputera o pojemności co najmniej 512 MB (w przypadku dysku odzyskiwania z kopią zapasową plików systemu operacyjnego - co najmniej 8 GB).
- Na pasku zadań w polu „Wyszukaj w systemie Windows” wpisz wyrażenie: „przywróć” (bez cudzysłowów).
- W oknie odzyskiwania wybierz opcję Utwórz dysk odzyskiwania.
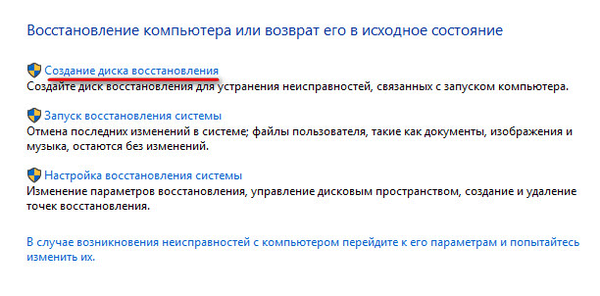
- W oknie „Utwórz dysk odzyskiwania” kliknij przycisk „Dalej”.

- Poczekaj chwilę, aż program Recovery Media Creator skanuje komputer..
- W oknie „Wybierz napęd flash USB” wybierz napęd flash USB z dostępnych dysków, a następnie kliknij przycisk „Dalej”. Jeśli kopia zapasowa plików systemowych została wybrana w poprzednim kroku, rozmiar dysku flash musi wynosić co najmniej 8 GB.

- Zgadzam się, że wszystkie dane znajdujące się na dysku USB zostaną usunięte. Kliknij przycisk Utwórz.
- Ponadto po sformatowaniu dysku rozpocznie się proces kopiowania narzędzi, zostanie wykonana kopia zapasowa systemu (jeśli wybrano tworzenie kopii zapasowych plików systemu operacyjnego), co zajmie trochę czasu.
- Po zakończeniu procesu zobaczysz informację: „Dysk odzyskiwania jest gotowy”. Tworzenie dysku odzyskiwania systemu Windows 10 zakończone, kliknij przycisk Zakończ.

Tworzenie dysku odzyskiwania systemu Windows 10 na dysku CD / DVD
Dysk odzyskiwania systemu można nagrać na optyczny dysk CD lub DVD..
Wykonaj następujące kolejne kroki:
- Włóż czystą płytę CD lub DVD do napędu optycznego komputera.
- W polu „Windows Search” wpisz wyrażenie: „panel sterowania” (bez cudzysłowów).
- Wybierz sekcję Kopia zapasowa i przywracanie (Windows 7)..
- W oknie „Kopia zapasowa i odzyskiwanie (Windows 7)” kliknij link „Utwórz dysk odzyskiwania systemu”.
- W oknie „Utwórz dysk odzyskiwania systemu” wybierz napęd CD / DVD.
- Kliknij przycisk „Utwórz dysk”.
- Następnie rozpocznie się proces tworzenia dysku odzyskiwania..
- Po zakończeniu procesu nagrywania na płytę CD lub DVD kliknij przycisk „Zamknij”.
Rozpoczynanie odzyskiwania systemu Windows 10 za pomocą rozruchowego dysku flash USB
Najlepsza i najwygodniejsza opcja dla użytkownika: mieć instalacyjny dysk DVD lub rozruchowy dysk flash USB z systemem operacyjnym Windows 10. W takim przypadku możesz użyć środowiska odzyskiwania systemu z jednego dysku wymiennego lub, jeśli to konieczne, ponownie zainstalować system operacyjny na komputerze.
W przypadku problemów z ładowaniem systemu Windows należy wykonać następujące kroki:
- Włóż rozruchowy dysk flash USB do złącza USB lub włóż dysk Windows do szuflady napędu DVD
- Natychmiast po włączeniu komputera przejdź do menu rozruchu systemu BIOS lub UEFI (menu rozruchu) lub bezpośrednio do systemu BIOS (UEFI), aby wybrać urządzenie rozruchowe.
- Następnie otwiera się okno „Zainstaluj system Windows”, w którym należy wybrać język rosyjski, a następnie kliknąć przycisk „Dalej”.
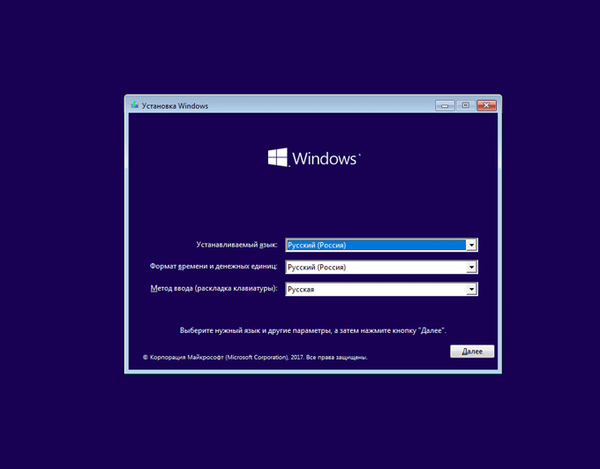
- W następnym oknie, w lewym dolnym rogu, kliknij „Przywracanie systemu”.
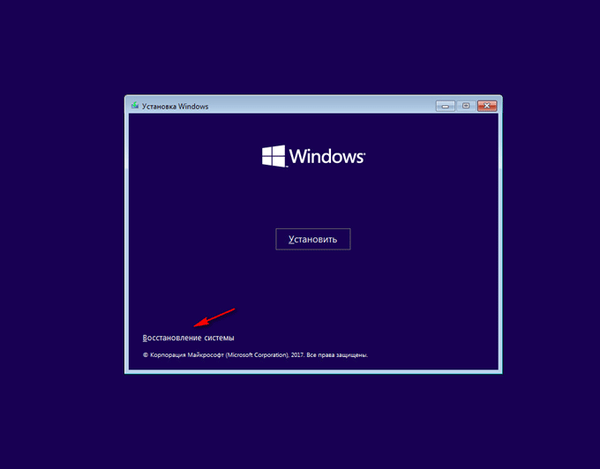
- W oknie „Wybierz akcję” proponuje się wybranie jednej z dwóch opcji:
- Rozwiązywanie problemów.
- Wyłącz komputer.
- Kliknij „Rozwiązywanie problemów”, aby przywrócić komputer do pierwotnego stanu lub użyj dodatkowych narzędzi, aby przywrócić system.

- W oknie Ustawienia zaawansowane dostępne są następujące narzędzia do odzyskiwania:
- Przywracanie systemu - przywracanie systemu Windows za pomocą punktu odzyskiwania.
- Odzyskiwanie obrazu systemu - przywróć system Windows za pomocą wcześniej utworzonego pliku obrazu systemu.
- Odzyskiwanie podczas uruchamiania - rozwiązywanie problemów, które zakłócają normalne ładowanie systemu operacyjnego.
- Wiersz polecenia - użyj wiersza polecenia, aby rozwiązać problemy z komputerem.
- Powrót do poprzedniej wersji - powrót do poprzedniej wersji systemu Windows (w większości przypadków nie jest to możliwe z różnych powodów).
- Wybierz opcję potrzebną do odzyskiwania systemu Windows 10.

Wnioski z artykułu
Użytkownik może utworzyć dysk odzyskiwania systemu w systemie Windows 10 w celu przeprowadzenia odzyskiwania systemu w przypadku poważnych awarii. Dysku instalacyjnego lub rozruchowego dysku flash USB można użyć w systemie operacyjnym Windows jako dysku odzyskiwania.
Powiązane publikacje:- Dysk odzyskiwania systemu Windows 7
- Dysk odzyskiwania systemu Windows 8.1 (Windows 8)
- Autostart Windows 10: jak dodać lub usunąć program z uruchamiania
- Jak wyłączyć aktualizacje w systemie Windows 10 - 5 sposobów
- Jak zwrócić Mój komputer na pulpit w systemie Windows