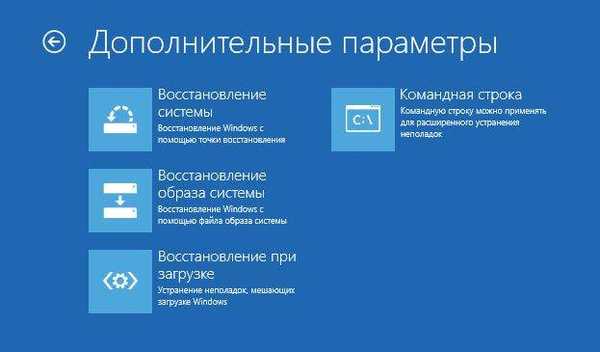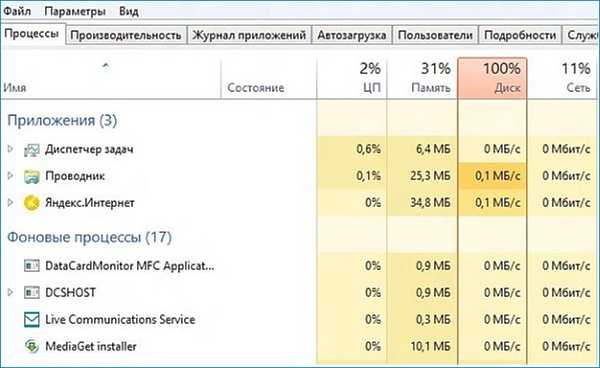Dysk odzyskiwania systemu Windows 7 jest potrzebny, jeśli masz poważny problem z systemem operacyjnym. W przypadku rozruchu systemu Windows użytkownik może wejść do środowiska odzyskiwania systemu Windows RE bezpośrednio z systemu operacyjnego, aby rozwiązać problem z komputerem.
W środowisku odzyskiwania użytkownik wykonuje niezbędne działania, aby doprowadzić komputer do normalnego stanu operacyjnego, w zależności od charakteru awarii i awarii, które wystąpiły w systemie operacyjnym.
Treść- Jak utworzyć dysk odzyskiwania systemu Windows 7
- Jak utworzyć dysk odzyskiwania systemu Windows 7 na dysku flash USB
- Uruchamianie przywracania systemu z dysku odzyskiwania systemu Windows 7
- Przywróć system Windows 7 z dysku instalacyjnego
- Wnioski z artykułu
- Tworzenie dysku odzyskiwania systemu Windows 7 na dysku flash USB (wideo)
Co zrobić w sytuacji, gdy system generalnie odmawia uruchomienia? W takim przypadku dysk odzyskiwania systemu Windows 7 pomoże rozwiązać problem (oczywiście, jeśli można go rozwiązać).
Po włączeniu komputera należy wprowadzić system BIOS, aby ustawić priorytet rozruchu z napędu optycznego (CD / DVD) lub rozruchowego napędu flash USB (napęd flash USB). Inna opcja: przejdź do menu rozruchu, aby wybrać dysk, z którego chcesz uruchomić komputer. Po załadowaniu użytkownik musi przywrócić system Windows 7 z dysku, wykonując te lub inne czynności.
Aby przywrócić ustawienia systemu, jeśli uruchomienie systemu Windows 7 nie jest możliwe, istnieją dwie opcje ładowania środowiska odzyskiwania:
- Korzystanie z dysku odzyskiwania systemu Windows (dysk CD / DVD lub rozruchowy dysk flash USB).
- Korzystanie z dysku instalacyjnego Windows (dysk DVD lub rozruchowy dysk flash USB z systemem operacyjnym).
W pierwszym przypadku użytkownik wcześniej tworzy dysk przywracania systemu, z którego po załadowaniu tego dysku uruchamia się środowisko przywracania.
W drugim przypadku używany jest instalacyjny dysk DVD lub rozruchowy dysk flash USB z zestawem dystrybucyjnym systemu operacyjnego (wymagany jest dysk Windows 7 lub dysk flash).
W obu przypadkach użytkownik może wykonać niezbędne działania, aby przywrócić system:
- Przywróć uruchamianie systemu - automatyczne rozwiązywanie problemów z programem ładującym systemu Windows.
- Przywróć system Windows za pomocą punktów kontrolnych odzyskiwania - przywróć stan systemu Windows do daty utworzenia punktu odzyskiwania.
- Uruchom odzyskiwanie obrazu systemu - przywróć system z obrazu systemu, który został wcześniej utworzony za pomocą funkcji tworzenia kopii zapasowej.
- Wykonaj inne operacje technologiczne, aby rozwiązać problemy z komputerem - diagnostyka pamięci, uruchomienie wiersza poleceń.
W przypadku uszkodzenia programu ładującego system Windows przywraca go, umożliwiając uruchomienie systemu operacyjnego.
Dość prosty sposób rozwiązywania problemów z systemem: przeprowadzanie odzyskiwania systemu przy użyciu wcześniej utworzonych punktów odzyskiwania systemu Windows 7, pod warunkiem, że funkcja tworzenia punktów odzyskiwania nie była wyłączona na komputerze.
Przywracanie obrazu systemu oznacza przywracanie obrazu całego dysku systemowego w systemie Windows z zainstalowanymi programami, danymi użytkownika z wcześniej utworzonej kopii zapasowej obrazu dysku utworzonego za pomocą narzędzia do archiwizacji i tworzenia kopii zapasowych systemu Windows 7.
W razie potrzeby możesz uruchomić diagnostykę pamięci pod kątem błędów lub otworzyć okno wiersza polecenia, aby wykonać niezbędne polecenia.
Dysk instalacyjny systemu Windows można utworzyć niezależnie. Obraz systemu operacyjnego Windows 7 należy nagrać na dysk DVD za pomocą programu do nagrywania dysków lub utworzyć rozruchowy dysk flash USB.
Podczas tworzenia dysku odzyskiwania w systemie Windows 7 za pomocą zwykłego narzędzia systemowego ujawnia się jeden niuans: domyślnie dysk odzyskiwania można zapisać tylko na dysku CD / DVD.
Co zrobić dla tych, którzy nie mają napędu na komputerach (zwłaszcza laptopach)? Można obejść to ograniczenie i utworzyć dysk odzyskiwania systemu Windows 7 na dysku flash USB..
W dalszej części artykułu rozważymy: utworzenie dysku odzyskiwania systemu Windows 7 na napędzie CD / DVD, dysku flash USB, uruchomienie środowiska odzyskiwania z dysku odzyskiwania, uruchomienie środowiska odzyskiwania z dysku instalacyjnego.
Jak utworzyć dysk odzyskiwania systemu Windows 7
Proces tworzenia dysku odzyskiwania na dysku CD lub DVD przebiega w kilku etapach:
- Przejdź do menu Start.
- Postępuj zgodnie ze ścieżką: „Wszystkie programy” => „Konserwacja” => „Utwórz dysk przywracania systemu”.
- W oknie „Utwórz dysk odzyskiwania systemu” wybierz urządzenie do odczytu dysków CD / DVD.
- Włóż pusty dysk laserowy do napędu optycznego.
- Kliknij przycisk „Utwórz dysk”.

- Następnie rozpocznie się proces tworzenia dysku..
- Po zakończeniu nagrywania płyty narzędzie poinformuje o utworzeniu dysku odzyskiwania systemu.

- Okno, które zostanie otwarte, zawiera informacje o nazwie dysku odzyskiwania.
- Kliknij przycisk Zamknij.

- W oknie „Utwórz dysk odzyskiwania” kliknij przycisk „OK”.
Dysk odzyskiwania systemu Windows 7 jest gotowy do użycia w przyszłości.
Jak utworzyć dysk odzyskiwania systemu Windows 7 na dysku flash USB
Nie można utworzyć dysku odzyskiwania systemu Windows 7 na dysku flash USB za pomocą zwykłego narzędzia, ponieważ początkowo nie obsługuje dysku USB. Ale właściciele laptopów bez napędu mogą obejść to ograniczenie..
Zwracam uwagę na fakt, że w Internecie są artykuły opisujące tworzenie dysku odzyskiwania systemu Windows 7 na dysku flash USB, w którym obraz jest najpierw tworzony na fizycznym dysku optycznym, a następnie przenoszony na dysk flash USB. Ale mam jedno pytanie: „Jak użytkownik może najpierw zapisać dysk odzyskiwania na dysk CD lub DVD, jeśli na komputerze nie ma napędu?” Okazuje się, że takie artykuły są oderwane od praktyki.
Potrzebujemy programu - emulatora do tworzenia wirtualnych pisarzy. To warunek wstępny. Byłem zainteresowany możliwością utworzenia dysku odzyskiwania systemu Windows 7 na dysku flash USB, więc podczas pisania tego artykułu spędziłem kilka godzin na testowaniu takich programów, dopóki nie znalazłem działającej aplikacji dla tej metody.
Program Phantom Drive (możesz znaleźć program z pęknięciem w sieci) pomyślnie wykonał zadanie.
Aby utworzyć dysk odzyskiwania systemu Windows 7 na dysku flash USB, musisz wykonać następujące czynności:
- W emulatorze dysku tworzony jest dysk odzyskiwania systemu.
- Następnie tworzony jest rozruchowy dysk flash dla dysku odzyskiwania..
- Zawartość dysku odzyskiwania jest kopiowana z emulatora dysku optycznego na rozruchowy dysk flash USB.
Pierwszy krok: Najpierw musisz zapisać dysk odzyskiwania na dysk wirtualny Phantom Drive:
- Uruchom Phantom Drive.
- W oknie startowym programu wybierz zadanie: „Utwórz. Utwórz nowy pusty dysk”.
- W oknie „Phantom Drive - Creation”, w ustawieniu „Create As” wybierz typ płyty (wybrałem DVD-RW), kliknij przycisk „Utwórz”.

- Następnie w oknie Eksploratora włożony wirtualny dysk optyczny zostanie wyświetlony na dysku wirtualnym.

- Postępuj zgodnie ze ścieżką: menu Start => „Konserwacja” => „Utwórz dysk odzyskiwania systemu”.
- W oknie „Utwórz dysk odzyskiwania systemu” wybierz dysk wirtualny, kliknij przycisk „Utwórz dysk”.

- Dalej jest proces tworzenia dysku odzyskiwania, po zakończeniu zamknij narzędzia systemu Windows.
Drugi etap: tworzenie rozruchowego dysku flash za pomocą wiersza polecenia.
- Włóż pamięć flash USB do portu USB komputera.
- Przejdź do „Start” => „Akcesoria” „Wiersz polecenia”.
- Uruchom wiersz polecenia jako administrator, wprowadź kolejno następujące polecenia (po wprowadzeniu polecenia musisz nacisnąć klawisz „Enter”, aby wykonać polecenie):
Dysk listy części dysku
- Okno interpretera wiersza poleceń wyświetla wszystkie napędy podłączone do komputera. Zdefiniuj dysk flash USB wśród dysków komputera w oparciu o rozmiar dysku flash USB. Z tego obrazu widać, że dysk flash ma nazwę „Dysk 1” (możesz mieć inny numer dysku, w zależności od liczby podłączonych dysków).
- Wybierz dysk, w tym przypadku „Dysk 1”.
wybierz dysk 1
- Następnie musisz wprowadzić następujące polecenia, w wyniku których dysk flash zostanie wyczyszczony z danych, utwórz partycje, wybierz partycję, zaznacz partycję, sformatuj partycję w FAT32, przypisz literę dysku, zamknij narzędzie DiskPart.
- W interpretatorze wiersza poleceń uruchom kolejno następujące polecenia:
wyczyść stwórz partycję podstawową wybierz partycję 1 aktywny format fs = FAT32 SZYBKIE przypisz wyjście
- Po zakończeniu DiskPart zamknij wiersz polecenia. Utworzono rozruchowy dysk flash.
Otwórz okno Eksploratora i nadaj bootowalnej pamięci flash USB przyjazną nazwę.
Następnie rozpoczyna się trzeci, ostatni etap.
- Otwórz okno startowe programu Phantom Drive, wybierz zadanie „Obraz. Wstaw istniejący obraz”.
- Kliknij prawym przyciskiem myszy napęd z dyskiem odzyskiwania, wybierz „Otwórz” z menu kontekstowego.
- Okno Eksploratora wyświetla wszystkie pliki na dysku.

- Skopiuj zawartość dysku z okna Eksploratora na rozruchowy dysk flash USB.
Wszystko, teraz, w razie niebezpieczeństwa, możesz uruchomić z dysku odzyskiwania systemu Windows 7 za pomocą rozruchowego dysku flash USB.
Jeśli nie chcesz kontaktować się z wierszem poleceń, użyj programu UltraISO. Procedura jest następująca:
- Po nagraniu dysku za pomocą wirtualnego napędu otwórz obraz w Phantom Drive.
- Włóż dysk flash USB do portu USB komputera.
- Uruchom UltraISO.
- Przejdź do menu „Plik”, wybierz „Otwórz dysk CD / DVD ...”.
- Wybierz obraz zamontowany na wirtualnym dysku.
- Następnie przejdź do menu „Samozaładowanie”, wybierz „Nagraj obraz dysku twardego ...”.
- Utwórz rozruchowy dysk flash USB z dyskiem odzyskiwania systemu dla tego artykułu..
Uruchamianie przywracania systemu z dysku odzyskiwania systemu Windows 7
Uruchom komputer przy użyciu dysku odzyskiwania systemu Windows 7. Następnie wykonaj następujące kroki:
- Natychmiast po uruchomieniu z dysku odzyskiwania w oknie „Opcje odzyskiwania systemu” wybierz język wprowadzania klawiatury, a następnie kliknij przycisk „Dalej”.

- Następnie narzędzie do odzyskiwania wyszuka zainstalowane systemy Windows.
- W oknie „Opcje odzyskiwania” wybierz system operacyjny (jeśli jest ich kilka). Domyślnie używane są zwykłe narzędzia do odzyskiwania..
- Jeśli chcesz rozpocząć odzyskiwanie przy użyciu obrazu systemu kopii zapasowej, aktywuj opcję „Przywróć komputer przy użyciu wcześniej utworzonego obrazu systemu”.
- Kliknij przycisk „Dalej”..

- Następnie wybierz jedno z sugerowanych narzędzi środowiska odzyskiwania:
- Odzyskiwanie przy uruchamianiu.
- Odzyskiwanie systemu.
- Odzyskiwanie obrazu systemu.
- Diagnostyka pamięci systemu Windows.
- Wiersz poleceń.

- W zależności od wybranego narzędzia wykonaj niezbędne kroki, aby przywrócić stan operacyjny systemu operacyjnego.
Przywróć system Windows 7 z dysku instalacyjnego
Przywrócenie systemu Windows 7 z dysku instalacyjnego jest najlepszą opcją odzyskiwania systemu. Zaletą jest to, że z dysku instalacyjnego lub dysku flash, oprócz odzyskiwania, można zainstalować system operacyjny na komputerze.
Aby uruchomić narzędzie do odzyskiwania systemu Windows 7, musisz uruchomić komputer z rozruchowego napędu flash USB lub DVD z systemem operacyjnym.
Po załadowaniu rozpocznie się instalacja systemu Windows 7.
W oknie „Zainstaluj system Windows” uzgodnij z nami wybór języka rosyjskiego, kliknij przycisk „Dalej”.

W następnym oknie, w lewym dolnym rogu, kliknij „Przywracanie systemu”.

Następnie uruchamia się środowisko odzyskiwania systemu (patrz wyżej w artykule), w którym musisz wybrać odpowiednie narzędzia do przywrócenia komputera.
Wnioski z artykułu
Użytkownik może nagrać dysk przywracania systemu Windows 7 na dysk CD / DVD lub dysk flash, aby użyć go w przypadku awarii systemu. Innym sposobem środowisko odzyskiwania rozpoczyna się bezpośrednio z rozruchowego dysku flash USB lub dysku instalacyjnego w systemie Windows 7 po uruchomieniu z nośnika wymiennego.
Tworzenie dysku odzyskiwania systemu Windows 7 na dysku flash USB (wideo)
https://www.youtube.com/watch?v=LLGBT8V45BY Podobne publikacje:- Dysk odzyskiwania systemu Windows 10
- Dysk odzyskiwania systemu Windows 8.1 (Windows 8)
- Jak wyłączyć aktualizacje w systemie Windows 7 - 3 sposoby
- Tryb gry w systemie Windows 10
- Windows 7 AIO [All In One] w Win Toolkit