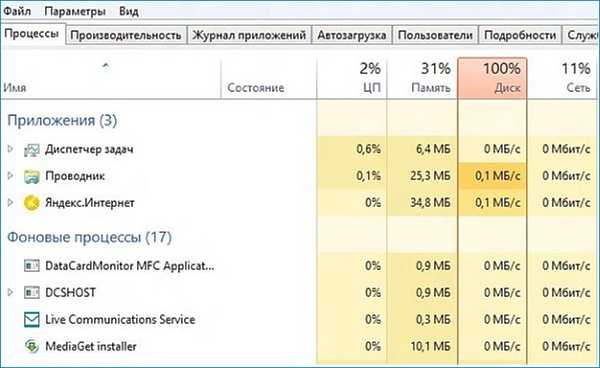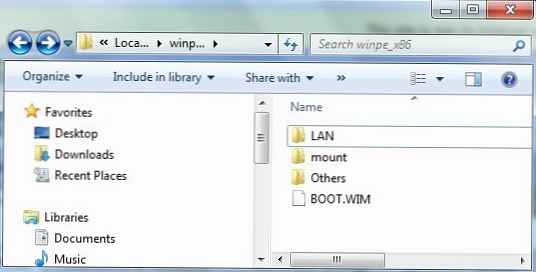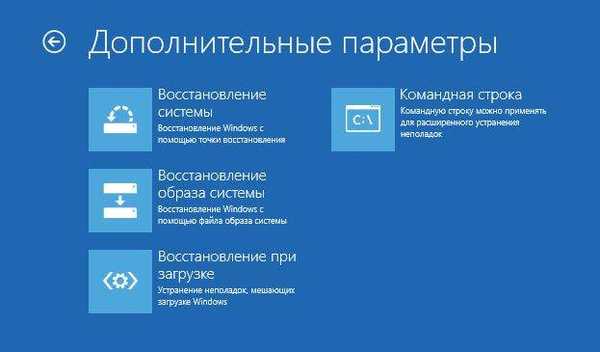
Dysk odzyskiwania systemu Windows 8 lub dysk odzyskiwania systemu Windows 8.1 służy do rozwiązywania problemów z systemem operacyjnym, jeśli nie można uruchomić komputera. Narzędzia odzyskiwania są uruchamiane z dysku odzyskiwania w celu wykonania operacji odzyskiwania systemu Windows.
Podczas pracy na komputerze czasami pojawiają się problemy z różnych powodów. Błędy występują z powodu nieprawidłowego działania sprzętu, błędów oprogramowania i być może najczęstszej przyczyny: nieprawidłowych działań użytkownika.
Treść- Do czego służy dysk odzyskiwania?
- Tworzenie dysku odzyskiwania systemu Windows 8.1
- Rozruchowy dysk flash USB z systemem Windows 8.1 do odzyskiwania systemu
- Wnioski z artykułu
W przypadku wystąpienia poważnych problemów użytkownik może rozpocząć odzyskiwanie systemu na różne sposoby:
- Przywracanie plików i ustawień systemowych przy użyciu wcześniej utworzonych punktów przywracania systemu.
- Odzyskiwanie komputera (odświeżanie) bez usuwania danych osobowych.
- Usuń wszystkie dane i ponownie zainstaluj (Zresetuj) system Windows.
Te opcje odzyskiwania są uruchamiane bezpośrednio z systemu operacyjnego. Jeśli uruchomienie systemu Windows nie jest możliwe, można rozpocząć odzyskiwanie, uruchamiając system z rozruchowego dysku flash USB lub z dysku DVD z obrazem systemu operacyjnego, a jeśli użytkownik nie ma obrazu systemu Windows, uruchom komputer z dysku odzyskiwania.
Można również użyć instalacyjnego dysku DVD lub rozruchowego dysku flash USB z systemem Windows 8.1 (Windows 8) jako dysku odzyskiwania, wchodząc w środowisko odzyskiwania systemu operacyjnego.
Do czego służy dysk odzyskiwania?
Potrzebny będzie dysk odzyskiwania systemu Windows 8.1 w następujących przypadkach:
- użytkownik nie ma dysku instalacyjnego ani rozruchowego dysku flash USB z systemem operacyjnym Windows1 (Windows 8);
- w przypadku poważnej awarii komputera;
- jeśli nie możesz uruchomić systemu Windows.
Po uruchomieniu komputera z dysku odzyskiwania za pomocą narzędzi do odzyskiwania użytkownik może wykonać niezbędne zadania rozwiązywania problemów na komputerze.
W dalszej części artykułu zajmiemy się tworzeniem dysku odzyskiwania na przykładzie systemu operacyjnego Windows 8.1. Tworzenie dysku odzyskiwania systemu Windows 8 jest podobne..
Tworzenie dysku odzyskiwania systemu Windows 8.1
Użytkownik może samodzielnie utworzyć dysk odzyskiwania systemu Windows 8.1 i zapisać go na dysku flash USB.
Podczas tworzenia dysku odzyskiwania systemu Windows 8.1 wykonaj następujące kroki:
- Wpisz „Opcje”, a następnie kliknij „Panel sterowania”.
- Przejdź do „Odzyskiwania”, wybierz „Utwórz dysk odzyskiwania”.

- W następnym oknie pojawi się monit o skopiowanie partycji odzyskiwania z komputera na dysk odzyskiwania. Jeśli taka partycja znajduje się na komputerze, użytkownik może zaznaczyć pole „Skopiuj partycję odzyskiwania z komputera na dysk odzyskiwania”, aby użyć jej do przywrócenia lub przywrócenia komputera do pierwotnego stanu.
- Kliknij przycisk „Dalej”..

- Aplikacja sprawdzi komputer pod kątem mapowanych dysków. W systemie Windows 8 można zapisywać na dyskach CD / DVD (w tym celu należy uruchomić inną aplikację), w systemie Windows 8.1 dysk odzyskiwania jest tworzony tylko na dysku flash USB.
- Następnie otwiera się okno z dostępnymi dyskami. Wybierz żądany dysk z dyskiem USB. Rozmiar dysku flash musi wynosić co najmniej 256 MB, wszystkie informacje z urządzenia USB zostaną usunięte.

- Zgadzam się usunąć wszystkie dane z dysku flash. Przenieś dane (jeśli istnieją) wcześniej z urządzenia USB na inny dysk.
- Kliknij przycisk Utwórz.
- Dalej jest formatowanie i kopiowanie plików serwisowych.
- Dysk odzyskiwania jest gotowy, kliknij przycisk „Zakończ”.

Wyjmij dysk flash USB z dyskiem odzyskiwania systemu Windows 8.1 z komputera.
Utworzono rozruchowy dysk flash USB z dyskiem odzyskiwania systemu Windows 8.1. Teraz, w przypadku awarii systemu operacyjnego, użytkownik będzie mógł przywrócić komputer do stanu roboczego.
Rozruchowy dysk flash USB z systemem Windows 8.1 do odzyskiwania systemu
Zobaczmy teraz, jak rozpocząć odzyskiwanie w systemie Windows 8.1 z dysku instalacyjnego lub rozruchowego dysku flash USB. Dysk odzyskiwania (nie dysk instalacyjny) uruchomi się w ten sposób, tylko bez systemu Windows do instalacji systemu Windows 8.
W systemie BIOS lub UEFI wybierz priorytet rozruchu systemu z podłączonego napędu (napędu USB lub DVD) lub natychmiast przejdź do menu rozruchu, aby uruchomić stamtąd napęd.
Możesz być także zainteresowany:- AIO systemu Windows 8.1 (wszystko w jednym) w programie WinAIO Maker Professional
- Jak wyłączyć aktualizacje w systemie Windows 8.1 (Windows 8)
- Startowy dysk flash Windows 8 (Windows 8.1) - 3 sposoby
W oknie „Zainstaluj Windows 8” kliknij przycisk „Dalej”. Tutaj domyślnie język i układ klawiatury są już poprawnie wybrane.

W następnym oknie kliknij „Przywracanie systemu”.

W oknie „Wybierz akcję” dostępne są dwie opcje:
- Diagnostyka - odzyskiwanie systemu, przywracanie komputera do pierwotnego stanu lub korzystanie z dodatkowych narzędzi.
- Wyłącz komputer.
Wybierz „Diagnostyka”.

Okno Diagnostyka oferuje następujące działania:
- Odzyskaj - odzyskiwanie systemu z zapisywaniem plików osobistych.
- Reset - ponowna instalacja systemu z utratą danych osobowych.
- Dodatkowe opcje - za pomocą innych narzędzi do odzyskiwania.
Wybierz opcje zaawansowane.

W oknie ustawień zaawansowanych dostępne są następujące narzędzia do odzyskiwania systemu:
- Przywracanie systemu - Przywróć system Windows przy użyciu wcześniej utworzonych punktów odzyskiwania.
- Odzyskiwanie obrazu systemu - przywróć system Windows za pomocą wcześniej utworzonego obrazu systemu kopii zapasowej.
- Odzyskiwanie rozruchu - napraw błąd, który uniemożliwia załadowanie systemu operacyjnego.
- Wiersz polecenia - uruchom wiersz polecenia w celu rozwiązania problemów.
Wybierz odpowiednie narzędzie do rozwiązania problemu z komputerem.
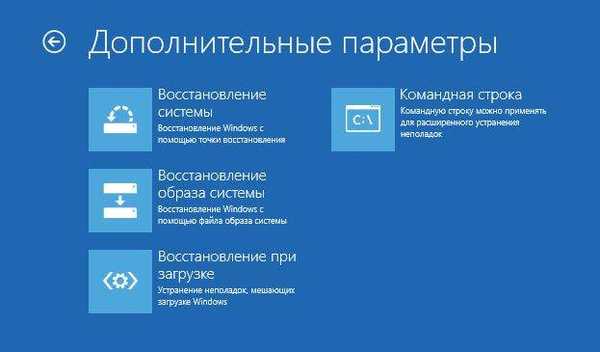
Wnioski z artykułu
Użytkownik może utworzyć rozruchowy dysk odzyskiwania dla systemu Windows 8.1 (Windows 8), który pomoże uruchomić narzędzia do odzyskiwania systemu, jeśli wystąpią poważne problemy z komputerem, niemożność uruchomienia systemu Windows.
Powiązane publikacje:- Dysk odzyskiwania systemu Windows 10
- Dysk odzyskiwania systemu Windows 7
- Jak przywrócić system Windows 10 do poprzedniej wersji systemu operacyjnego
- Rozruchowy dysk flash USB Windows XP
- Jak znaleźć wersję systemu Windows