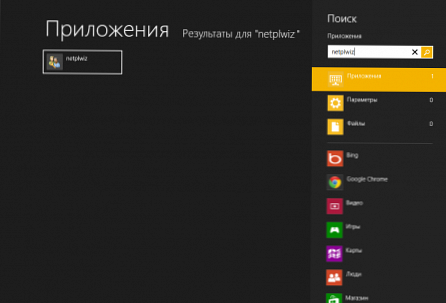Niektórzy użytkownicy są zainteresowani tym, jak wyłączyć program Windows Defender na komputerze, jeśli wolą używać innego programu antywirusowego lub chcą pozostawić swój komputer bez ochrony. Zobaczmy, jak na jakiś czas wyłączyć Windows Defender.
Windows Defender (Windows Defender) - program antywirusowy wbudowany w systemy operacyjne Windows 10, Windows 8.1, Windows 8. Program kilkakrotnie zmieniał nazwę w różnych wersjach systemu Windows 10.
Treść- Dlaczego użytkownicy wyłączają Windows Defender?
- Jak wyłączyć Windows 10 Defender
- Tymczasowo wyłącz Windows Defender w Windows PowerShell
- Wyłączanie Windows Defender 8.1 (Windows 8)
- Jak całkowicie wyłączyć Windows Defender 10 przy użyciu lokalnych zasad grupy
- Jak całkowicie wyłączyć Windows Defender w Edytorze rejestru
- Wyłączanie Windows Defender w O&O ShutUp10
- Wyłącz wbudowany program antywirusowy w programie Win Updates Disabler
- Jak usunąć ikonę Windows Defender z obszaru powiadomień
- Jak włączyć wyłączony program Windows Defender
- Wnioski z artykułu
Microsoft zadbał o użytkowników, aby komputer w nowoczesnym systemie operacyjnym Windows zawsze miał ochronę antywirusową. Darmowy wbudowany program antywirusowy chroni komputer przed złośliwym oprogramowaniem: wirusami, trojanami, rootkitami, oprogramowaniem ransomware, oprogramowaniem szpiegującym itp..
Niektórzy użytkownicy zamiast standardowego programu antywirusowego firmy Microsoft instalują na komputerze inny program antywirusowy, który wyłącza program Windows Defender (nie zawsze) w celu uniknięcia konfliktów i usunięcia dodatkowego obciążenia systemu.
Wcześniej wbudowany program antywirusowy był mniej funkcjonalny i miał pewne problemy z zabezpieczaniem systemu w porównaniu z innymi programami antywirusowymi. Ostatnio, jak pokazują porównania laboratoriów antywirusowych, program antywirusowy Windows Defender stał się godnym produktem, który jest prawie tak dobry, jak inne płatne lub bezpłatne antywirusy.
Dlaczego użytkownicy wyłączają Windows Defender?
Teraz przeanalizujemy główne powody, dla których użytkownicy wyłączają Windows Defender w systemie operacyjnym:
- Instalowanie innego programu antywirusowego na komputerze - niektóre programy antywirusowe są wyłączone przez program Defender, w innych przypadkach nadal działa na komputerze równolegle z nowym programem antywirusowym.
- Nie można zainstalować programu lub gry - Windows Defender blokuje instalację gry komputerowej lub programu na komputerze.
- Niechęć do korzystania z dowolnego programu antywirusowego na komputerze - użytkownik na własne ryzyko działa na komputerze bez ochrony przed złośliwym oprogramowaniem.
Jeśli instalacja programów na komputerze jest niemożliwa, uruchamianiu aplikacji często zapobiega filtr SmartScreen, który można wyłączyć bez wyłączania programu Windows Defender. Warto dodać problematyczny plik lub folder do wyjątków Windows 10 Defender, aby program antywirusowy nie blokował pracy z tymi elementami.
Nie polecam wyłączania i nieużywania oprogramowania antywirusowego na twoim komputerze, ponieważ wtedy ryzyko zachorowania na cyberprzestępców wzrasta wielokrotnie. Na przykład otworzyłem w tym e-mailu niewinną wiadomość e-mail, podobnie jak w przypadku WannaCry, po której system został zaszyfrowany.
Istnieje kilka sposobów wyłączenia programu antywirusowego Microsoft. Niektóre metody umożliwiają wyłączenie Defendera tylko na chwilę, ale i tak rozpocznie się niezależnie. Inne sposoby całkowitego wyłączenia Windows Defender.
W tym przewodniku znajdziesz instrukcje, jak trwale lub przez pewien czas wyłączyć Windows 10 Defender, jak wyłączyć Windows Defender 8.1 (Windows 8) za pomocą narzędzi systemowych, używając bezpłatnych programów: O&O ShutUp10 i Win Updates Disabler.
Przed zastosowaniem zmian na komputerze utwórz punkt przywracania systemu lub wykonaj kopię zapasową systemu Windows. W takim przypadku, jeśli coś poszło nie tak, możesz przywrócić zmiany, przywrócić system operacyjny do stanu, który miał w momencie tworzenia punktu przywracania lub kopii zapasowej systemu Windows.Jak wyłączyć Windows 10 Defender
Najpierw wyłączamy Windows Defender 10 w ustawieniach samej aplikacji.
Wykonaj następujące kroki:
- Przejdź do menu Start, uruchom aplikację Ustawienia.
- Otwórz „Aktualizacje i zabezpieczenia”, przejdź do sekcji „Zabezpieczenia systemu Windows”.
- W opcji „Obszary ochrony” kliknij opcję „Ochrona przed wirusami i zagrożeniami”.
- Przejdź do „Ustawienia ochrony przed wirusami i innymi zagrożeniami”, kliknij link „Zarządzaj ustawieniami”.
- Przesuń przełącznik do pozycji „Wyłączone” w „Ochrona w czasie rzeczywistym” i „Ochrona w chmurze”.

Windows 10 Defender jest wyłączony, po pewnym czasie system operacyjny sam włączy antywirusa, zwykle po ponownym uruchomieniu komputera.
Tymczasowo wyłącz Windows Defender w Windows PowerShell
Za pomocą narzędzia systemowego Windows PowerShell użytkownik może na chwilę wyłączyć wbudowany program antywirusowy.
- Uruchom Windows PowerShell jako administrator.
- Uruchom polecenie:
Set-MpPreference -DisableRealtimeMonitoring $ true
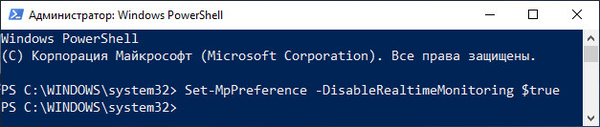
Wyłączanie Windows Defender 8.1 (Windows 8)
Aby wyłączyć wbudowany program antywirusowy w systemach operacyjnych Windows 8.1 lub Windows 8, wykonaj następujące czynności:
- Przejdź do „Opcje”, otwórz „Panel sterowania”.
- Wybierz Windows Defender.
- W oknie Windows Defender przejdź do zakładki Ustawienia.
- Odznacz pole „Włącz ochronę w czasie rzeczywistym (zalecane)”.
- Kliknij przycisk „Zapisz zmiany”.
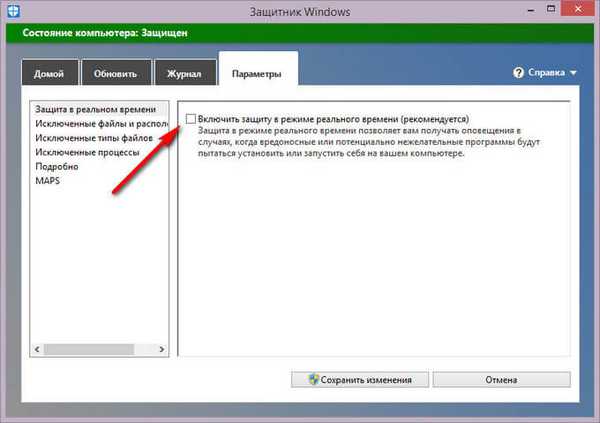
Jak całkowicie wyłączyć Windows Defender 10 przy użyciu lokalnych zasad grupy
Możesz wyłączyć antywirusa w Edytorze lokalnych zasad grupy. Ta metoda działa tylko w systemach operacyjnych Windows Pro (Windows Professional) i Windows Enterprise (Windows Enterprise), ponieważ w młodszych wersjach systemu operacyjnego nie ma zasad grupy.
Należy zmienić następujące parametry:
- Naciśnij na klawiaturze klawisze „Win” + „R”.
- W oknie „Uruchom” wpisz „gpedit.msc” (bez cudzysłowów), kliknij przycisk „OK”.
- W oknie „Edytor lokalnych zasad grupy” przejdź ścieżką: „Zasady komputera lokalnego” → „Konfiguracja komputera” → „Szablony administracyjne” → „Składniki systemu Windows” → „Program antywirusowy Windows Defender”.
- Kliknij dwukrotnie lewym przyciskiem myszy opcję „Wyłącz program antywirusowy Windows Defender”..
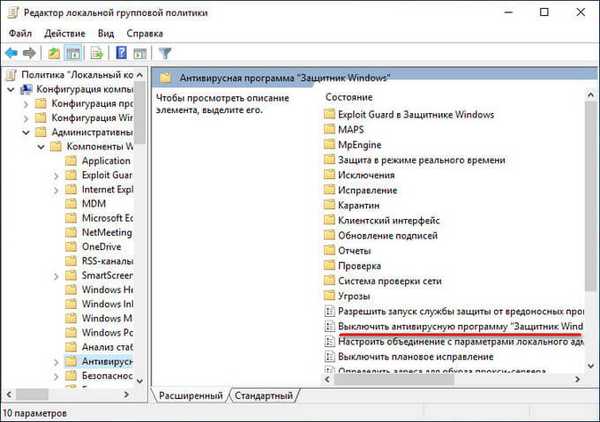
- W oknie „Wyłącz program antywirusowy Windows Defender” aktywuj opcję „Włączone”, kliknij przycisk „OK”. Ta opcja wyłączy Windows Defender..
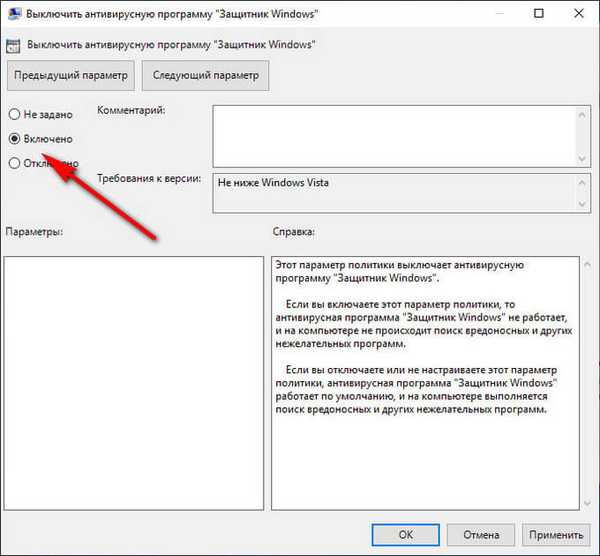
- Wprowadź parametr „Zezwól na uruchomienie usługi ochrony przed złośliwym oprogramowaniem”, ustaw parametr „Wyłączone”.
- Otwórz opcję „Zezwól na ciągłe działanie usługi ochrony przed złośliwym oprogramowaniem”, wybierz „Wyłączone”.
- Przejdź do sekcji „MAPS” (Microsoft Active Protection Service), w ustawieniach dla elementów „Skonfiguruj funkcję„ Blokuj przy pierwszym pojawieniu się ”,„ Dołącz do Microsoft MAPS ”,„ Ustaw lokalne zastępowanie raportów w Microsoft MAPS ”, aktywuj opcję„ Wyłączone ”.
- Otwórz element „Wyślij przykładowe pliki, jeśli wymagana jest dalsza analiza”, użyj opcji „Włączone”, aw sekcji „Opcje” wybierz opcję „Nigdy nie wysyłaj”.
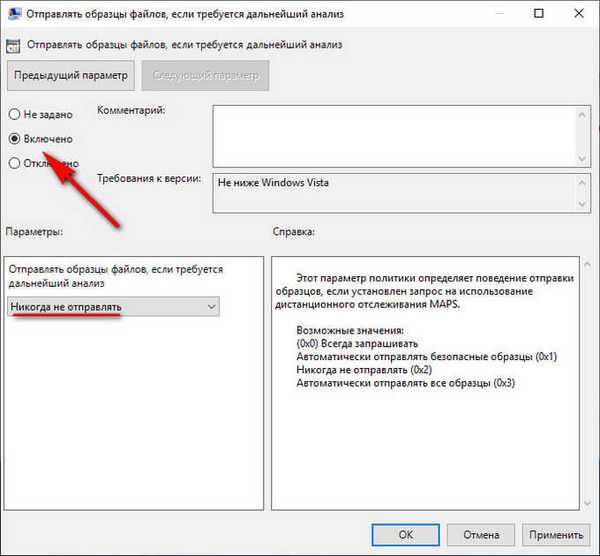
- Otwórz sekcję zasad „Ochrona w czasie rzeczywistym”, a następnie wprowadź ustawienia: „Włącz monitorowanie zachowania”, „Skanuj wszystkie pobrane pliki i załączniki”, „Monitoruj aktywność programów i plików na komputerze”, „Włącz sprawdzanie procesu, czy ochrona w czasie rzeczywistym włączona.
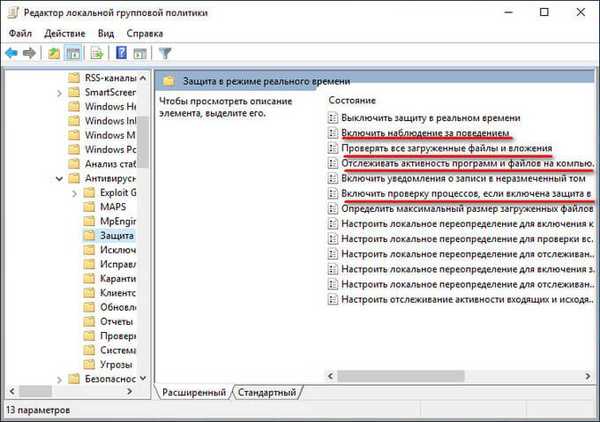
- Ustaw opcję „Wyłączone” w określonych parametrach.
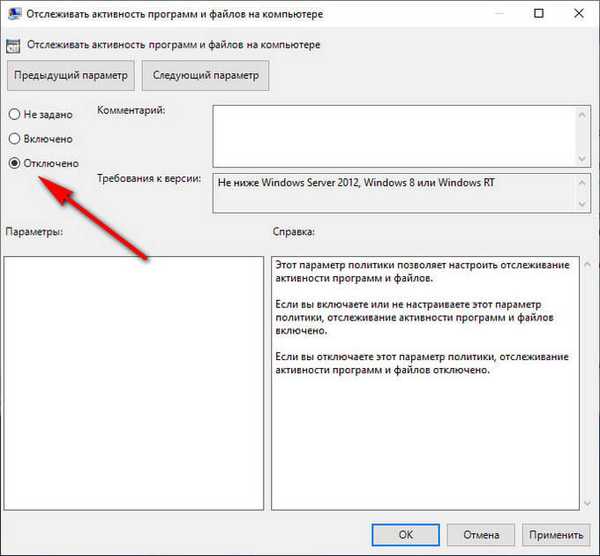
Zamknij Edytor lokalnych zasad grupy.
Uruchom ponownie komputer, aby zastosować zmiany..
Jak całkowicie wyłączyć Windows Defender w Edytorze rejestru
Kolejna metoda polega na użyciu Edytora rejestru narzędzi systemowych.
- W polu wyszukiwania systemu Windows wpisz „regedit” (bez cudzysłowów).
- Uruchom aplikację jako administrator.
- W oknie „Edytora rejestru” przejdź ścieżką:
HKEY_LOCAL_MACHINE \ SOFTWARE \ Policies \ Microsoft \ Windows Defender
- Kliknij prawym przyciskiem myszy wolne miejsce w oknie edytora rejestru, wybierz „Utwórz”, a następnie „Parametr DWORD (32 bity)” w menu kontekstowym.
- Nazwij parametr „DisableAntiSpyware” (bez cudzysłowów).
- Kliknij utworzony parametr prawym przyciskiem myszy, wybierz „Zmień ...” z menu kontekstowego.
- W oknie „Zmień parametr DWORD (32 bity)”, w polu „Wartość” ustaw wartość „1” (bez cudzysłowów), kliknij przycisk „OK”.

- Kliknij prawym przyciskiem myszy sekcję „Windows Defender”, wybierz „Utwórz” w menu, które zostanie otwarte, a następnie „Sekcja”.
- Nazwij sekcję „Ochrona w czasie rzeczywistym”.
- W sekcji „Ochrona w czasie rzeczywistym” utwórz parametry DWORD (32 bity) o nazwach „DisableBehaviorMonitoring”, „DisableOnAccessProtection”, „DisableScanOnRealtimeEnable”, „DisableIOAVProtection”, ustaw każdy z tych parametrów na „1”.
Zamknij edytor rejestru, a następnie uruchom ponownie komputer.
Wyłączanie Windows Defender w O&O ShutUp10
Darmowy program O&O ShutUp10 służy do wyłączania wszelkiego rodzaju ustawień systemu Windows 10 związanych z bezpieczeństwem i prywatnością użytkowników. Duża ilość różnych danych jest wysyłana z komputera użytkownika na serwery Microsoft, program pomaga wyłączyć większość narzędzi systemowych odpowiedzialnych za przesyłanie danych użytkownika.
Pobieranie O&O ShutUp10Program nie wymaga instalacji na komputerze, aplikacja działa w języku rosyjskim. Przeczytaj więcej o korzystaniu z O&O ShutUp10 tutaj..
- Uruchom program O&O ShutUp10 na komputerze jako administrator.
- W oknie programu przejdź do sekcji „Windows Defender i Microsoft SpyNet”.
- Utwórz punkt przywracania systemu, a następnie wyłącz opcje: „Wyłącz członkostwo Microsoft SpyNet”, „Wyłącz wysyłanie próbek danych do firmy Microsoft”, „Nie wysyłaj infekcji systemu Microsoft o wirusach”, „Wyłącz program Windows Defender”.
- Przesuń przełącznik do pozycji włączonej (przełącznik zmieni kolor na zielony).
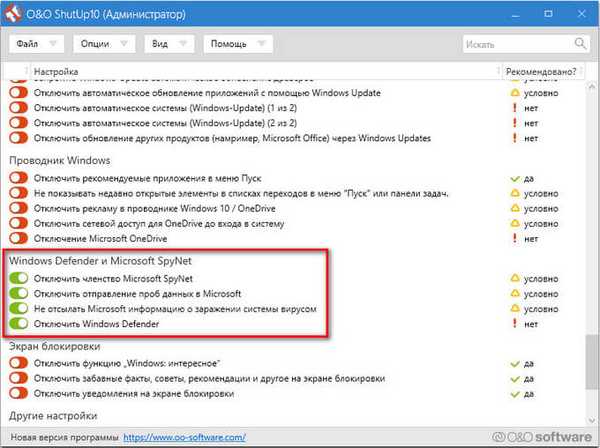
Uruchom ponownie komputer.
W razie potrzeby w O&O ShutUp10 możesz ponownie włączyć Windows Defender, przesuwając przełącznik do pozycji wyłączonej (czerwony). Uruchom ponownie komputer, aby zastosować zmiany..Wyłącz wbudowany program antywirusowy w programie Win Updates Disabler
Darmowy program Win Updates Disabler służy do wyłączania aktualizacji systemu operacyjnego Windows różnych wersji. Z oficjalnej strony programisty aplikacji można pobrać zwykłą wersję programu lub wersję przenośną (przenośną), która nie musi być instalowana na komputerze.
Pobierz Win Updates Disabler- Uruchom program Win Updates Disabler, program działa w języku rosyjskim. Wersja przenośna jest uruchamiana z folderu, wybierz plik programu odpowiadający głębi bitowej twojego systemu operacyjnego.
- W oknie „Wyłącz aktualizacje Win”, na karcie „Wyłącz” zaznacz pole „Wyłącz Windows Defender”.
- Kliknij przycisk Zastosuj teraz.
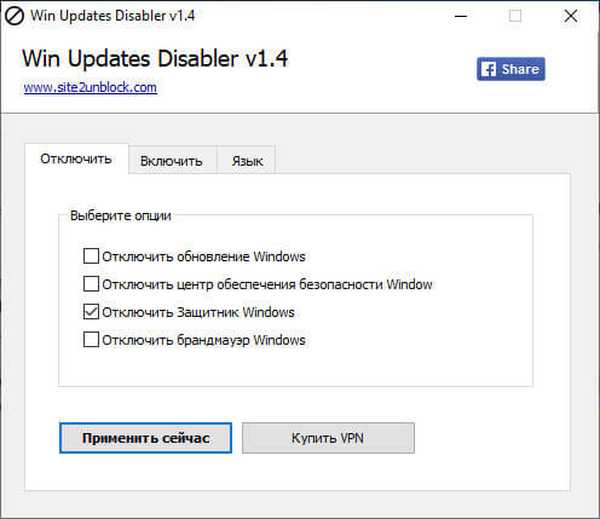
Uruchom ponownie komputer.
Aby włączyć program antywirusowy w systemie operacyjnym Windows, wykonaj następujące kroki:
- Otwórz okno programu Win Updates Disabler, przejdź do zakładki „Włącz”.
- Zaznacz pole obok „Włącz Windows Defender”.
- Uruchom ponownie komputer.
- Jak wyłączyć zaporę systemu Windows 10 - 7 sposobów
Jak usunąć ikonę Windows Defender z obszaru powiadomień
Pomimo faktu, że program antywirusowy został wyłączony, ikona Windows Defender będzie nadal wyświetlana w obszarze powiadomień na pasku zadań. Możesz to wyłączyć w następujący sposób:
- Uruchom Menedżera zadań.
- Kliknij kartę Uruchamianie.
- Kliknij prawym przyciskiem myszy „ikonę powiadomienia Windows Security”, w menu kontekstowym kliknij „Wyłącz”.
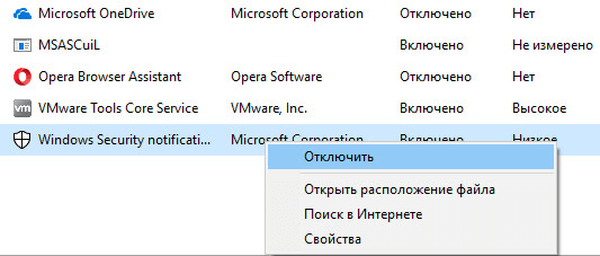
Ikona znika z obszaru powiadomień po ponownym uruchomieniu systemu.
Po „dużych” aktualizacjach systemu Windows 10 wszystkie wcześniej zastosowane ustawienia mogą odejść, ponieważ w istocie polega to na ponownej instalacji systemu poprzez aktualizację do nowej wersji, w której zmieniane są różne parametry. Dlatego użytkownik może ponownie musieć wyłączyć system antywirusowy.Jak włączyć wyłączony program Windows Defender
Aby włączyć program antywirusowy na komputerze, musisz wykonać odwrotną czynność:
- Przejdź do ustawień Windows Defender, włącz ochronę antywirusową.
- Jeśli wyłączyłeś program Protector za pomocą lokalnych zasad grupy, musisz ponownie wprowadzić zmienione ustawienia zasad, ustawić wartość domyślną na: „Nie ustawiono”, a następnie ponownie uruchomić komputer.
- W przypadku zastosowania zmian w rejestrze przejdź do sekcji „Windows Defender”, usuń parametr „DisableAntiSpyware” i sekcję „Ochrona w czasie rzeczywistym”. Następnie uruchom ponownie komputer. Jeśli nie chcesz usuwać tych parametrów z rejestru, w utworzonych parametrach zmień wartość z „1” na „0”.
- Cofnij zmiany w programach, jeśli używałeś aplikacji innych firm do wyłączenia Windows Defender.
Wnioski z artykułu
W razie potrzeby użytkownik może wyłączyć program antywirusowy Windows Defender na komputerze, który jest wbudowany w systemy operacyjne Windows 10, Windows 8.1, Windows 8. Antywirus można wyłączyć tymczasowo lub całkowicie przy użyciu różnych metod: ustawień systemu Windows, lokalnych zasad grupy, zmian rejestru, w programach O&O ShutUp10 i wyłącz aktualizacje Win Win.
Powiązane publikacje:- Jak całkowicie usunąć program antywirusowy AVG z komputera
- Najlepsze skanery antywirusowe, które nie wymagają instalacji na komputerze
- Acronis Ransomware Protection for Ransomware Protection
- Skanowanie antywirusowe online - 5 usług
- Najlepsze darmowe antywirusy