
Windows Defender to aplikacja antywirusowa instalowana domyślnie w systemie Windows 10. Defender ma na celu ochronę komputera przed wirusami i zapewnia lepszą ochronę przed wszelkiego rodzaju złośliwym oprogramowaniem. Jeśli jednak wolisz użyć alternatywnego rozwiązania do ochrony komputera, możesz wyłączyć program Windows Defender.
Podczas instalacji niektóre programy antywirusowe proszą użytkownika o ręczne wyłączenie programu Windows Defender w systemie Windows 10.
W poprzedniej wersji systemu Windows wyłączenie programu Windows Defender było łatwe. Opcje Windows Defender pozwoliły włączyć lub wyłączyć Defender. W aktualizacji Windows 10 Fall Creators Update firma Microsoft przeprowadziła migrację ustawień aplikacji do - Windows Defender Security Center.
Wyłącz Windows Defender w Windows 10.
Poniżej znajdują się 3 sposoby wyłączenia programu Windows Defender:
- Tymczasowe - Możliwość wyłączenia Defender za pomocą Windows Defender Security Center
- Constant - Wyłączanie Windows Defender za pomocą Edytora rejestru.
- Korzystanie ze skryptu PowerShell
W pierwszym przypadku Windows 10 po krótkim czasie wykrywa, że Defender jest wyłączony i włącza się automatycznie. Dla wielu użytkowników wystarczy tymczasowe wyłączenie.
W przypadku 2 mi 3 - Windows Defender w Windows zostanie całkowicie wyłączony.
Metoda 1 - Wyłącz Defender w systemie Windows 10 przy użyciu Centrum zabezpieczeń
- Otwórz Centrum bezpieczeństwa Windows Defender. Możesz otworzyć Windows Defender Security Center z menu Start lub za pomocą aplikacji Ustawienia systemu Windows, naciskając kombinację klawiszy Win + I i przechodząc do następnej ścieżki Aktualizacja i zabezpieczenia → Windows Defender → Otwórz Centrum bezpieczeństwa Windows Defender
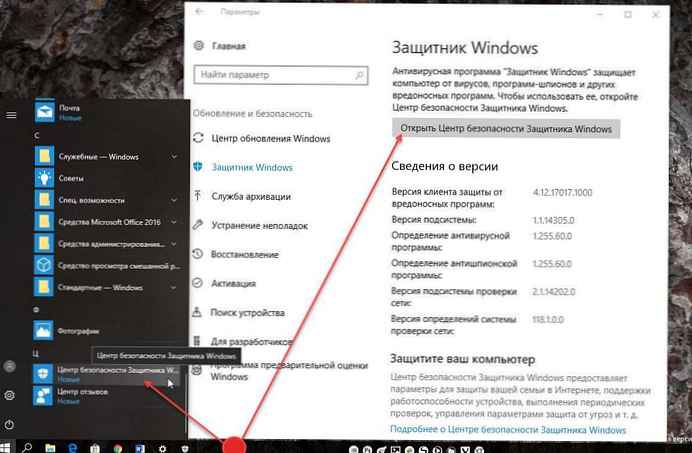
- W interfejsie użytkownika aplikacji kliknij ikonę „Ochrona przed wirusami i zagrożeniami”.
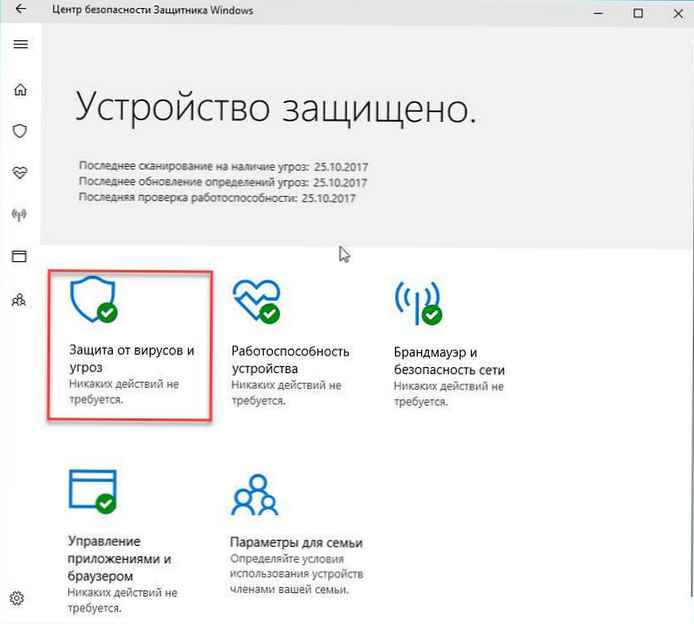
- Na następnej stronie kliknij link. „Opcje ochrony przed wirusami i zagrożeniami„.
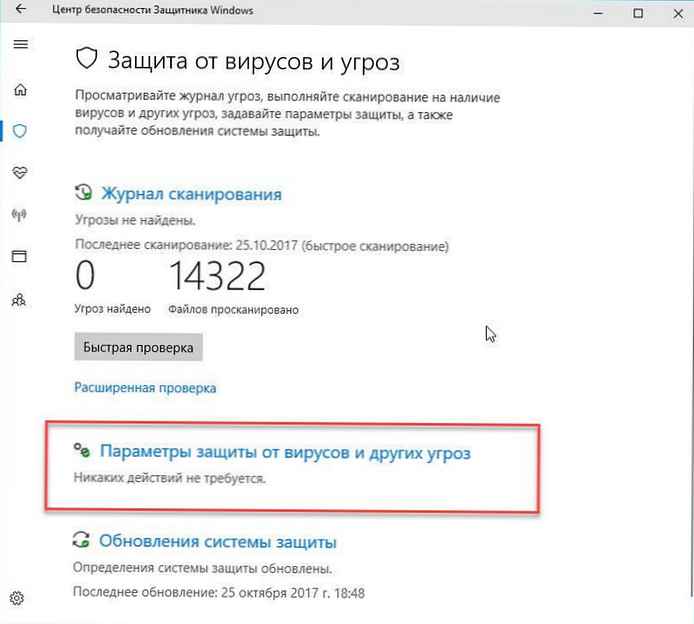
- Na następnej stronie wybierz przełącznik „Ochrona w czasie rzeczywistym„ w pozycji „Wył.”. Spowoduje to tymczasowe wyłączenie programu Windows Defender w systemie Windows 10..
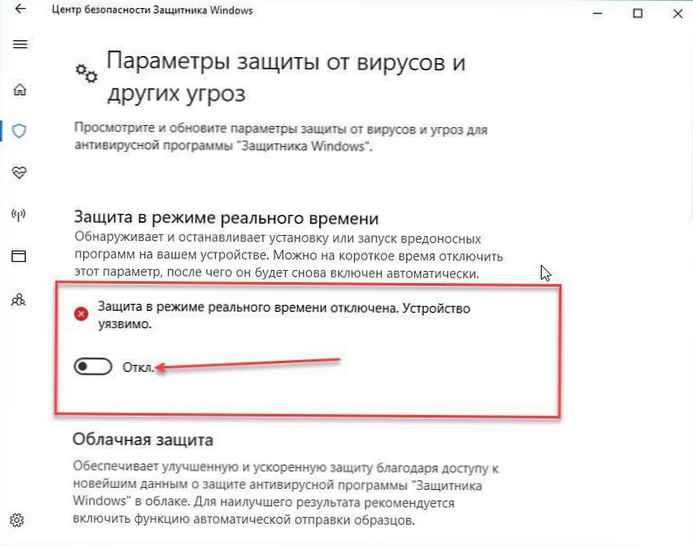
Niestety nie możesz użyć metody opisanej powyżej, jeśli chcesz trwale wyłączyć program Windows Defender. Zamiast tego musisz użyć Metoda 2.
Uwaga: Nie spowoduje to usunięcia ikony Windows Defender z paska zadań w celu ukrycia ikony, zobacz następujący artykuł: Jak wyłączyć ikonę Windows Defender w Windows 10 ?
Metoda 2 - Wyłącz Windows Defender w Windows 10.
Aby trwale wyłączyć Defender Windows w Windows 10, wykonaj następujące kroki.
- Otwórz Notatnik i wklej następujący tekst do nowego dokumentu tekstowego:
Edytor rejestru systemu Windows w wersji 5.00
[HKEY_LOCAL_MACHINE \ SOFTWARE \ Policies \ Microsoft \ Windows Defender]
„DisableAntiSpyware” = dword: 00000001
[HKEY_LOCAL_MACHINE \ SOFTWARE \ Policies \ Microsoft \ Windows Defender \ Ochrona w czasie rzeczywistym]
„DisableBehaviorMonitoring” = dword: 00000001
„DisableOnAccessProtection” = dword: 00000001
„DisableScanOnRealtimeEnable” = dword: 00000001
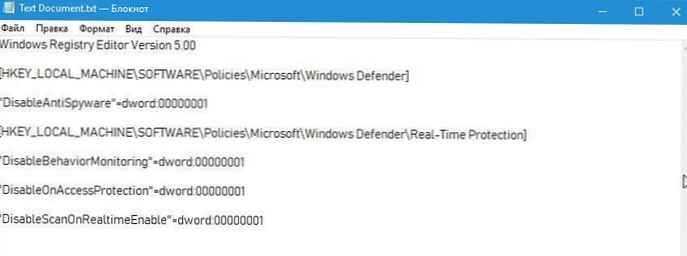
2. W Notatnik naciśnij Ctrl + S lub wybierz Zapisz jako w menu Plik. Zostanie otwarte okno dialogowe Zapisz. Wpisz lub skopiuj i wklej następującą nazwę „Wyłącz Defender.reg”, w tym cudzysłowy. Podwójne cudzysłowy są ważne, aby mieć pewność, że plik otrzyma rozszerzenie * .reg, nie * .reg.txt.
Możesz zapisać plik w dowolnym miejscu, na przykład „Pulpit”.
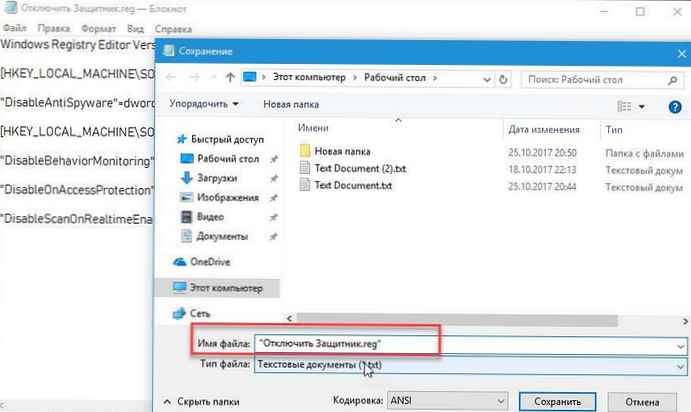
3. Kliknij dwukrotnie plik * .reg. który stworzyłeś. Potwierdź żądanie UAC i kliknij Tak, wprowadzić zmiany w rejestrze.
4. Uruchom ponownie system Windows 10.
Możesz zaoszczędzić czas i pobierać gotowe do użycia pliki rejestru, a za ich pomocą możesz włączać i wyłączać Defender.
Pobierz pliki rejestru Wyłącz Defender
Uwaga: Plik „Włącz Windows Defender 10.reg” pozwala ponownie włączyć Windows Defender. Dlatego nie ma potrzeby ręcznego tworzenia punktu odzyskiwania przed wyłączeniem programu Defender, jeśli planujesz włączyć Windows Defender w przyszłości.
Metoda 3 - Wyłącz Windows Defender za pomocą skryptu PowerShell
Poniżej przyjrzymy się, jak utworzyć prosty skrypt PowerShell. Przy pierwszym uruchomieniu skrypt wyłączy Defender, uruchamiając go po raz drugi i ponownie włączy Windows Defender. Musisz uruchomić skrypt jako administrator, ponieważ zwykli użytkownicy nie mogą wyłączyć programu Windows Defender.
Krok 1: Otwórz Notatnik i wklej do niego następujące elementy.
Preferencje $ = Get-MpPreference Set-MpPreference -DisableRealtimeMonitoring (! $ preferences.DisableRealtimeMonitoring)
Zapisz go z rozszerzeniem pliku PS1.
Możesz otworzyć PowerShell z uprawnieniami administratora, wskazać go na ten skrypt i uruchomić. Oczywiście będziesz potrzebować łatwiejszego sposobu, aby to zrobić, zwłaszcza jeśli nie możesz uruchamiać skryptów PowerShell. .
Możesz utworzyć skrót na pulpicie, który uruchomi skrypt, musisz uruchomić skrót z uprawnieniami administratora.
Krok 2: Kliknij prawym przyciskiem myszy pusty obszar pulpitu i wybierz Utwórz → Skrót. Wklej następujące elementy w polu „Określ lokalizację obiektu”, ale zmień „Ścieżka do skryptu” do faktycznej ścieżki do skryptu, który utworzyłeś Krok 1.
% SystemRoot% \ system32 \ WindowsPowerShell \ v1.0 \ powershell.exe -ExecutionPolicy Bypass -Plik „Ścieżka do skryptu”
Po utworzeniu skrótu kliknij go prawym przyciskiem myszy i wybierz „Uruchom jako administrator”. Po uruchomieniu skryptu Windows Defender jest wyłączony, zobaczysz komunikat wyskakujący.
Uwaga!
Program Windows Defender nie uruchomi się automatycznie. Po wykonaniu niezbędnych zadań musisz ponownie uruchomić ten skrypt i aktywować program Windows Defender.
Wszyscy.











