
Ustanowiony program antywirusowy Windows Defender nie wymaga osobnych działań, aby go wyłączyć podczas instalowania programu antywirusowego innej firmy w systemie operacyjnym. Jego automatyczne wyłączenie nie występuje we wszystkich 100% przypadków, ale w większości z nich. Ponieważ automatycznie się wyłącza, Defender włącza się również, gdy program antywirusowy innej firmy zostanie usunięty z systemu Windows. Są jednak chwile, w których system musi być celowo pozostawiony bez programu antywirusowego - i bez oprogramowania zewnętrznego lub zwykłego. Na przykład tymczasowo wprowadzić określone ustawienia w systemie lub zainstalowane oprogramowanie. Istnieją przypadki, w których konieczne jest całkowite zrezygnowanie z ochrony komputera. Jeśli komputer nie jest podłączony do Internetu, nie ma sensu wydawać zasobów na działanie programu antywirusowego. Jak tymczasowo i całkowicie wyłączyć Windows Defender? Zrozumiemy to poniżej.
1. Wyłączanie Defender w Windows 7 i 8.1
W Windows 7 i 8.1 pozbycie się zwykłej ochrony antywirusowej jest łatwiejsze niż w obecnej wersji systemu 10. Wszystkie czynności są wykonywane w oknie aplikacji Defender.
W systemie Windows 7 w oknie Defender kliknij „Programy”, a następnie wybierz „Opcje”.
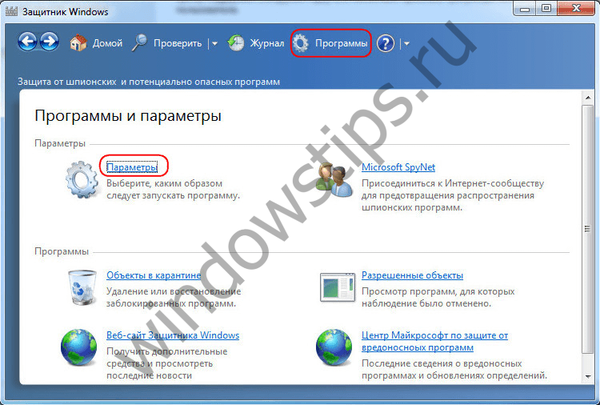
Aby wyłączyć Defender na jakiś czas, otwórz pionową kartę „Ochrona w czasie rzeczywistym” w sekcji ustawień i odznacz opcję ochrony w czasie rzeczywistym. Kliknij „Zapisz” u dołu okna.
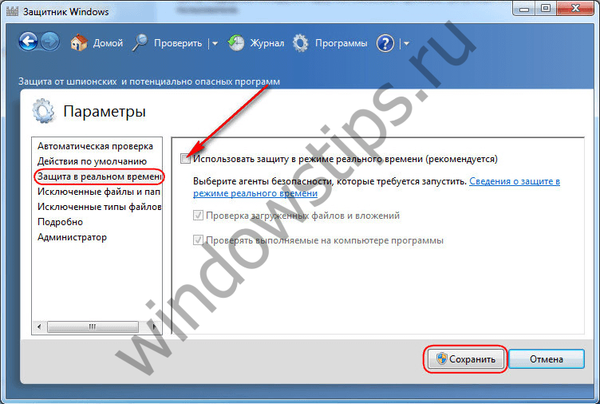
Aby całkowicie wyłączyć program Windows Defender na karcie „Administrator”, usuń zaznaczenie pola „Użyj tego programu”. Kliknij „Zapisz”.
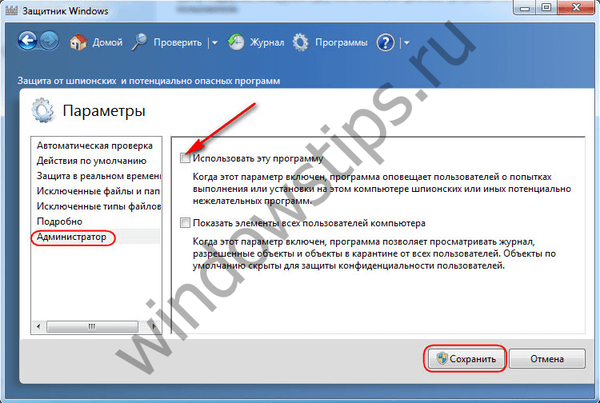
W systemie Windows 8.1 należy wykonać w przybliżeniu te same kroki. W poziomej karcie „Parametry” Defendera wyłączamy ochronę w czasie rzeczywistym i zapisujemy zmiany.
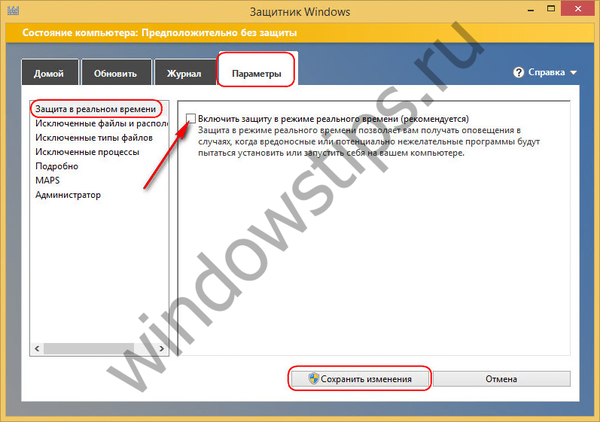
Aby całkowicie wyłączyć pełny program antywirusowy na karcie pionowej „Administrator”, usuń zaznaczenie pola „Włącz aplikację”. Zapisz zmiany.
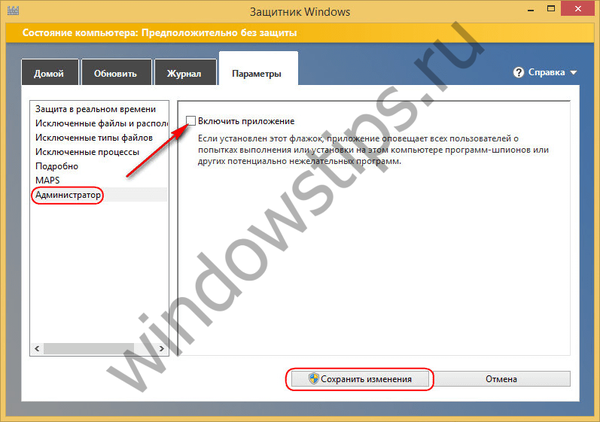
Po całkowitym wyłączeniu Defender na ekranie pojawi się powiadomienie..

Możesz ponownie włączyć Defender, korzystając z odpowiednich łączy w centrum pomocy technicznej (w zasobniku systemowym).
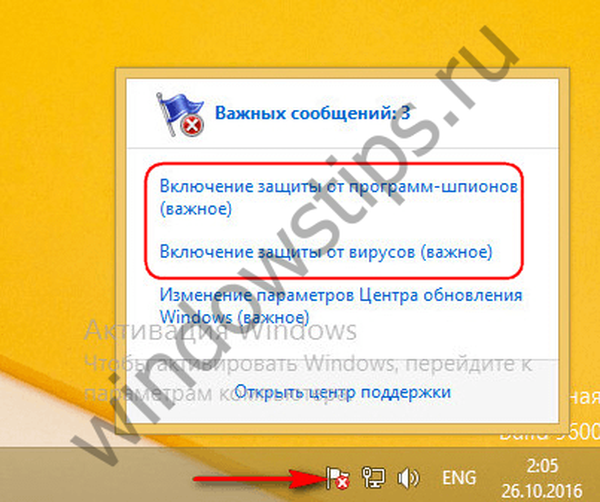
Alternatywą jest włączenie Defender w panelu sterowania. W sekcji „System i zabezpieczenia”, w podsekcji „Centrum pomocy technicznej” musisz kliknąć dwa przyciski „Włącz teraz”, jak pokazano na zrzucie ekranu.
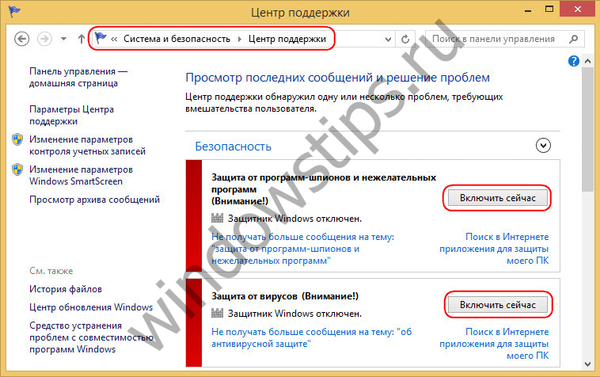
2. Wyłączanie ochrony w czasie rzeczywistym w systemie Windows 10
W bieżącej wersji systemu Windows 10 ochrona w czasie rzeczywistym jest usuwana tylko na chwilę. Po 15 minutach ta ochrona jest aktywowana automatycznie. W oknie Defender kliknij „Opcje”.
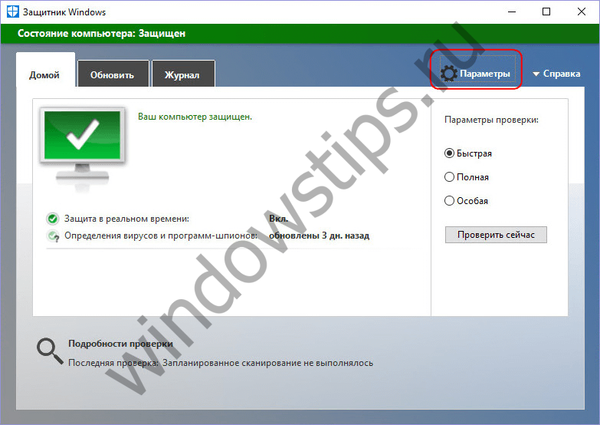
Przejdziemy do sekcji aplikacji „Ustawienia”, w której dokonywane są ustawienia obrońcy. Wśród nich jest przełącznik działania ochrony w czasie rzeczywistym.
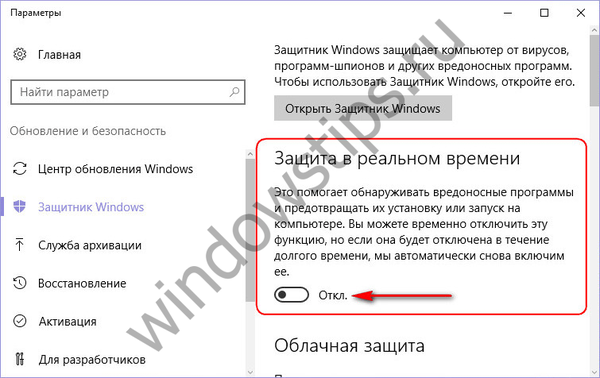
3. Całkowicie wyłącz Defender w Windows 10
Całkowite zamknięcie programu Windows Defender w wersji 10 systemu odbywa się w lokalnym edytorze zasad grupy. W polu polecenia „Uruchom” lub wyszukiwania wewnątrz systemu wpisz:
gpedit.msc
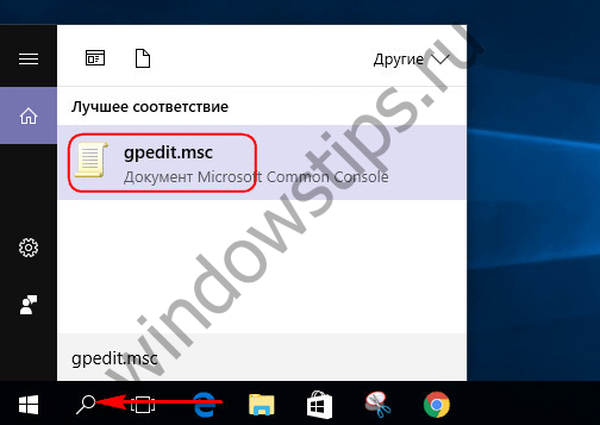
Następnie w oknie po lewej stronie otwieramy strukturę drzewa „Konfiguracja komputera”: najpierw „Szablony administracyjne”, następnie - „Składniki systemu Windows”, a następnie - „Ochrona punktu końcowego”. Przejdź do prawej strony okna i kliknij dwukrotnie, aby otworzyć opcję „Wyłącz ochronę punktu końcowego”.
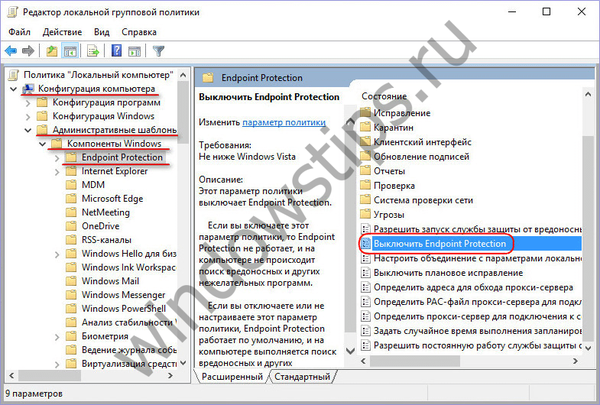
W oknie parametrów, które zostanie otwarte, ustaw pozycję na „Włączone”. I zastosuj zmiany.
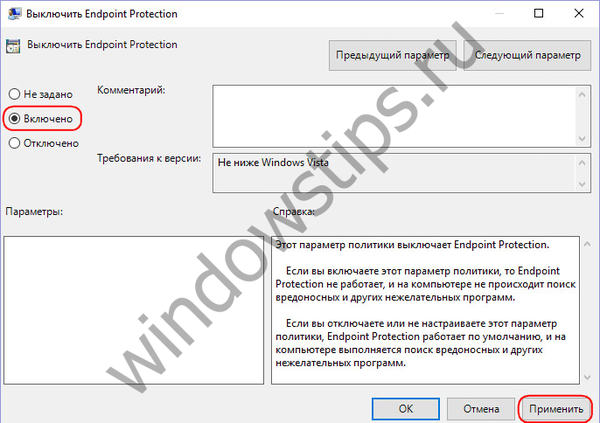
Następnie, podobnie jak w przypadku Windows 7 i 8.1, na ekranie pojawi się komunikat, że Defender jest wyłączony. Sposób włączenia jest odwrotny - dla parametru „Wyłącz ochronę punktu końcowego” musisz ustawić pozycję „Wyłączone” i zastosować ustawienia.
4. Narzędzie Win Updates Disabler Utility
Narzędzie ulepszające Win Updates Disabler jest jednym z wielu narzędzi na rynku oprogramowania do rozwiązywania problemu wyłączania aktualizacji w systemie Windows 10. Oprócz głównego zadania narzędzie oferuje również pewne powiązane funkcje, w szczególności całkowite wyłączenie Windows Defender za pomocą kilku kliknięć . Narzędzie Win Updates Disabler wprowadza niezbędne zmiany w Edytorze zasad grupy. Narzędzie jest proste, bezpłatne, obsługuje interfejs w języku rosyjskim. Dzięki niemu możesz wyłączyć Defender w Windows 7, 8.1 i 10. W tym celu na pierwszej karcie musisz odznaczyć opcje, które nie są interesujące, i tylko wybrać opcję wyłączenia Defender. Następnie kliknij przycisk „Zastosuj teraz”.
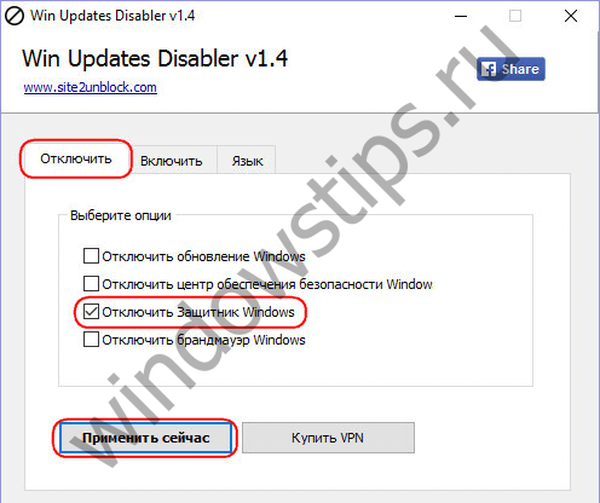
Następnie musisz ponownie uruchomić komputer.
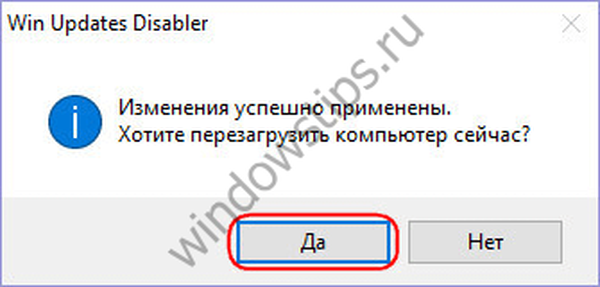
Aby włączyć standardowy program antywirusowy, w oknie narzędzia należy ponownie odznaczyć pola wyboru z dodatkowych opcji i, przechodząc do drugiej karty „Włącz”, aktywować punkt włączenia Defender. Podobnie jak w przypadku zamykania, kliknij „Zastosuj teraz” i zgódź się na restart.
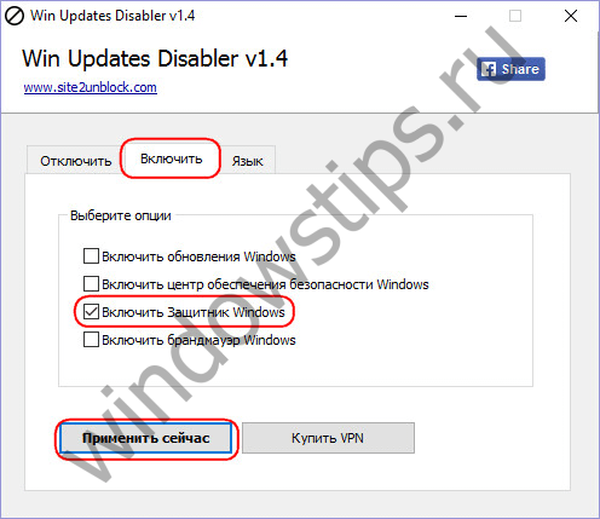
Miłego dnia!











