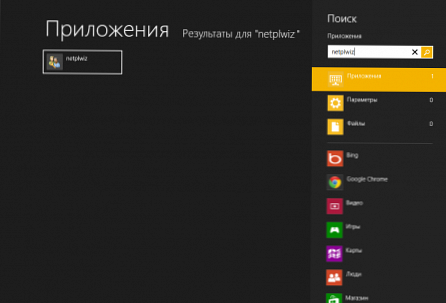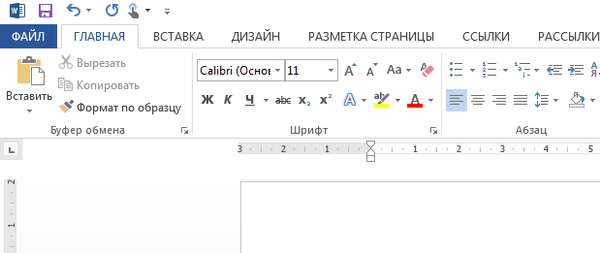Filtr SmartScreen w wielu funkcjach systemu Windows pojawił się w 2009 roku. Następnie była to funkcja ochrony przed witrynami wyłudzającymi informacje i pobierania podejrzanego oprogramowania w ramach Internet Explorera 8 - najnowszej wersji standardowej przeglądarki dla Windows XP i dwóch lat towarzyszących systemowi Windows 7. Później SmartScreen ewoluował w funkcję wewnętrznego systemu Windows 8 i migrował do wersji 8.1 oraz 10. W systemach Windows, począwszy od 8, SmartScreen jest nie tylko narzędziem ochrony sieci, ale także blokuje uruchamianie plików wykonywalnych, które potencjalnie stanowią zagrożenie dla komputera. Ale tylko potencjalnie. Głównym problemem z tym filtrem są fałszywe alarmy..
Poniżej zobaczymy, jak wyłączyć SmartScreen w Windows 8.1 i 10 - w przeglądarkach Internet Explorer i Microsoft Edge, w aplikacjach ze sklepu Windows i wewnątrz pulpitu systemu. Ale najpierw kilka słów o szczegółach tego filtra..
Treść
- Jak działa Windows SmartScreen
- Wyłączanie SmartScreen w przeglądarce Internet Explorer;
- Wyłączanie SmartScreen w Microsoft Edge;
- Wyłączanie SmartScreen w aplikacjach ze sklepu Windows;
- Wyłączanie SmartScreen w systemie operacyjnym.
1. Jak działa Windows SmartScreen
Zaprojektowany, aby zapobiec uruchomieniu złośliwego i niechcianego oprogramowania Windows, SmartScreen może blokować uruchamianie nieszkodliwego programu. Na przykład, jeśli zawiera predefiniowane ustawienia instalacji innych programów po drodze, jak ma to miejsce w przypadku usług Yandex lub powiązanych ofert tego samego programisty. Filtr może również wpływać na tak zwane czyste instalatory, które nie zawierają ustawień instalacji oprogramowania innych firm i nie niosą zagrożeń. Zdarza się to często w przypadku produktów nowych lub mało znanych programistów, a także w przypadku przepakowanych wersji znanych programów i gier..
Przyczyną fałszywych trafień Windows SmartScreen jest niedokładna metoda określania plików pod kątem ich szkodliwości, ponieważ taka metoda oparta jest na chmurowym systemie oceny. Plik jest uważany za bezpieczny, jeśli został pobrany wiele razy w Internecie. Wszystkie pliki wykonywalne, dla których system oceniania nie ma informacji - czy są złośliwe, czy są całkowicie nieszkodliwe - blokuje SmartScreen. W odosobnionych przypadkach, aby odblokować uruchomienie pliku zablokowanego przez filtr, musisz nacisnąć przycisk „Uruchom w każdym przypadku”. W systemie Windows 8.1 ten przycisk będzie dostępny po kliknięciu opcji „Szczegóły”. Zarówno w systemie Windows 8.1, jak i Windows 10 wymagane są uprawnienia administratora do usunięcia ochrony SmartScreen..
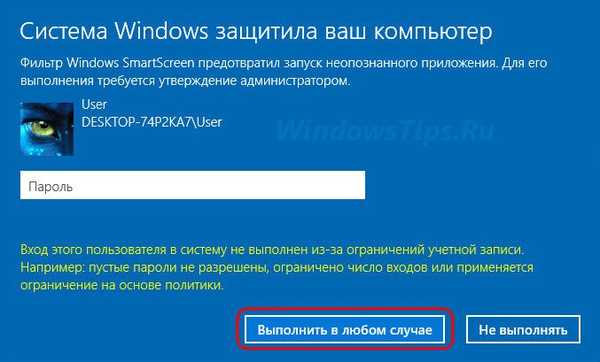
Jeśli chodzi o ciągłe testowanie różnych programów, w tym wątpliwych, na przykład na komputerach lub maszynach wirtualnych specjalnie zaprojektowanych do takich celów, filtr SmartScreen, aby nie marnować czasu na rutynowe działania, łatwiej jest wyłączyć.
2. Wyłączanie SmartScreen w przeglądarce Internet Explorer
Aby wyłączyć SmartScreen w przeglądarce Internet Explorer, przejdź do jego menu głównego, kliknij „Bezpieczeństwo” i wybierz „Wyłącz filtr SmartScreen” z rozwijanej listy opcji.
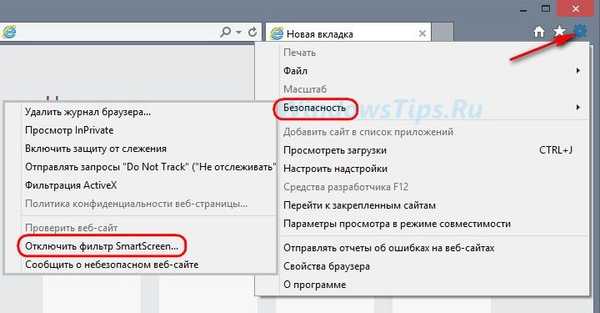
Powtórz wybór w dodatkowym oknie podręcznym i kliknij „OK”.
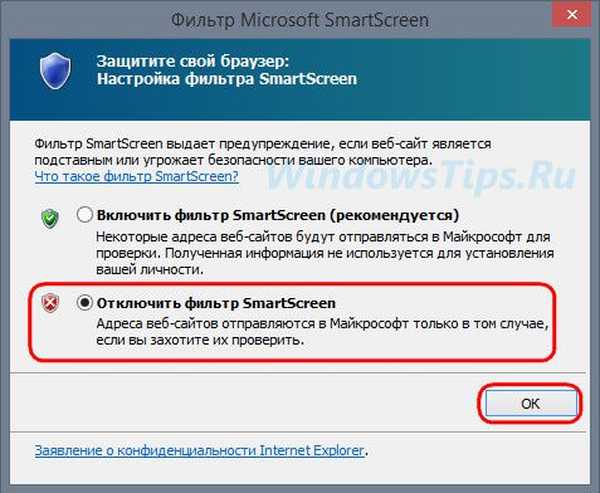
3. Wyłączanie SmartScreen w Microsoft Edge
W natywnej przeglądarce Windows 10 Microsoft Edge, aby wyłączyć SmartScreen w menu głównym, najpierw wybierz „Opcje”.
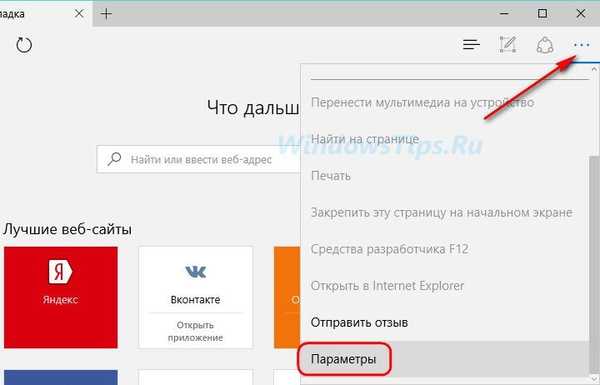
Następnie wciskamy przycisk z napisem „Zobacz dodatkowe parametry”.
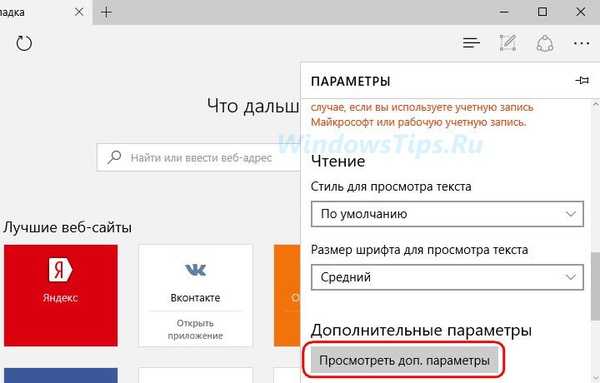
Opcja włączania i wyłączania SmartScreen znajduje się na samym końcu listy dodatkowych parametrów. Ustaw przełącznik w pozycji „Off”.
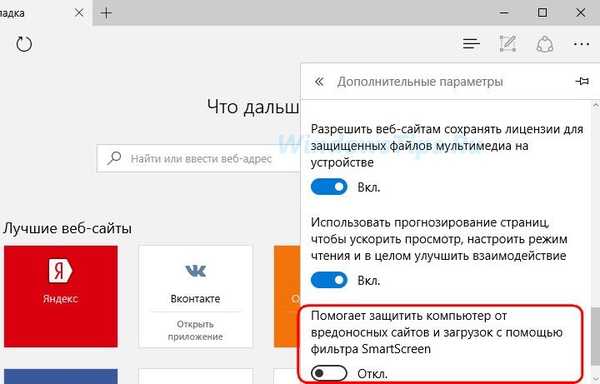
***
Szybkim sposobem na przejście do sekcji żądanych ustawień w celu wyłączenia SmartScreen w systemie i aplikacjach ze sklepu Windows jest skorzystanie z wyszukiwania wewnątrz systemu. Aby szybko zadzwonić pod jeden w Windows 8.1 i 10, możesz użyć klawiszy skrótu  +P: Po wprowadzeniu żądania klucza „SmartScreen” otrzymujemy dwa wyniki wyszukiwania: jeden z ikoną nakrętki - jest to ścieżka do ustawień nowoczesnego interfejsu do wyłączania filtru w aplikacjach ze sklepu Windows, a drugi z ikoną w postaci niebieskiej flagi doprowadzi do określonej sekcji panelu kontrolki, aby wyłączyć SmartScreen w systemie.
+P: Po wprowadzeniu żądania klucza „SmartScreen” otrzymujemy dwa wyniki wyszukiwania: jeden z ikoną nakrętki - jest to ścieżka do ustawień nowoczesnego interfejsu do wyłączania filtru w aplikacjach ze sklepu Windows, a drugi z ikoną w postaci niebieskiej flagi doprowadzi do określonej sekcji panelu kontrolki, aby wyłączyć SmartScreen w systemie.
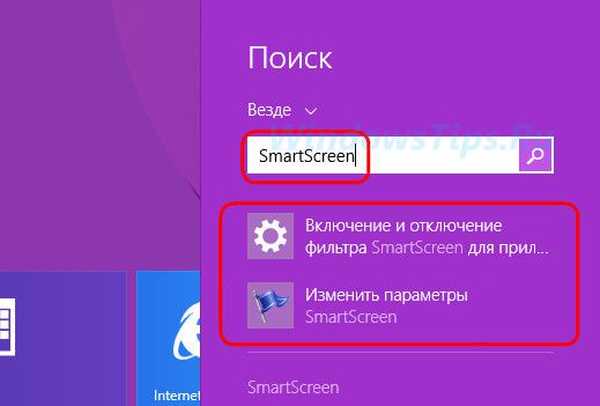
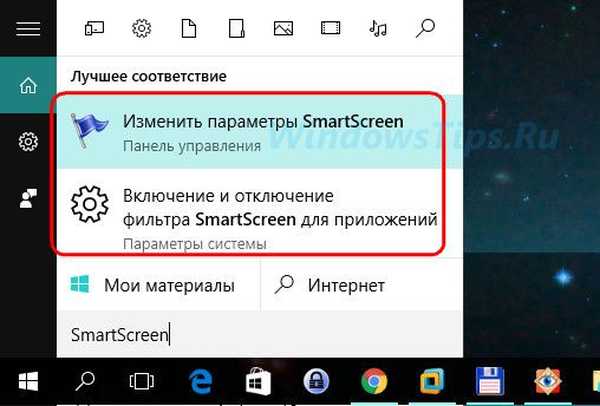
Ale rzućmy okiem krok po kroku do ustawień systemowych SmartScreen..
4. Wyłączanie SmartScreen w aplikacjach ze sklepu Windows
Aby wyłączyć SmartScreen w aplikacjach nowoczesnego interfejsu, aby pozbyć się sprawdzania adresów internetowych, do których uzyskują dostęp poszczególne aplikacje, w Windows 8.1 i Windows 10 idziemy tą samą drogą. Uruchamiamy zwykłą aplikację „Ustawienia”, otwieramy sekcję „Prywatność” i nigdzie nie wychodzimy z pierwszej zakładki „Ogólne”. Po prawej stronie musisz znaleźć kolumnę SmartScreen i ustawić przełącznik w pozycji „Off” - oraz w Windows 8.1,
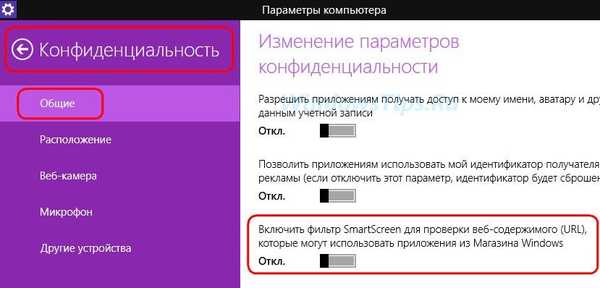
i w Windows 10.
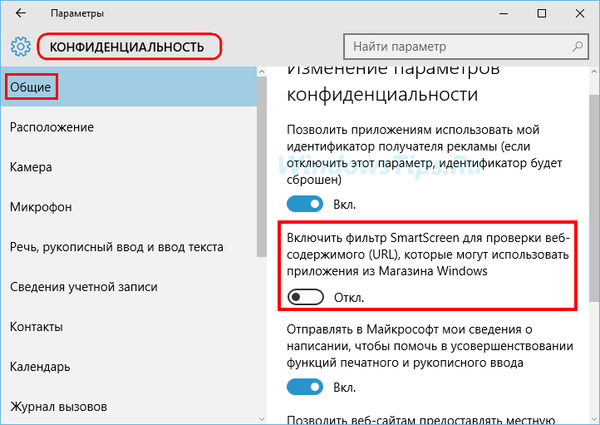
5. Wyłączanie SmartScreen w systemie operacyjnym
Aby wyłączyć SmartScreen w części pulpitu systemu, umożliwiając w ten sposób uruchomienie plików wykonywalnych, przechodzimy do panelu sterowania. Szybki dostęp do niego znajdujemy w obu systemach na liście opcji po naciśnięciu klawisza  +X. W oknie panelu sterowania przejdź przez ścieżkę:
+X. W oknie panelu sterowania przejdź przez ścieżkę:
dla systemu Windows 8.1 „System i zabezpieczenia - Centrum pomocy technicznej”;
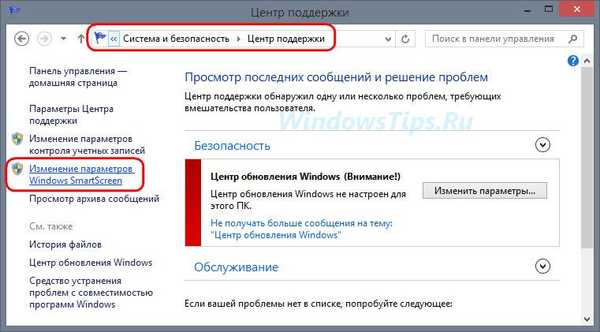
dla systemu Windows 10 „System i zabezpieczenia - bezpieczeństwo i konserwacja”.
Następnie w obu systemach kliknij napis po lewej stronie okna „Zmień ustawienia Windows SmartScreen”.
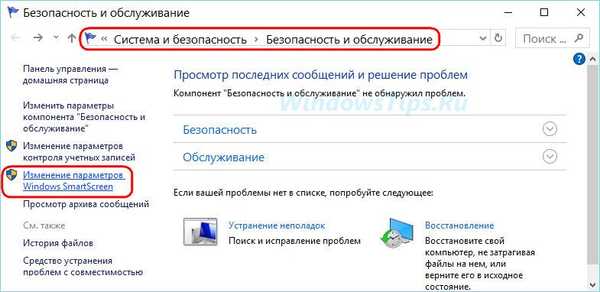
W wyświetlonym oknie wybierz trzecią opcję - „Nic nie rób”. Kliknij OK.
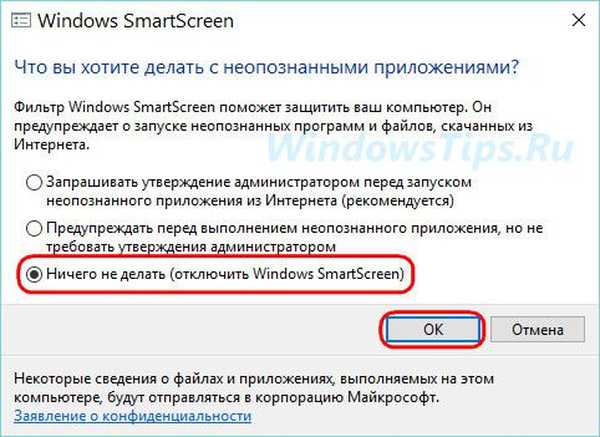
Może się zdarzyć, że opcje tego okna będą nieaktywne. W takim przypadku można wyłączyć SmartScreen, wprowadzając ustawienia w rejestrze. Poniższe instrukcje dotyczące pracy z rejestrem Windows dotyczą zarówno wersji 8.1, jak i wersji 10 systemu.
Naciśnij klawisze  +R, w oknie „Uruchom” wprowadź wartość, aby uruchomić edytor rejestru:
+R, w oknie „Uruchom” wprowadź wartość, aby uruchomić edytor rejestru:
regedit
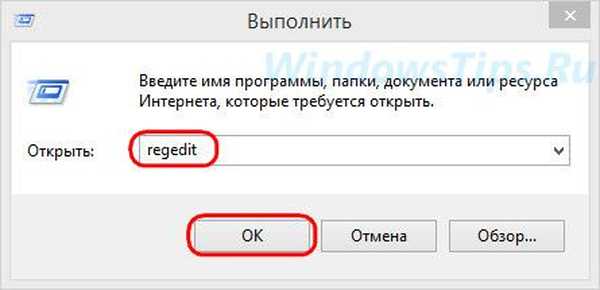
Kliknij OK. W oknie rejestru systemu Windows, które się otworzy, w strukturze drzewa po lewej stronie otwieramy ścieżkę wskazaną na zrzucie ekranu poniżej (w dolnej części okna). W prawej części potrzebujemy parametru „SmartScreenEnabled”, kliknij dwukrotnie, aby go otworzyć.
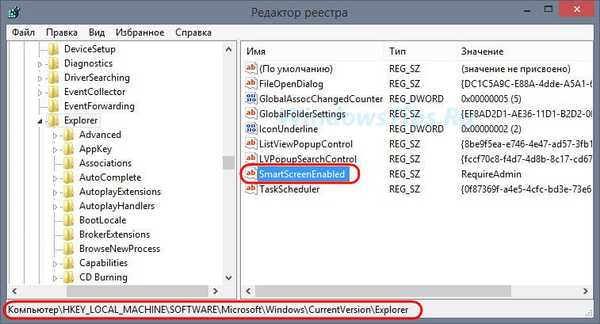
W polu „Wartość” usuwa się predefiniowany napis „RequireAdmin”,
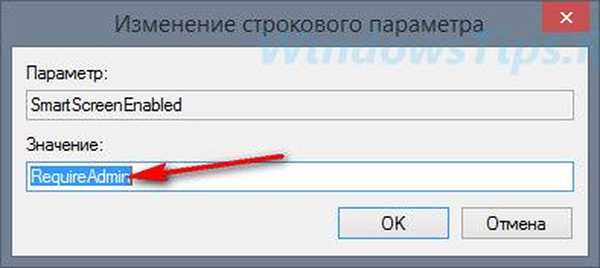
zamiast tego wpisz „Off”, jak pokazano na zrzucie ekranu. Kliknij OK.
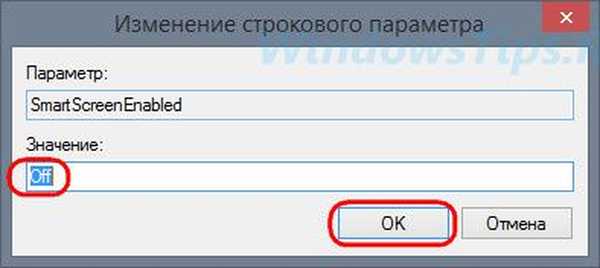
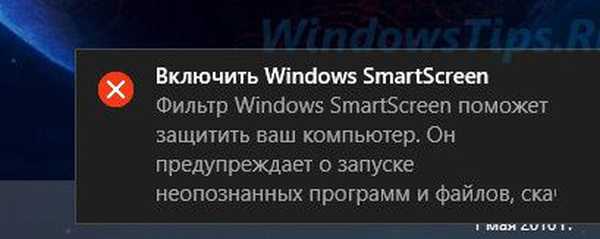
System Windows zareaguje na filtr SmartScreen wyłączony odpowiednim powiadomieniem w zasobniku systemowym.
Miłego dnia!