
Microsoft Edge to jedna z najszybszych przeglądarek internetowych dla systemu operacyjnego Windows 10. Uruchamia się w niecałe 2 sekundy, szybciej ładuje strony i umiarkowanie zużywa zasoby systemowe.
Czasami jednak może się okazać, że przeglądarka Edge zaczyna powoli ładować strony lub uruchamia się bardzo długo. Jeśli ładowanie witryn Edge zajmuje więcej niż kilka sekund, możesz wypróbować poniższe rozwiązania, aby przywrócić wydajność przeglądarki Edge..
Co robić Przeglądarka Edge zaczęła powoli ładować strony?
Metoda 1 z 5
Uruchom ponownie Edge, a następnie uruchom ponownie Windows 10
Jeśli jeszcze tego nie zrobiłeś, zalecamy ponowne uruchomienie przeglądarki Edge. Wystarczy zamknąć przeglądarkę i uruchomić ją ponownie. Jeśli Edge nadal powoli otwiera strony internetowe, zamknij Edge i wszystkie inne aplikacje, a następnie uruchom ponownie komputer z systemem Windows 10.
Jeśli przeglądarka nadal działa wolno, wypróbuj inne rozwiązania poniżej..
Metoda 2 z 5
Wyłącz lub odinstaluj rozszerzenia Edge
Jeśli zainstalowano wiele rozszerzeń, zaleca się wyłączenie wszystkich rozszerzeń. Jeśli problem będzie się powtarzał nawet po wyłączeniu wszystkich rozszerzeń, usuń je, aby sprawdzić, czy jedno z rozszerzeń nie jest przyczyną powolnego działania Edge'a..
Jeśli po odinstalowaniu rozszerzeń Edge przeglądarka będzie działała szybko, spróbuj zainstalować swoje ulubione rozszerzenia jeden po drugim i sprawdź prędkość przeglądarki Edge po zainstalowaniu każdego rozszerzenia, aby zidentyfikować winowajcę.
Wyłącz i usuń rozszerzenia:
- Kliknij ikonę trzech kropek. (...), znajduje się tuż pod przyciskiem zamknięcia X, a następnie kliknij „Rozszerzenia”.
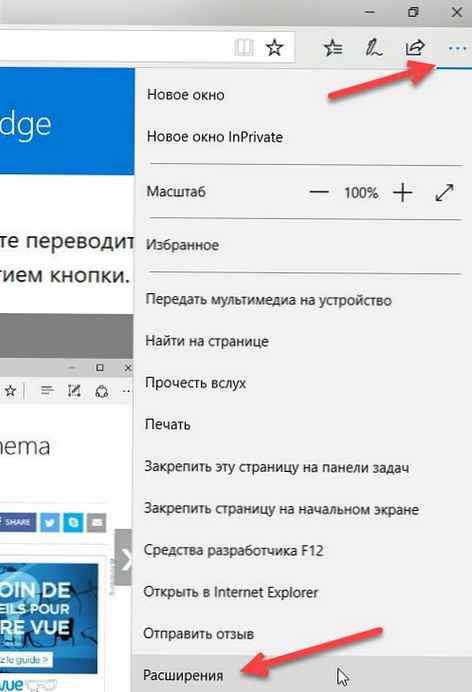
- Kliknij nazwę rozszerzenia, aby otworzyć jego ustawienia. Przesuń suwak do „Wył.”, aby wyłączyć rozszerzenie.
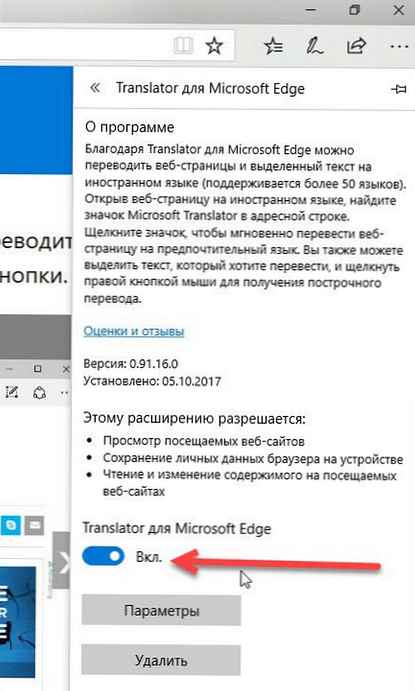
Aby usunąć rozszerzenie, kliknij Usuń.
Zalecamy, aby najpierw wyłączyć wszystkie rozszerzenia, sprawdzić szybkość przeglądarki, a następnie usunąć rozszerzenia, jeśli to konieczne.
Metoda 3 z 5
Napraw problemy z przeglądarką Edge
Jeśli usunięcie rozszerzeń nie pomoże, możesz spróbować naprawić możliwe problemy z przeglądarką Edge. Microsoft zaleca użytkownikom naprawienie przeglądarki Edge, jeśli nie działa ona poprawnie. Możesz więc kontynuować naprawę przeglądarki Edge..
Ta metoda jest dobra, ponieważ nie wpływa na dane, takie jak historia przeglądania, ulubione i hasła.
Oto jak naprawić przeglądarkę Edge:
- Zamknij przeglądarkę Edge, jeśli jest uruchomiona..
- Otwórz aplikację Ustawienia systemu Windows. Idź do Aplikacje → Aplikacje i funkcje.
- Kliknij ikonę Microsoft Edge, aby otworzyć link Dodatkowe opcje. Kliknij link Opcje zaawansowane.

- Naciśnij przycisk „Fix”, aby przywrócić przeglądarkę Edge.
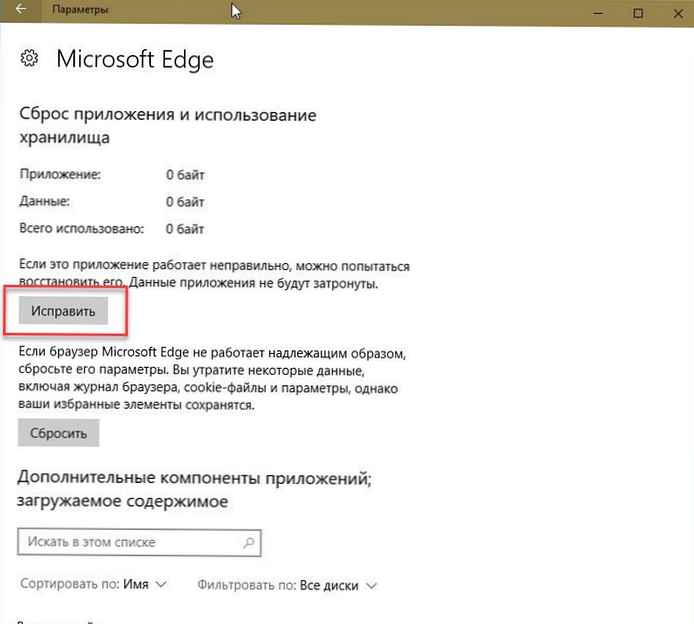
Metoda 4 z 5
Zresetuj Edge Browser do ustawień domyślnych
Resetowanie Edge Browser jest najlepszym sposobem na zresetowanie przeglądarki Edge i szybkie przywrócenie przeglądarki Edge. Pamiętaj, że zresetowanie przeglądarki spowoduje usunięcie historii przeglądania, zapisanych haseł, ulubionych i innych danych przechowywanych w przeglądarce. Dlatego najpierw wykonaj kopię zapasową tych danych, zanim przejdziesz do Resetowania przeglądarki Edge.
Zresetuj przeglądarkę Edge:
- Przejdź do aplikacji „Opcje” → „Aplikacje” → „Aplikacje i funkcje”.
- Kliknij pozycję Microsoft Edge. Kliknij link Opcje zaawansowane.

- Naciśnij przycisk Zresetuj. Zobaczysz komunikat potwierdzający, kliknij ponownie przycisk Reset, aby przywrócić domyślne ustawienia Edge'a..
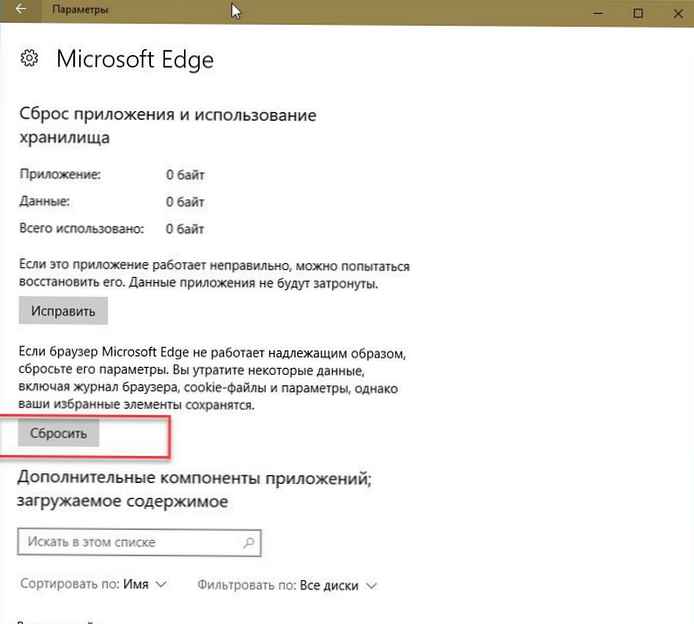
Jak wspomniano powyżej, utracisz historię przeglądania, hasła i ustawienia.
Metoda 5 z 5
Jeśli powyższe rozwiązania nie rozwiążą problemu, możesz spróbować ponownie zainstalować przeglądarkę Microsoft Edge.
Ponownie zainstaluj Edge Browser
- Otwórz PowerShell jako administrator.
- Skopiuj i wklej następujące polecenia do programu PowerShell: (Wstaw oba polecenia jeden po drugim)
remove-item $ env: localappdata \ Packages \ Microsoft.MicrosoftEdge_8wekyb3d8bbwe \ * -recurse -Force 2> $ null
Get-AppXPackage -Name Microsoft.MicrosoftEdge | Foreach Add-AppxPackage -DisableDevelopmentMode -Register "$ ($ _. InstallLocation) \ AppXManifest.xml" -Verbose
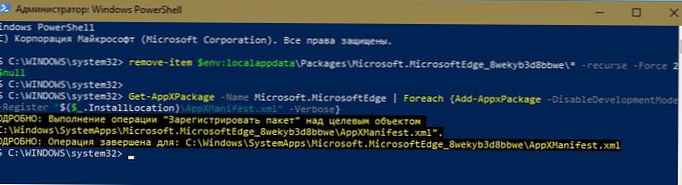
Pierwsze polecenie całkowicie usunie zawartość katalogu przeglądarki Edge z systemu operacyjnego.
Drugi zainstaluje nową kopię przeglądarki Edge z lokalnego magazynu, w końcu dostaniesz Edge jak po czystej instalacji systemu Windows 10.
- Uruchom ponownie komputer i uruchom przeglądarkę Edge.
Mam nadzieję, że informacje będą przydatne.











