
Niektórzy użytkownicy pracujący na komputerze potrzebują listy plików w folderze. Taka lista może być potrzebna do różnych celów: do katalogowania plików w folderach, do porównywania treści w folderach, w celu stworzenia listy filmów, muzyki, e-książek itp..
W wielu przypadkach liczba plików może być bardzo duża, więc ręczne kompilowanie pełnej listy plików w folderze będzie problematyczne. Załóżmy, że biblioteka elektroniczna jest przechowywana w folderze na komputerze lub masz dużą kolekcję filmów. Nawet entuzjastyczna osoba zapamiętująca całą zawartość folderu lub dysku będzie nierealistyczna.
Treść- Zapisywanie listy plików za pomocą wiersza polecenia
- Pobieranie listy plików w folderze za pomocą pliku bat
- Program DirLister do wyświetlania plików
- Pobierz listę plików w Total Commander
- Zapisywanie listy plików w folderze w przeglądarce
- Wnioski z artykułu
- 3 sposoby na uzyskanie listy plików w folderze (wideo)
Wyjściem z tej sytuacji jest utworzenie listy plików znajdujących się w tym folderze, a następnie zapisanie tej listy w pliku tekstowym. W przyszłości wynikową listę można edytować w razie potrzeby.
Na przykład mam na zewnętrznych dyskach twardych, z których każdy ma kilka terabajtów, przechowywana jest duża kolekcja filmów, które gromadzę od kilku lat. Oczywiście trudno mi zapamiętać wszystkie nazwy filmów przechowywanych na dyskach twardych.
Spotykając się z filmem w Internecie, mając listę plików w folderze, mogę łatwo sprawdzić, czy mam taki film w swojej kolekcji lub czy spotkałem nowy film. Dlatego zacząłem szukać rozwiązania tego problemu..
W końcu znalazłem kilka prostych rozwiązań tego problemu. Możesz utworzyć listę plików w folderze na różne sposoby: używając wiersza poleceń, używając pliku o rozszerzeniu „.bat”, używając specjalnych programów, zapisz listę w przeglądarce.
Zapisywanie listy plików za pomocą wiersza polecenia
Najpierw musisz przejść do żądanego folderu lub dysku, jeśli chcesz uzyskać listę plików znajdujących się na dysku. Po otwarciu folderu lub dysku, trzymając przycisk „Shift” na klawiaturze, kliknij prawym przyciskiem myszy wewnątrz tego folderu. W otwartym menu kontekstowym wybierz „Otwórz okno poleceń”.
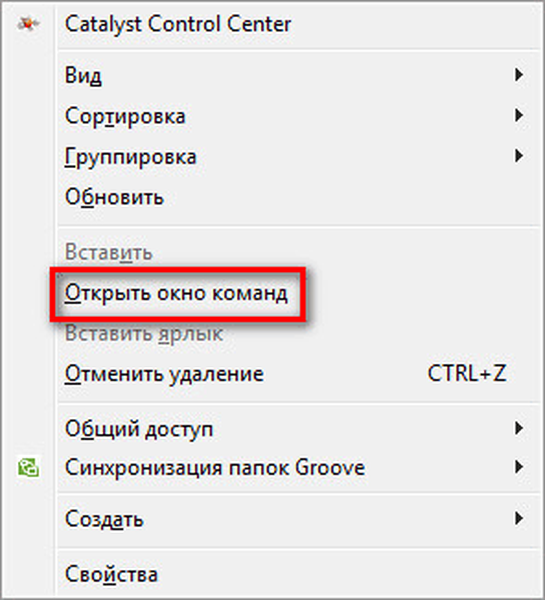
Następnie otworzy się okno konsoli, w którym ścieżka do pożądanego katalogu zostanie już określona (w twoim przypadku będzie to folder, który otworzysz). W tym przykładzie jest to folder „Programy” na pulpicie mojego komputera. Inne foldery zawierające skróty programów znajdują się w tym folderze..
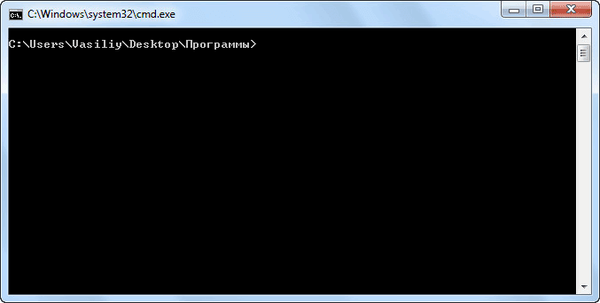
Następnie musisz wprowadzić jedno z następujących poleceń:
dir /b>filelist.txt dir /s>filelist.txt
Po wpisaniu „dir” powinna być spacja. Zamiast „listy plików” można wpisać nazwę pliku, tylko alfabetem łacińskim. Nie zapomnij dodać formatu „.txt” na końcu.
Te polecenia różnią się między sobą zastosowaniem dodatkowych kryteriów zapisywania listy plików:
- / b - oznacza, że zostaną zapisane tylko nazwy plików.
- / s - oznacza, że oprócz listy zostaną uwzględnione wszystkie pliki i podkatalogi (podfoldery) znajdujące się w tym folderze.
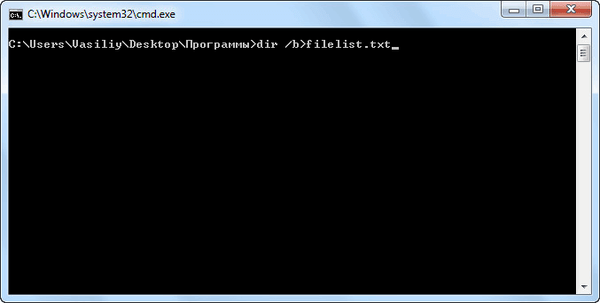
Następnie na klawiaturze naciśnij przycisk „Enter”.
Następnie możesz otworzyć folder i sprawdzić, czy plik tekstowy „lista plików” znajduje się w folderze. Teraz możesz otworzyć ten plik za pomocą Notatnika.
Jeśli w tym folderze niektóre pliki mają rosyjskie nazwy, to zamiast nazw tych plików zobaczysz niezrozumiałe znaki (pęknięcia). Faktem jest, że Notatnik nie rozumie kodowania MS-DOS.
Dlatego możliwe będzie otwarcie utworzonego pliku za pomocą programu Word. Zakładam, że dla większości użytkowników ten program jest zainstalowany na komputerze.
Kliknij plik tekstowy prawym przyciskiem myszy, a następnie wybierz „Otwórz za pomocą” w menu kontekstowym. Wybierz Microsoft Office Word, aby otworzyć plik. Okno „Konwersja tekstu” otworzy się w oknie programu Word, w którym musisz wybrać kodowanie MS-DOS, które pozwoli ci przeczytać ten dokument.
Na próbce zobaczysz poprawne wyświetlanie tekstu.
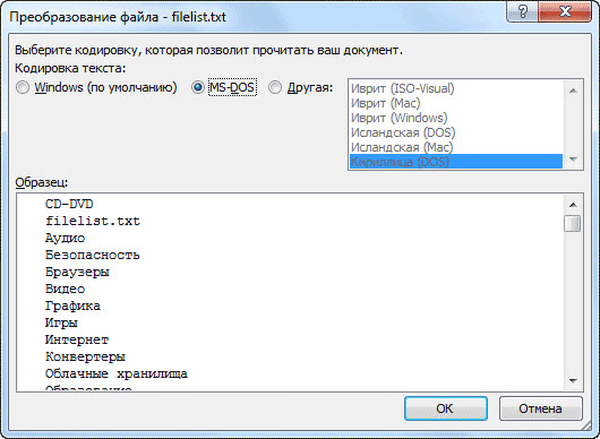
Po kliknięciu przycisku „OK” ten tekst zostanie otwarty w programie Word. Możesz edytować dokument, a następnie zapisać go na komputerze w żądanym formacie, w tym w formacie „TXT”. Problemy z kodowaniem po zapisaniu pliku już nie będą.
Pobieranie listy plików w folderze za pomocą pliku bat
Jeden z najbardziej dostępnych i najłatwiejszych sposobów na uzyskanie listy plików w folderze: użyj do tego specjalnego pliku nietoperza. Istnieje kilka opcji tworzenia pliku z rozszerzeniem „.bat”, z innym kodem.
Aby utworzyć plik nietoperza, musisz otworzyć Notatnik, a następnie wkleić tam ten kod:
chcp 1251 echo% date %% time%> filelist.txt dir / b / d >> filelist.txt
Zapisz ten plik, możesz nadać mu dowolną nazwę, musisz nadać rozszerzeniu „BAT”. Opcje zapisywania pliku w Notatniku będą wyglądały mniej więcej tak:
- Nazwa pliku: filelist.bat
- Typ pliku: wszystkie pliki
Następnie kliknij przycisk „Zapisz”.
Następnie umieść utworzony plik w folderze, z którego chcesz uzyskać listę plików. Następnie uruchom plik z rozszerzeniem „.bat”. W tym folderze zostanie utworzony plik „lista plików” w formacie „.txt”, który będzie zawierał listę plików.
Istnieje kilka opcji zawartości pliku z rozszerzeniem „.bat”. Podczas korzystania z tej metody problemy z kodowaniem nie wystąpią.
Program DirLister do wyświetlania plików
Możesz utworzyć listę plików znajdujących się w folderze za pomocą bezpłatnego programu DirLister. Ten niewielki program nie wymaga instalacji na komputerze. Po pobraniu programu na komputer rozpakuj archiwum za pomocą programu.
Pobieranie DirListerAby uruchomić program, otwórz folder z programem, a następnie kliknij aplikację DirLister.
W oknie programu DirLister, w sekcji „Katalog do skanowania” za pomocą przycisku „Otwórz”, musisz wybrać folder do skanowania.
W sekcji „Plik wyjściowy” za pomocą przycisku „Zapisz jako ...” musisz wybrać lokalizację, aby zapisać listę plików.
Możesz określić kryteria wyszukiwania plików według maski „*. *” Wybierając żądaną nazwę lub typ pliku („TXT”, „Excel”, „HTML” itp.). Po wybraniu niezbędnych ustawień kliknij przycisk „Utwórz listę”.
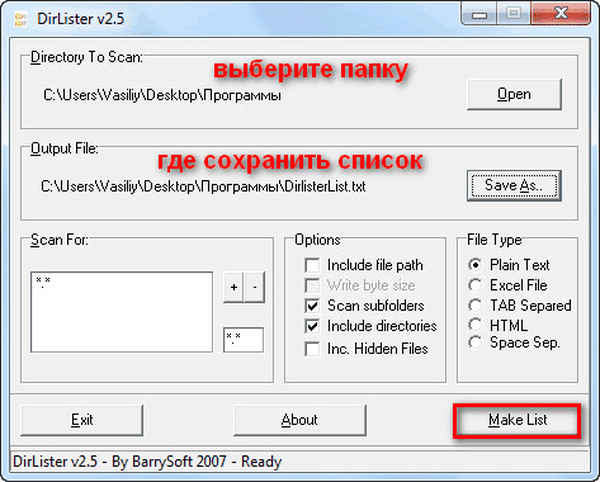
Po zakończeniu skanowania w lewym dolnym rogu programu zostaną wyświetlone informacje o pomyślnym zakończeniu tworzenia listy plików: „Wszystkie pliki przetworzone poprawnie”.
Program DirLister wyświetla nie tylko listę plików w danym folderze, ale także podaje pełne informacje o plikach i folderach zawartych w tym folderze, w tym rozmiar pliku.
Pobierz listę plików w Total Commander
Możesz uzyskać listę plików w folderze za pomocą popularnego menedżera plików Total Commander. Aby to zrobić, otwórz żądany folder w oknie programu.
Możesz być także zainteresowany:- 3 sposoby na uzyskanie listy zainstalowanych programów
- Jak zmienić rozmiar dysku - 3 programy
W menu „Wybierz” najpierw wybierz element „Wybierz wszystko”. Po wybraniu wszystkich plików w tym samym menu wybierz element „Kopiuj nazwy do schowka”.
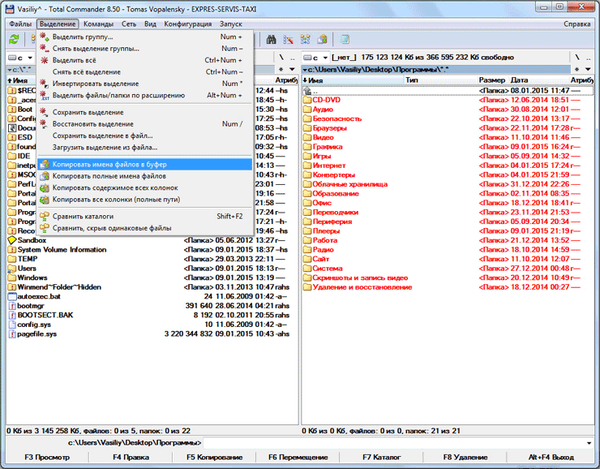
Następnie otwórz Notatnik lub inny edytor tekstu i wklej tam listę plików ze schowka.
Możesz wybrać opcję „Zapisz zaznaczenie do pliku ...” w menu „Wybór”. W takim przypadku musisz podać nazwę pliku, a następnie zapisać go w formacie „TXT”.
Zapisywanie listy plików w folderze w przeglądarce
Możesz uzyskać listę plików w folderze za pomocą przeglądarki. Najpierw otwórz przeglądarkę, a następnie przeciągnij folder do okna przeglądarki. Lista plików zostanie otwarta w oknie przeglądarki. Możesz nawigować między zawartością jak w Eksploratorze.
Następnie możesz po prostu skopiować listę plików do edytora tekstowego, zapisać listę do pliku HTML lub zapisać do pliku PDF za pomocą wirtualnej drukarki.

Wnioski z artykułu
Za pomocą takich dość prostych metod można łatwo utworzyć listę plików znajdujących się w określonym folderze lub na dysku komputera. Możesz użyć najwygodniejszego sposobu zapisania listy plików..
3 sposoby na uzyskanie listy plików w folderze (wideo)
https://www.youtube.com/watch?v=lHb5cqe8tFw Podobne publikacje:- Jak skopiować tekst w oknie Windows lub w oknie programu
- Jak usunąć reklamy na Skype
- Jak usunąć reklamy z µTorrent
- Jak znaleźć hasło z Wi-Fi na komputerze
- Jak wyczyścić komputer











