
Sprawdzanie rozruchowego dysku flash USB jest konieczne, aby upewnić się, że rozruchowy dysk flash USB działa, można go pobrać na komputer. Po nagraniu obrazu lub plików na dysk flash USB warto sprawdzić, czy dysk flash USB można uruchomić.
Nośniki rozruchowe nazywane są dyskami flash USB, napędami CD / DVD i obrazami ISO, z których można uruchomić się po włączeniu lub ponownym uruchomieniu komputera. Jeśli w menu rozruchu lub BIOS wybrano priorytet rozruchu z nośnika wymiennego, rozruch z dysku rozruchowego rozpocznie się na komputerze.
Treść- Sprawdzanie rozruchowego dysku flash USB na komputerze
- Sprawdzanie rozruchowego dysku flash w MobaLiveCD
- Jak sprawdzić bootowalny dysk flash w Qemu Simple Boot
- Jak sprawdzić rozruchowy dysk flash USB pod kątem wydajności w programie WinSetupFomUSB
- VMWare WinPE Test (VMWarePETest) do sprawdzania obrazów ISO
- Wnioski z artykułu
Użytkownik musi wcześniej utworzyć nośnik startowy, aby przygotować się na niespodzianki, które zwykle zdarzają się w najbardziej nieodpowiednim momencie..
Zasadniczo rozruchowy dysk flash jest używany, gdy wystąpią okoliczności siły wyższej. Możliwe przyczyny, które wymagają użycia rozruchowego dysku flash USB:
- w systemie występują problemy, system operacyjny Windows nie może się uruchomić, aby przywrócić system, będziesz musiał uruchomić komputer z rozruchowego dysku flash USB lub z dysku ratunkowego;
- z powodu infekcji wirusowej nie można uruchomić skanera antywirusowego z poziomu systemu Windows; do leczenia należy użyć awaryjnego dysku rozruchowego od producenta oprogramowania antywirusowego;
- Konieczna była ponowna instalacja systemu operacyjnego Windows;
- po poważnej awarii musisz przywrócić lub skopiować pliki z dysku komputera.
Dlatego warto mieć dyski rozruchowe, aby być gotowym na wszystkie nieoczekiwane. Dyski rozruchowe są tworzone przy użyciu dużej liczby programów. Jeśli dysku flash nie da się uruchomić, pobieranie do komputera z dysku flash USB stanie się niemożliwe. Z tego powodu użytkownik nie będzie w stanie rozwiązać problemów..
Jak sprawdzić, czy rozruchowy dysk flash USB działa? Istnieje kilka sposobów sprawdzenia rozruchowego dysku flash USB:
- sprawdź bootowalny dysk flash podczas pobierania bezpośrednio na komputer;
- sprawdzanie rozruchowego dysku flash na emulatorze maszyny wirtualnej bez ponownego uruchamiania.
W pierwszym przypadku jasne jest, że musisz uruchomić komputer z napędu flash USB i sprawdzić jego działanie. W drugim przypadku pomogą programy sprawdzające rozruchowy dysk flash.
Aplikacje to dodatki do maszyny wirtualnej QEMU, która pozwala sprawdzić możliwość rozruchu z dysku flash USB lub obrazu ISO bez ponownego uruchamiania komputera.
Za pomocą programów można dowiedzieć się, czy dysk flash można uruchomić, sprawdzić możliwość rozruchu z obrazu ISO lub dysku USB na komputerze. Użytkownik będzie mógł wcześniej sprawdzić, czy ten dysk flash USB lub obraz zostanie pobrany na komputer.
Programy przedstawione w tym artykule (MobaLiveCD, Qemu Simple Boot) są różnymi powłokami emulatora QEMU, inne łączą ten emulator w celu testowania (WinSetupFomUSB) lub są dodatkiem do programu VMware Workstation Player (VMWare WinPE Test). MobaLiveCD i Qemu Simple Boot sprawdzają obrazy ISO i dyski flash, WinSetupFomUSB sprawdza rozruchowe dyski flash, a VMWarePETest sprawdza rozruchowe obrazy ISO.
Sprawdzanie rozruchowego dysku flash USB na komputerze
Najbardziej niezawodny sposób sprawdzenia działania rozruchowego napędu flash USB: pobierz z napędu flash USB bezpośrednio na komputer. Aby to zrobić, podczas uruchamiania komputera należy wejść do menu rozruchu, używając określonych klawiszy klawiatury (różne klawisze używają różnych klawiszy w różnych modelach płyty głównej).
Uruchamianie rozruchowego napędu flash USB jest inne: wejdź do BIOS lub UEFI, aby wybrać priorytet rozruchu z napędu USB.
Następnie sprawdź, czy dysk flash działa, czy się ładuje.
Sprawdzanie rozruchowego dysku flash w MobaLiveCD
Darmowy program MobaLiveCD służy do testowania rozruchowych dysków flash i rozruchowych obrazów ISO. MobaLiveCD działa bez instalacji na komputerze, kliknij plik aplikacji, aby uruchomić program.
Program należy uruchomić jako administrator, w przeciwnym razie pojawi się komunikat o błędzie.
Aby rozpocząć skanowanie w programie MobaLiveCD, musisz wybrać obraz ISO (przycisk „Uruchom LiveCD”) na komputerze lub rozruchowy dysk flash USB (przycisk „Uruchom LiveUSB”) podłączony do komputera.
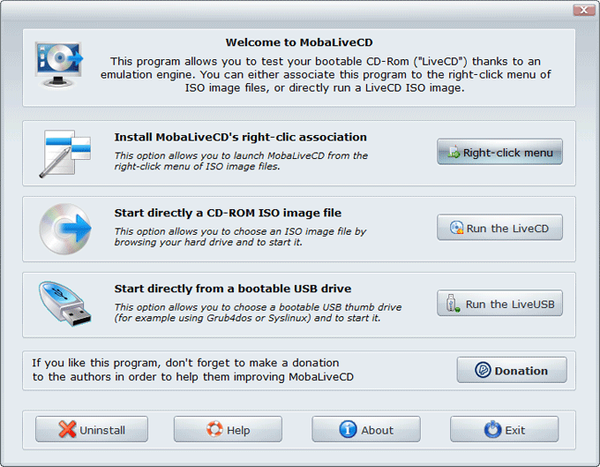
Do pracy program przydziela tylko 256 MB pamięci, więc z powodu braku pamięci aplikacja może nie być w stanie poradzić sobie z dużym obrazem lub dużym dyskiem flash rozruchowym.
Na mojej stronie znajduje się szczegółowy artykuł na temat pracy z programem MobaLiveCD. Stamtąd możesz pobrać rosyjską wersję aplikacji.
Jak sprawdzić bootowalny dysk flash w Qemu Simple Boot
Qemu Simple Boot to darmowy program do testowania programów ładujących z napędów USB (rozruchowych dysków flash), obrazów rozruchowych zapisanych na dyskach CD / DVD, rozruchowych obrazów ISO i IMA. Program Qemu Simple Boot nie wymaga instalacji na komputerze, jest uruchamiany z folderu.
Uruchom aplikację Qemu Simple Boot, klikając dwukrotnie plik „Qsib”. Aby włączyć język rosyjski w programie, naciśnij przycisk „Menu”, wybierz „Język”, a następnie „Rosyjski”.
Qemu Simple Boot może użyć do 1 GB pamięci. Rozmiar przydzielonej pamięci można regulować ręcznie, przesuwając suwak na wadze do żądanej pozycji. Aby sprawdzić możliwość rozruchu z dysku flash lub obrazu ISO, zwłaszcza jeśli jest to system operacyjny Windows lub podobny, lepiej jest użyć maksymalnego możliwego rozmiaru pamięci.
Testowanie w Qemu Simple Boot wygląda następująco:
- Najpierw wybierany jest nośnik startowy. Qemu Simple Boot obsługuje nośniki startowe:
- HDD (dysk fizyczny) - do sprawdzania rozruchowego napędu flash USB.
- CD (napęd CD / DVD) - sprawdzanie obrazu rozruchowego nagranego na dysku CD / DVD.
- ISO (plik obrazu w formacie ISO) - sprawdź obraz rozruchowy w formacie ISO.
- IMA (plik obrazu w formacie IMA) - sprawdzanie pliku obrazu rozruchowego dyskietki.
- Podczas testowania dysku flash USB wybierz dysk twardy. Następnie wybierz dysk fizyczny odpowiadający napędowi flash podłączonemu do komputera. Aby sprawdzić inne media, wybierz odpowiedni typ mediów..
- Kliknij przycisk Uruchom test Qemu.

Następnie zobaczysz okno emulatora QEMU z wyborem menu rozruchu, które znajduje się na określonym dysku rozruchowym.
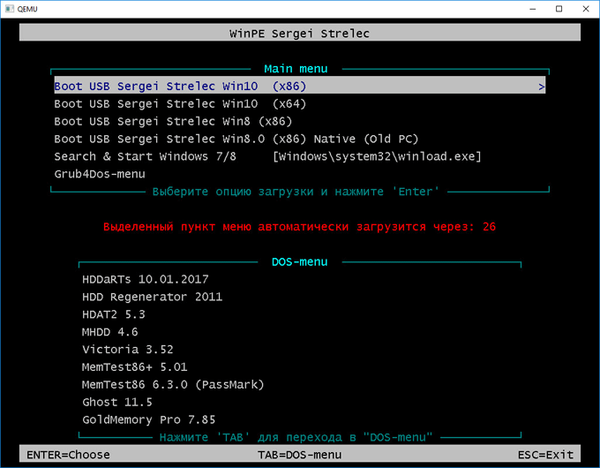
Zasadniczo wszystko jest jasne. Ten dysk flash można uruchomić, można go uruchomić na komputerze. Dalsze działanie dysku flash lub obrazu zależy już od zawartości samego dysku rozruchowego.
Jak sprawdzić rozruchowy dysk flash USB pod kątem wydajności w programie WinSetupFomUSB
W darmowym programie WinSetupFomUSB, zaprojektowanym do tworzenia rozruchowych dysków flash, istnieje możliwość sprawdzenia rozruchowego dysku flash. Przeczytaj więcej na temat tworzenia rozruchowego dysku flash w programie WinSetupFomUSB tutaj.
Można sprawdzić rozruchowy dysk flash USB pod kątem wydajności w programie WinSetupFomUSB natychmiast po utworzeniu nośnika startowego w tym programie lub w dowolnym dogodnym czasie. Rozruchowe dyski flash utworzone za pomocą innych podobnych aplikacji są testowane w aplikacji (niekoniecznie w WinSetupFomUSB).
- Uruchom WinSetupFomUSB.
- Aplikacja automatycznie wykryje dysk flash USB podłączony do komputera. Jeśli to konieczne, aby ponownie wybrać dysk, ponownie uruchom wykrywanie dysku flash za pomocą przycisku „Odśwież”.
- Zaznacz „Test w QEMU”.
- Kliknij przycisk „GO”.
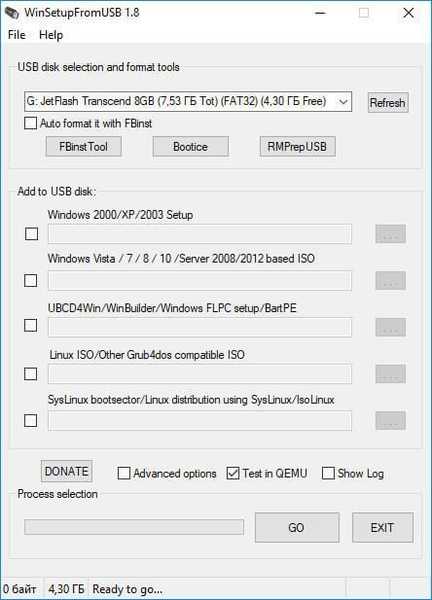
Następnie otwiera się okno maszyny wirtualnej QEMU z menu rozruchu, aby wybrać uruchomienie aplikacji, które są częścią nośnika startowego.

Sprawdzanie rozruchowego dysku flash w WinSetupFomUSB powiodło się.
VMWare WinPE Test (VMWarePETest) do sprawdzania obrazów ISO
Program VMWarePETest (VMWare WinPE Test) został stworzony przez uznanego programistę Ratiborus z Ru-Board. Aplikacja służy do sprawdzania rozruchowych obrazów ISO (Windows PE lub inne obrazy ISO).
VMWarePETest to dodatek do bezpłatnego programu VMware Workstation Player, który musi być zainstalowany na twoim komputerze. VMWarePETest działa również, jeśli na komputerze jest zainstalowany VMware Workstation Pro (program VMware Workstation Player jest zawarty w tym programie).
Bezpłatny program VMWarePETest można pobrać stąd. Aplikacja nie wymaga instalacji na komputerze, program jest uruchamiany z folderu.
Możesz być także zainteresowany:- Multiboot flash drive w WinSetupFromUSB
- Jak skopiować rozruchowy dysk flash USB do UltraISO
Aby zweryfikować obraz rozruchowy w VMWarePETest, nie trzeba tworzyć nowej maszyny wirtualnej w VMware Player.
- Uruchom program VMWarePETest, klikając plik aplikacji.
- W oknie „VMWare WinPE Test” kliknij przycisk „WinPE ISO”. Za pomocą Eksploratora wybierz rozruchowy obraz ISO (Windows, Windows PE, awaryjny dysk rozruchowy antywirusa lub inny obraz). Obraz można przeciągnąć myszą do okna programu.
- Użyj suwaka na skali, aby wybrać ilość potrzebnej pamięci, jeśli wybrany domyślny rozmiar jest niewystarczający.
- Kliknij przycisk „Start WinPE”.
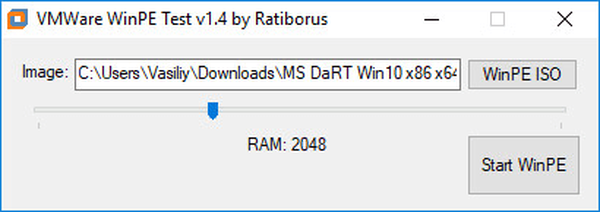
Następnie otwiera się okno VMware Workstation Player, w którym pojawia się menu wyboru rozruchu.
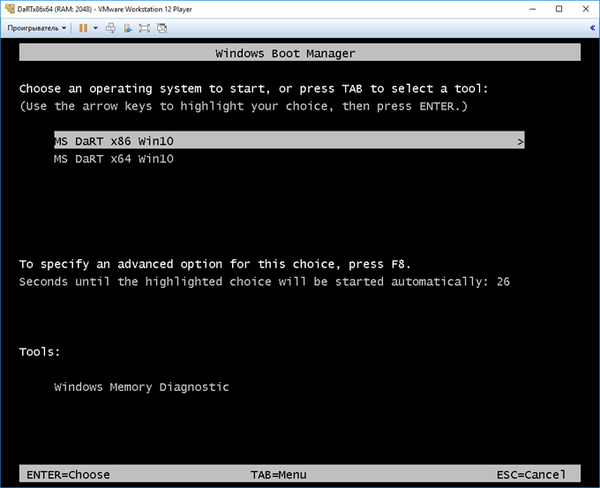
Następnie użytkownik może zobaczyć pracę dysku rozruchowego, w tym przypadku Microsoft Tool Diagnostic and Recovery Toolset (MSDaRT).
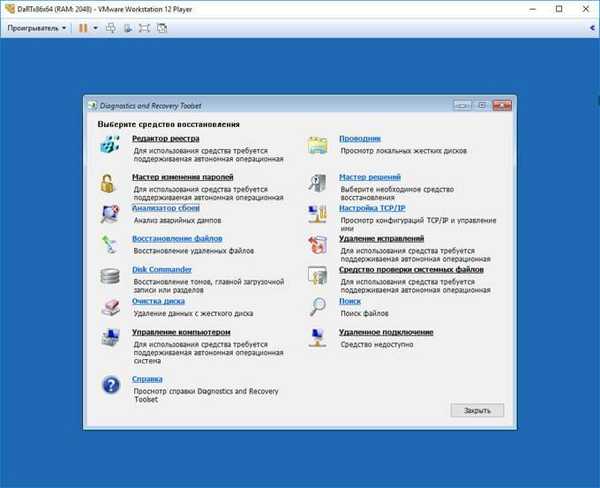
Aby wyjść z VMware Workstation Player, zamknij okno programu, w oknie, które otwiera się komunikatem, kliknij przycisk „Zamknij”.
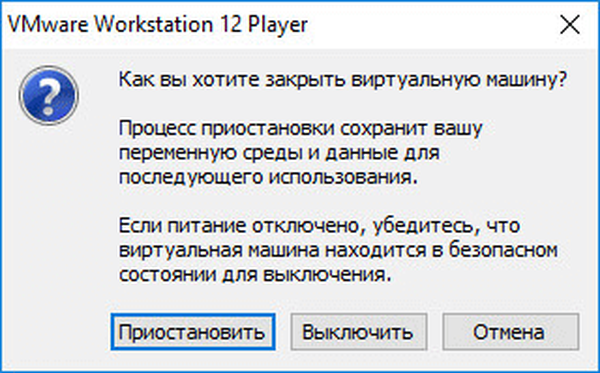
Program VMWarePETest by Ratiborus otwiera pliki dysków wirtualnych w formatach „VHD” i „VMDK”, znajdujące się w tym samym katalogu co program. Warunek: dysk wirtualny musi mieć taką samą nazwę jak program - „VMWarePETest”.
Wnioski z artykułu
Sprawdzanie rozruchowego dysku flash USB lub rozruchowego obrazu ISO upewni się, że dysk flash USB działa niezależnie od tego, czy można go uruchomić. Za pomocą specjalistycznych programów można sprawdzić rozruchowy dysk flash USB bez ponownego uruchamiania komputera.
Powiązane publikacje:- Tworzenie rozruchowego dysku flash w Rufus
- Maszyna wirtualna do instalowania systemów operacyjnych
- Tworzenie rozruchowego dysku flash w UltraISO
- Utwórz bootowalny dysk flash USB za pomocą WinToFlash











