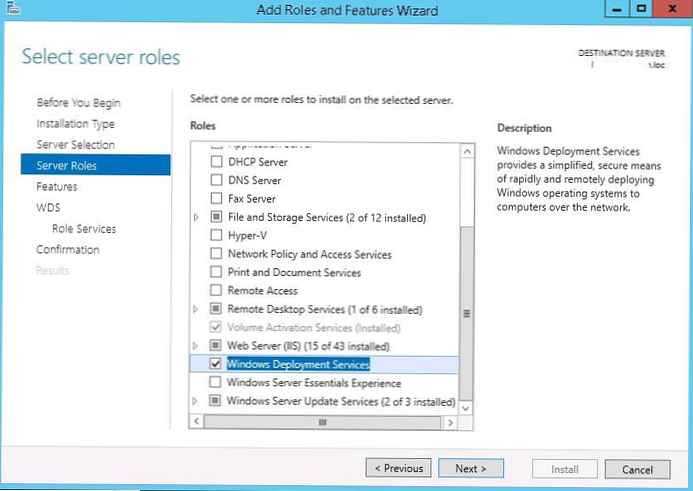Gadżet wyświetlający temperaturę grafiki i procesora centralnego jest niezbędny dla wygody monitorowania dynamiki nagrzewania się tych urządzeń. Jest to szczególnie ważne w przypadku laptopów i starych komputerów, które nie są zaprojektowane do pracy z nowoczesnym oprogramowaniem..
Ciągłe monitorowanie wydajności jest istotne, jeśli procesor lub procesor graficzny są ogrzewane, ponieważ łopatki wentylatora i żebra chłodnicy są zatkane kurzem. Innym częstym powodem sporego nagrzewania żelaza jest wysuszona pasta termiczna, która straciła swoje właściwości przewodnictwa cieplnego..
Jeśli użytkownik nie jest w stanie wyeliminować przyczyny znacznego uwolnienia energii cieplnej, należy zainstalować widget temperatury dla procesora i karty graficznej w systemie Windows 10. Ponieważ twórcy systemu operacyjnego pozbyli się gadżetów w pierwszej dziesiątce, można je zwrócić w jeden z następujących sposobów:
- poprzez gadżety w 8GadgetPack;
- za pomocą programu AIDA 64;
- za pomocą narzędzia informacyjnego HWiNFO32.
- Wszystkie mierniki procesora
- HWiNFO32
- AIDA64
- Monitor GPU
Wszystkie mierniki procesora
Widżet jest częścią programu 8GadgetPack, którego zadaniem jest przywrócenie do systemu Windows 10 znanej użytkownikom funkcjonalności pływających okien informacyjnych. Wyświetla informacje tylko o wykorzystaniu procesora. Oprócz temperatury są to: obciążenie każdego z zaangażowanych rdzeni, ilość wykorzystanej pamięci RAM, aktualna częstotliwość i model kryształu.
1. Pobierz instalator aplikacji ze strony https://8gadgetpack.net/.
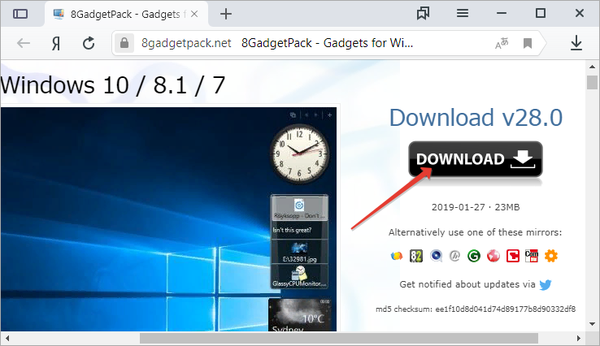
2. Zainstaluj i uruchom program. Możesz przeczytać więcej o instalacji w instrukcjach (Jak zainstalować gadżety).
3. Aby wyświetlić informatora, kliknij prawym przyciskiem myszy panel widżetów, który pojawia się po prawej stronie pulpitu i wywołaj polecenie „Dodaj ...”.
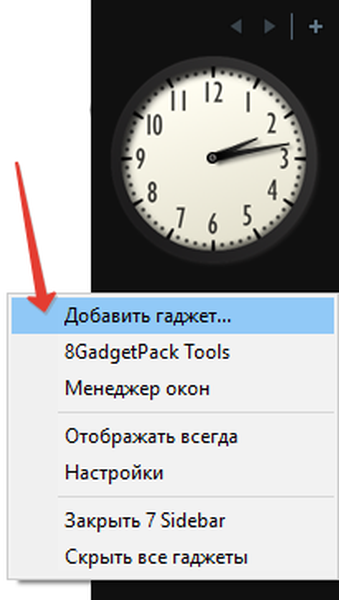
4. W menu kontekstowym elementu „All CPU Meter” wywołaj polecenie, aby wyświetlić je na panelu.
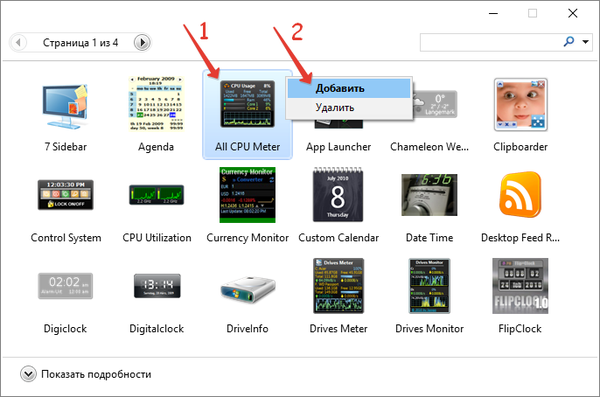
5. Przenieś okno do dogodnego miejsca na pulpicie, klikając nazwę procesora. Kliknięcie innych obszarów nie pozwoli zmienić pozycji elementu.
Możesz również pobrać aplikację PC Meter ze strony http://addgadgets.com/pc_meter, rozpakuj i uruchom ją.
6. Przejdź do ustawień za pomocą ikony klucza płaskiego po prawej stronie okna.
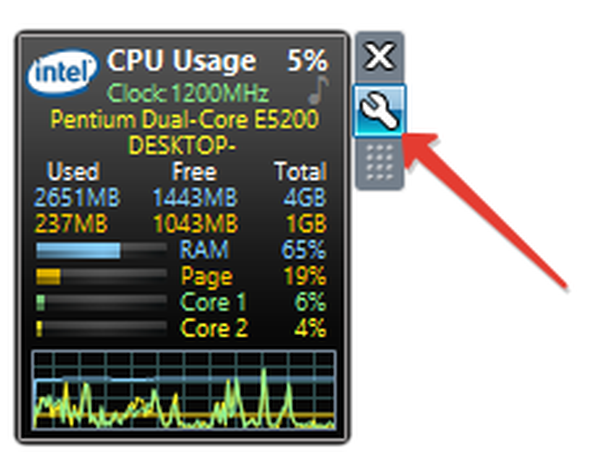
7. Wprowadź niezbędne zmiany w zakładce „Wyświetlanie” - tutaj możesz wyłączyć wizualizację nieciekawych informacji, zwiększyć rozmiar gadżetu.
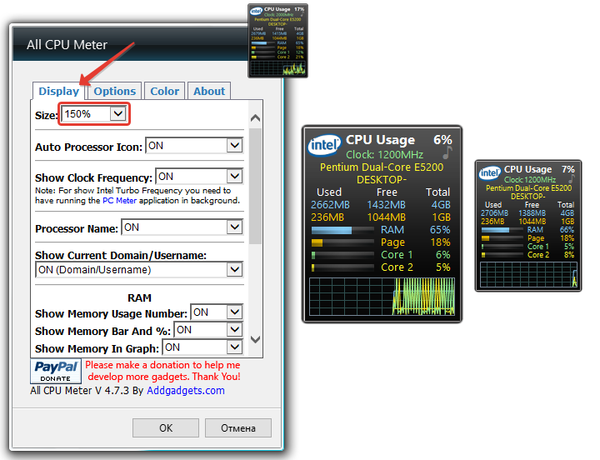
8. W zakładce „Opcje” w linii „Pokaż temperatury procesora” wybierz „ON PC Meter” lub „ON All CPU Meter” w zależności od wybranej aplikacji.
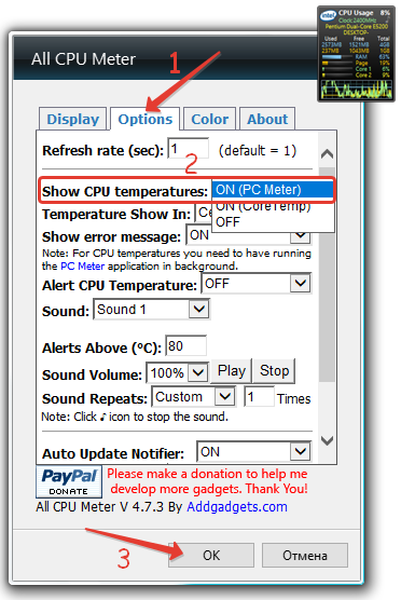
9. W razie potrzeby wskaż pozostałe dane:
- jednostki temperatury;
- częstotliwość odświeżania informacji „Częstotliwość odświeżania (s)”;
- ostrzeżenie, gdy zostanie osiągnięta wartość krytyczna, w tym słyszalna;
- limit temperatury itp..
W zakładce „Kolor” ustawia się kolory, w których zostaną namalowane określone parametry.
W dolnych wierszach wyświetlana jest temperatura każdego z aktywnych rdzeni procesora.
HWiNFO32
1. Pobierz odpowiednią wersję narzędzia informacyjnego z linku. https://www.hwinfo.com/download/.
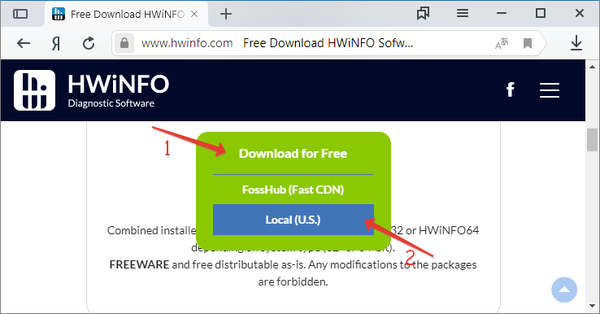 Aby zainstalować gadżet „HWiNFOMonitor” na pulpicie, musisz zainstalować program „8GadgetPack”.
Aby zainstalować gadżet „HWiNFOMonitor” na pulpicie, musisz zainstalować program „8GadgetPack”. 2. Pobierz oficjalny gadżet ze strony programisty programu. https://www.hwinfo.com/add-ons/.
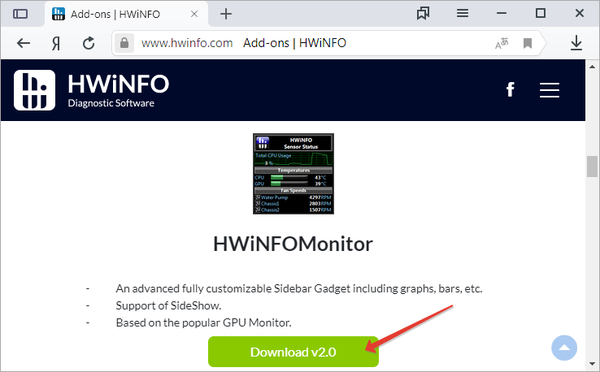
3. Uruchom i zainstaluj je.
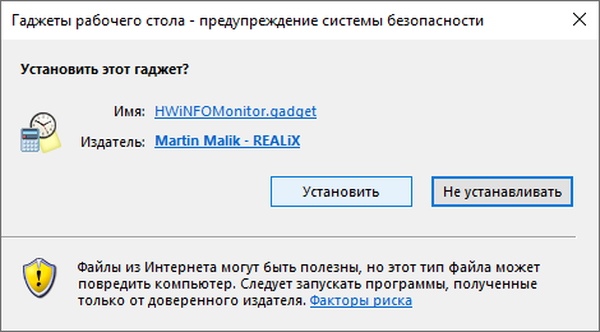
W rezultacie pojawi się pusty gadżet. Należy go skonfigurować za pomocą HWiNFO32.
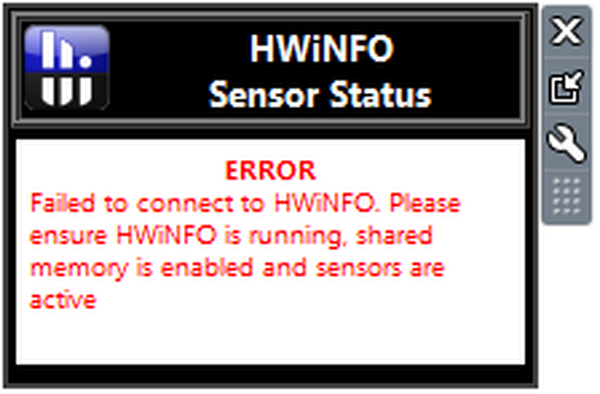
4. Uruchom program i przejdź do jego parametrów konfiguracyjnych poprzez punkt menu „Ustawienia”.
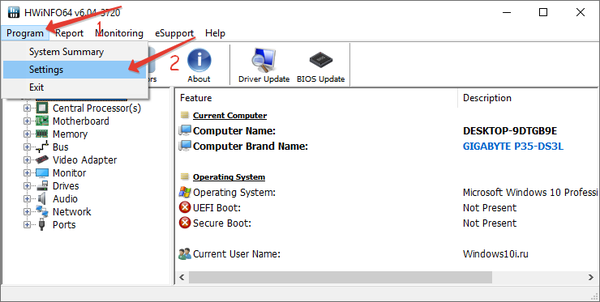
5. Zaznacz pole obok pierwszych trzech ustawień i „Współużytkowana pamięć”.
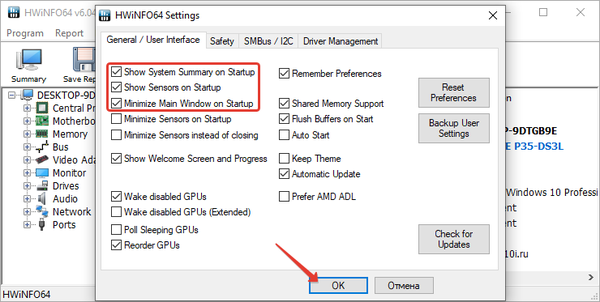
6. Otwórz okno „Czujniki” za pomocą paska narzędzi.
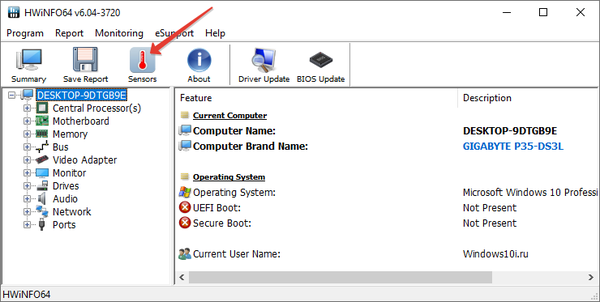
Następnie w oknie gadżetu pojawi się ogromna lista informacji z czujników. Linia zawiera temperaturę procesora.
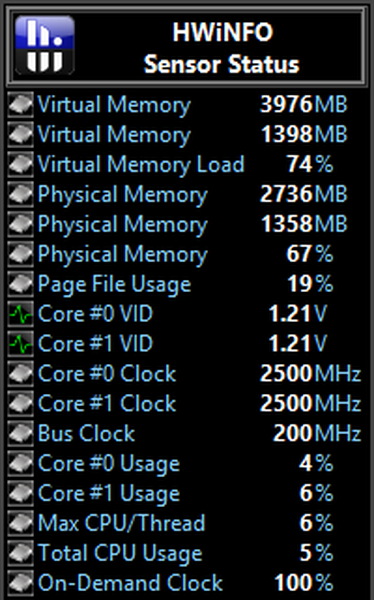
Aby zapobiec zniknięciu informacji, zminimalizuj okno „Status czujnika”. HWiNFO powinien działać i przesyłać informacje do gadżetu, w przeciwnym razie jego okno będzie puste.
Wiele kolorów, opcje tekstowe są dostępne w ustawieniach..
AIDA64
1. Pobierz wersję próbną programu AIDA64 Extreme (przenośny) i uruchom narzędzie. https://www.aida64.com/downloads.
2. Po odczytaniu informacji ze wszystkich czujników otwórz pierwszą pozycję w menu głównym i przejdź do ustawień.
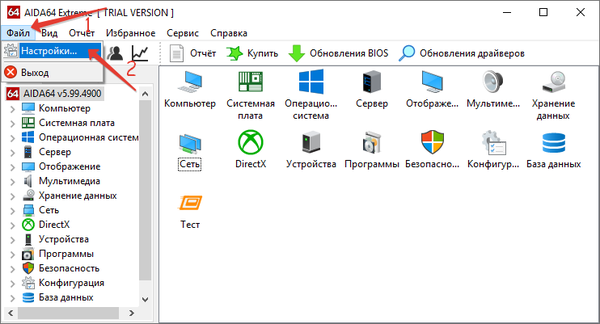
3. Rozwiń listę „Monitorowanie temperatury” i kliknij link „SensorPanel”.
4. Zaznacz pole obok „Pokaż panel czujników”.
5. Wybierz kolor tła okna, jego przezroczystość i rozmiar, zapisz konfigurację.
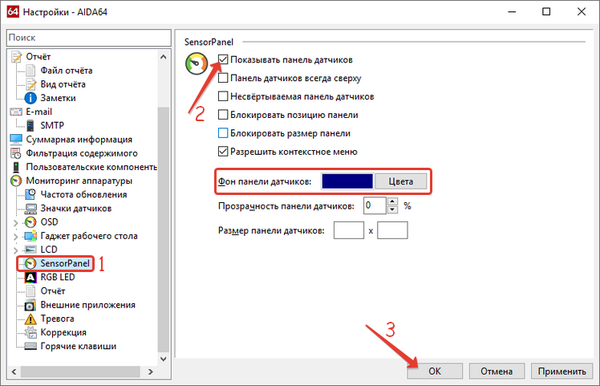
6. Kliknij panel prawym przyciskiem myszy i wybierz „Sensor Panel Manager”.
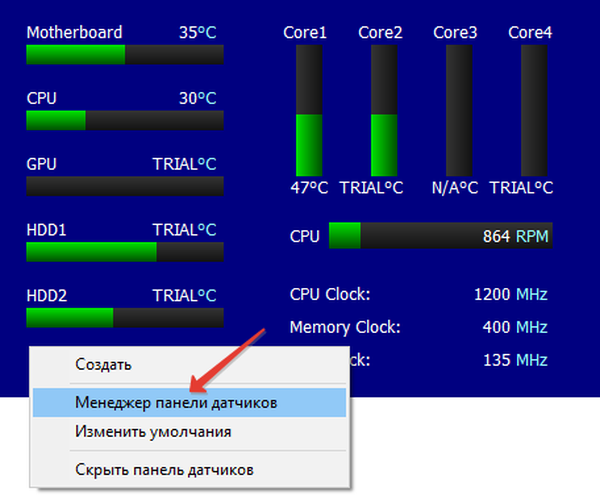
7. Usuń niepotrzebne wskaźniki, zmień ich kolejność.
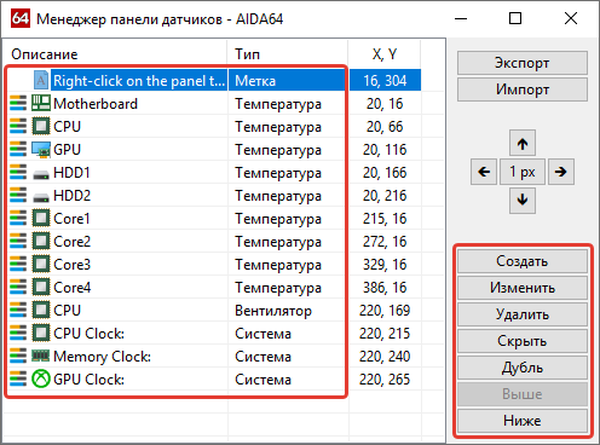
Dwukrotne kliknięcie dowolnego parametru otworzy okno do jego zmiany. Tutaj możesz podać wiele jego zmiennych: kolor, nazwę, wartość, rozmiar, pozycję, czcionkę itp..
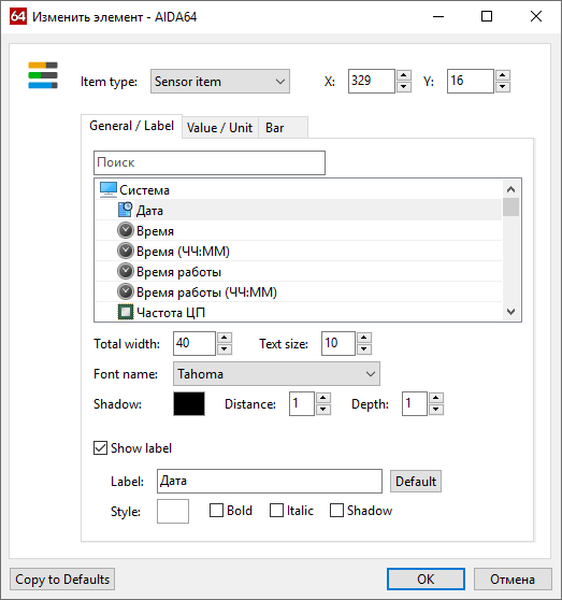
Widok panelu dotykowego można zapisać w osobnym pliku za pomocą polecenia Eksportuj.
Aby automatycznie uruchomić gadżet, przejdź do ustawień i aktywuj opcje autostartu narzędzia podczas uruchamiania systemu Windows 10 i uruchamiania zminimalizowanego okna.
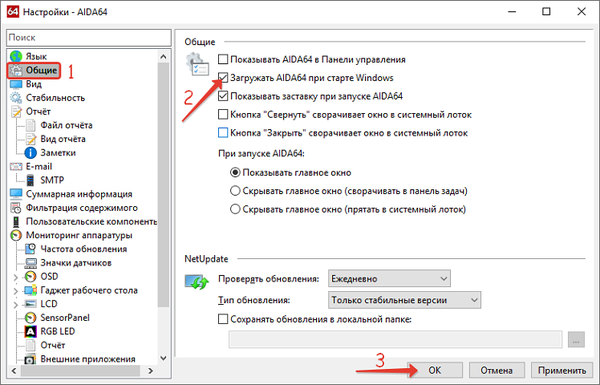
AIDA64 to jedyny program, który pozwala monitorować temperaturę nie tylko procesora (procesora centralnego), ale także rdzenia karty graficznej. Zawiera także największą liczbę ustawień panelu informacyjnego.
Monitor GPU
Monitor GP - gadżet instalowany za pośrednictwem 8GadgetPack. Pobierz i zainstaluj, jeśli masz ten program. http://7gadget.net/engine/download.php?id=726. Widżet pojawi się automatycznie na pulpicie. Może się też przydać: „widżety pogodowe, temperatura procesora i karty graficznej, a także zegar na pulpicie”.
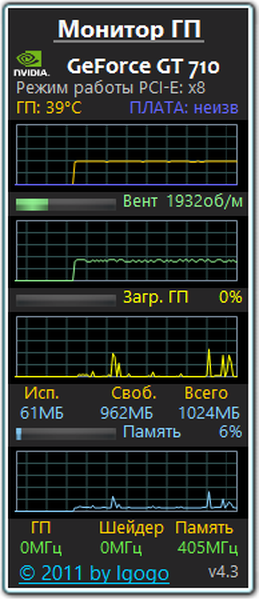
1. Przejdź do ustawień i wybierz kartę wideo.
Aplikacja może go nie wykryć, w takim przypadku zaktualizuj sterowniki i uruchom ponownie komputer, ale problem może pozostać.2. W drugiej zakładce wskaż jednostkę miary, potrzebę ostrzeżenia akustycznego po osiągnięciu temperatury krytycznej i jej wartość.
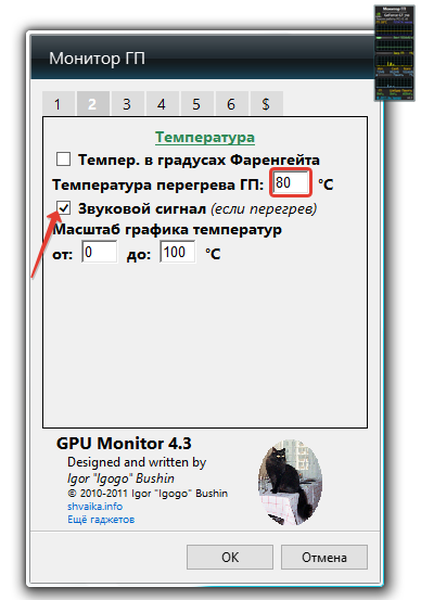
3. Na czwartej karcie usuń niepotrzebne wykresy, liczby i paski.
4. W piątym - wskaż kolory wyświetlacza danych, jeśli standardowe nie pasują. W szóstej dostępna jest funkcja rejestrowania odczytów w pliku tekstowym.
5. Zapisz ustawienia i użyj.
Istnieje wiele sposobów rozwiązania problemu: gadżety i aplikacje innych firm. Ponadto wszystkie mają dużą listę parametrów dostępnych dla użytkownika do zmiany i możliwość dostosowania.