
Darmowe oprogramowanie do wirtualizacji VirtualBox służy do tworzenia maszyn wirtualnych. Na maszynie wirtualnej utworzonej w VirtualBox będzie można zainstalować system operacyjny gościa, który będzie działał na komputerze jednocześnie z głównym systemem operacyjnym (hostem).
W systemie gościa będzie można przeprowadzać eksperymenty, testować programy, uczyć się pracy w nowym systemie operacyjnym (Windows, Linux, FreeBSD itp.), Uruchamiać stare aplikacje, które nie działają już na głównym systemie operacyjnym itp. Możesz nawet całkowicie „zabić” system Windows lub inny system, komputer nie ucierpi z tego powodu, ponieważ maszyna wirtualna działa w oderwaniu od systemu głównego.
Treść- Zainstaluj Oracle VM VirtualBox
- Zainstaluj pakiet rozszerzeń VirtualBox
- Wnioski z artykułu
Aby utworzyć maszynę wirtualną, w której system operacyjny zostanie zainstalowany w przyszłości, konieczne będzie zainstalowanie na komputerze programu do wirtualizacji. W tym artykule rozważymy zainstalowanie na twoim komputerze darmowego programu VirtualBox, który jest w pełni przetłumaczony na rosyjski.
Ze strony internetowej producenta możesz pobrać VirtualBox dla konkretnego systemu operacyjnego. Będziesz musiał pobrać wersję programu dla systemu operacyjnego, który jest obecnie zainstalowany na twoim komputerze.
Pobierz VirtualBoxNa oficjalnej stronie VirtualBox (strona w języku angielskim) wybierz program VirtualBox dla Windows (w naszym przypadku) i pakiet rozszerzeń VirtualBox (pakiet rozszerzeń), który jest odpowiedni dla wszystkich systemów operacyjnych, do pobrania.
Oracle VM VirtualBox Extension Pack poprawi funkcjonalność VirtualBox po zainstalowaniu go na twoim komputerze.
Najpierw musisz zainstalować program VirtualBox na komputerze, a następnie pakiet rozszerzeń. Instalacja Virtual Box jest w języku angielskim.
Zainstaluj Oracle VM VirtualBox
W pierwszym oknie Kreatora instalacji Virtual VM VM Oracle kliknij przycisk „Dalej”.
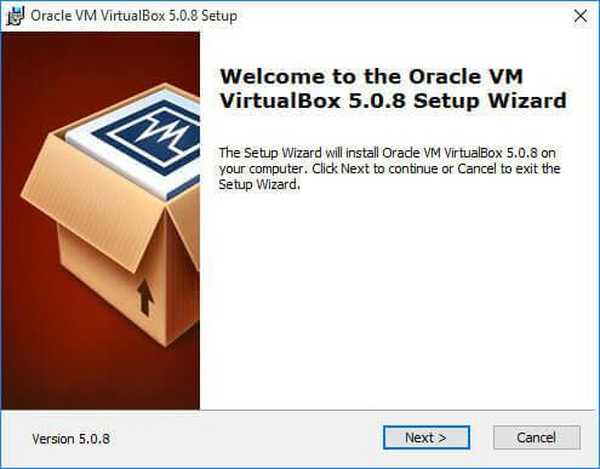
W następnym oknie, aby wybrać komponenty do zainstalowania, pozostaw wszystkie ustawienia domyślne, aby zainstalować program wirtualizacji VirtualBox na komputerze w kompletnym zestawie ze wszystkimi modułami. Kliknij przycisk „Dalej” w tym oknie.
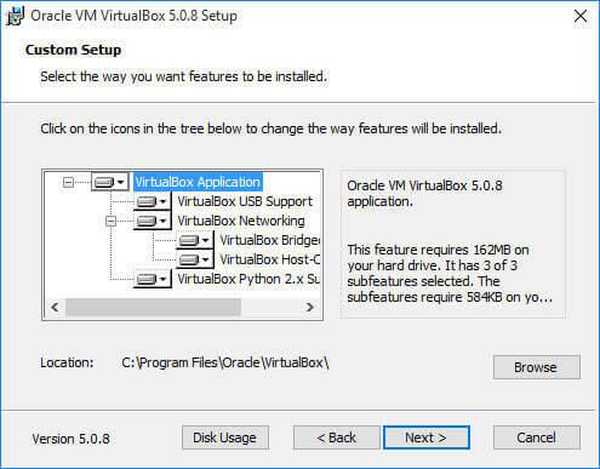
W nowym oknie kliknij przycisk „Dalej”.
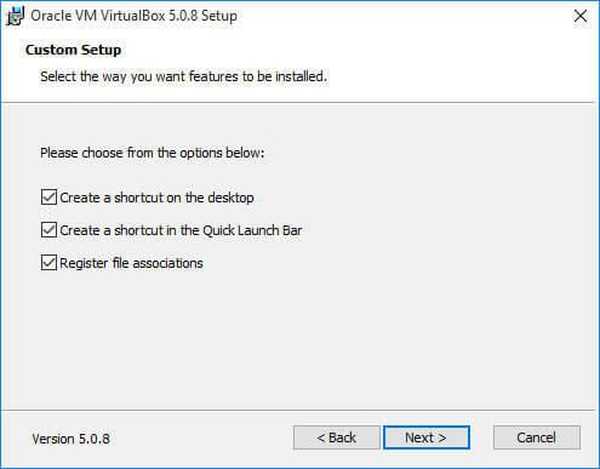
Następnie zgódź się na instalację interfejsów sieciowych, kliknij przycisk „Tak”.
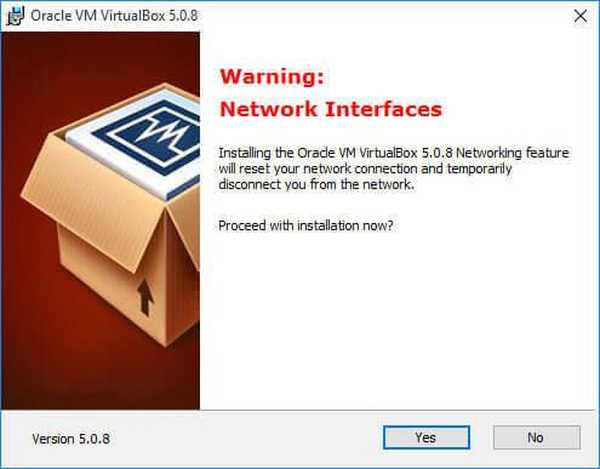
W następnym oknie kliknij przycisk „Zainstaluj”, aby zainstalować program VirtualBox na komputerze.
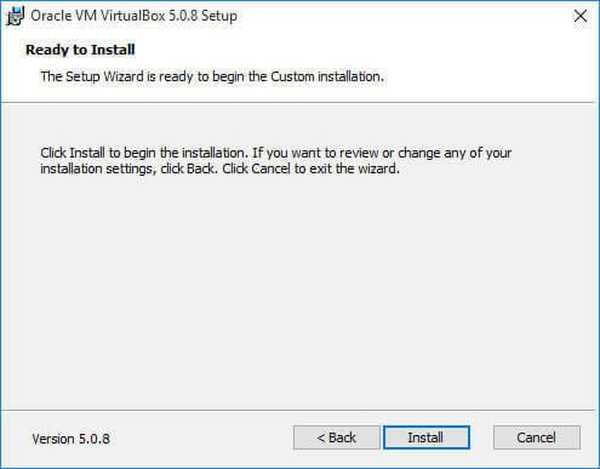
Podczas instalacji mogą zostać otwarte okna, w których musisz wyrazić zgodę na zainstalowanie oprogramowania, klikając przycisk „Zainstaluj”.
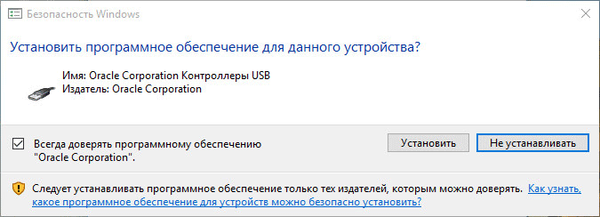
Po zakończeniu procesu instalacji otworzy się ostatnie okno kreatora instalacji, w którym należy kliknąć przycisk „Zakończ”. Wcześniej będzie można odznaczyć pole, aby nie uruchamiać programu, ponieważ natychmiast po tym konieczne będzie zainstalowanie pakietu rozszerzeń.
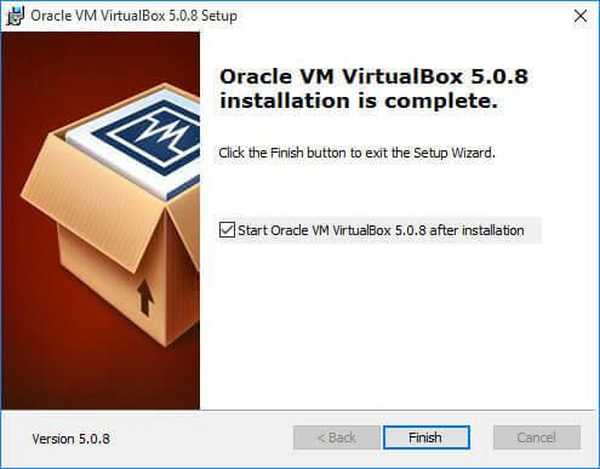
- Utwórz i skonfiguruj maszynę wirtualną w VirtualBox
- Zainstaluj system Windows na maszynie wirtualnej VirtualBox
Zainstaluj pakiet rozszerzeń VirtualBox
Uruchom instalację VirtualBox VM Extension Pack. Zaraz potem otworzy się główne okno programu VirtualBox, w którym zobaczysz otwarte okno z pytaniem. Kliknij przycisk „Zainstaluj”, aby zainstalować rozszerzenia (wtyczki), które zwiększają funkcjonalność VirtualBox.
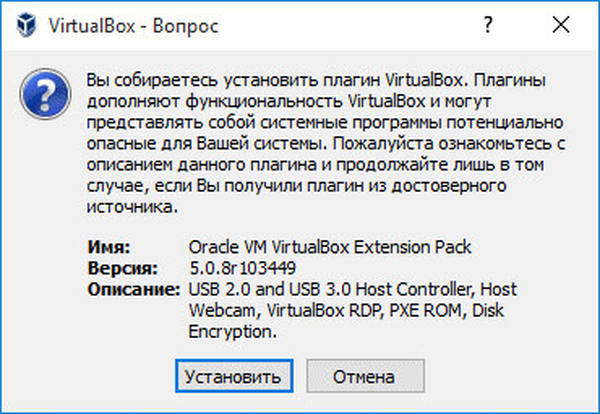
W oknie „Licencja VirtualBox” należy przewinąć pasek przewijania w dół, aby przycisk „Zgadzam się” stał się aktywny.
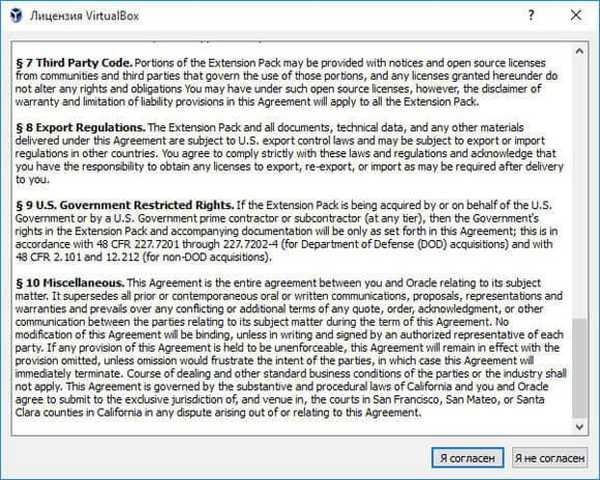
Po zakończeniu instalacji pakietu rozszerzeń VirtualBox otworzy się okno z informacjami na ten temat.
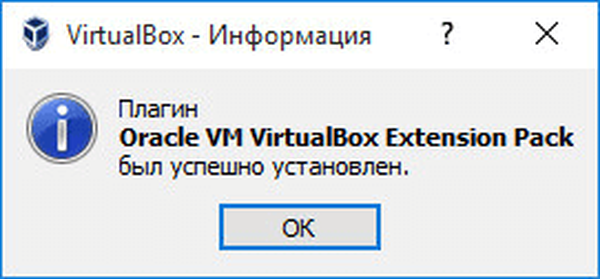
Następnie możesz uruchomić program VirtualBox na swoim komputerze. Po otwarciu głównego okna Virtual Box zobaczysz, że aplikacja działa już w języku rosyjskim. Program VirtualBox został zainstalowany na komputerze w pełni załadowanym.

Teraz możesz utworzyć i skonfigurować maszynę wirtualną do późniejszej instalacji systemu operacyjnego. Dowiesz się więcej na ten temat z poniższych artykułów na mojej stronie internetowej (znajdziesz linki pod tym artykułem).
Wnioski z artykułu
Możesz zainstalować bezpłatny program VirtualBox na swoim komputerze, aby utworzyć maszynę wirtualną, na której możesz zainstalować system operacyjny gościa. Następnie możesz jednocześnie używać kilku systemów operacyjnych: głównego i gościa.
Powiązane publikacje:- Maszyna wirtualna do instalowania systemów operacyjnych
- Tworzenie rozruchowego dysku flash w Rufus
- VMware Workstation Virtual Machine
- Multiboot flash drive w WinSetupFromUSB
- HashTab - określ sumy kontrolne plików











