
Jak zainstalować drugi system Windows na innej partycji dysku z działającego pierwszego systemu Windows? Aby nie zwlekać podczas oczekiwania na załadowanie nośnika instalacyjnego, podczas gdy pliki systemowe są kopiowane z niego na dysk twardy, instalację drugiego systemu Windows można uprościć za pomocą bezpłatnego programu WinNTSetup.
1. Informacje o WinNTSetup
WinNTSetup to mały program przeznaczony do wąskiego zakresu zadań: pozwala zainstalować system Windows na innych partycjach i dyskach twardych komputera, a także na wirtualnych dyskach VHD w trybie uproszczonym. Jako dodatkowe funkcje programu - niewielki wybór poprawek dla zainstalowanego systemu i możliwość zintegrowania ich sterowników. Jeśli w zwykłym przypadku WinNTSetup oszczędza czas na instalacji drugiego systemu operacyjnego, to w przypadku braku napędu DVD lub napędu flash jest to również optymalne rozwiązanie problemu.
Wszystko, co jest wymagane do zainstalowania systemu Windows na innej partycji dysku z obecnego systemu operacyjnego, to pobrany obraz ISO dystrybucji Windows i, w rzeczywistości, sam program WinNTSetup. WinNTSetup działa zgodnie z tą zasadą: niektóre parametry są ustawiane w jego oknie, po czym proces instalacji systemu rozpoczyna się w tle. Jednocześnie możesz kontynuować pracę z komputerem, tak jakby zadania w tle były wykonywane przez jakikolwiek inny zminimalizowany program. Po zakończeniu procesu instalacji systemu Windows na drugiej partycji dysku, wszystko, co pozostaje do zrobienia w trybie normalnym, uruchamianie z nowo zainstalowanego systemu Windows musi przejść przez ostatnie etapy procesu instalacji: poczekaj na zainstalowanie sterowników, ustaw region, układ klawiatury i inne parametry, utwórz profil lokalny lub połącz swoje konto Microsoft. Rozważmy to wszystko bardziej szczegółowo..
***
Przede wszystkim oczywiście musisz wykonać kopię zapasową obecnego systemu Windows. Nie tyle ze względu na siebie, ale z sektora rozruchowego, gdzie oczywiście zostaną wprowadzone zmiany podczas instalacji drugiego systemu na innej partycji dysku. Obecność awaryjnego nośnika startowego dysku z programem do tworzenia kopii zapasowych jest mile widziana.
2. Pobierz WinNTSetup
Możesz pobrać WinNTSetup z jego oficjalnej strony. Jest to przenośny program, który nie wymaga instalacji w systemie. Po uruchomieniu musisz natychmiast wyrazić zgodę na pobranie niektórych danych.

3. Zamontuj obraz ISO dystrybucji systemu Windows
WinNTSetup pobiera pliki instalacyjne drugiego systemu Windows z instalacyjnego dysku DVD-ROM w napędzie lub z obrazu ISO pobranego z Internetu. Pobrany obraz ISO musi być zamontowany na dysku wirtualnym. W systemach Windows 8.1 i 10 odbywa się to regularnie za pomocą opcji „Połącz” w menu kontekstowym obrazu ISO.
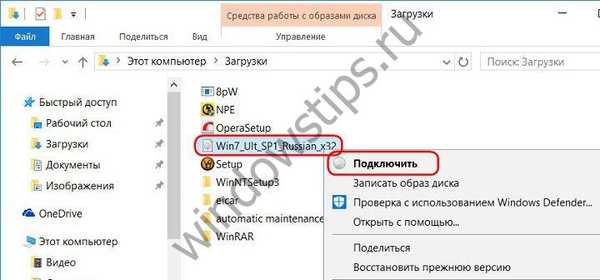
W systemie Windows 7 do montowania obrazów ISO należy używać programów innych firm, takich jak Daemon Tools.
4. Instalowanie systemu Windows na innej partycji
WinNTSetup rozpoczyna się od aktywnej zakładki do instalowania wersji systemu Windows począwszy od Vista. W pierwszym akapicie okna programu musisz określić ścieżkę do pliku instal.wim lub install.esd jako część dystrybucji systemu Windows. W zależności od wersji systemu Windows jego dystrybucja będzie zawierać plik „instalacyjny” z jednym lub drugim rozszerzeniem. Kliknij przycisk „Wybierz”.
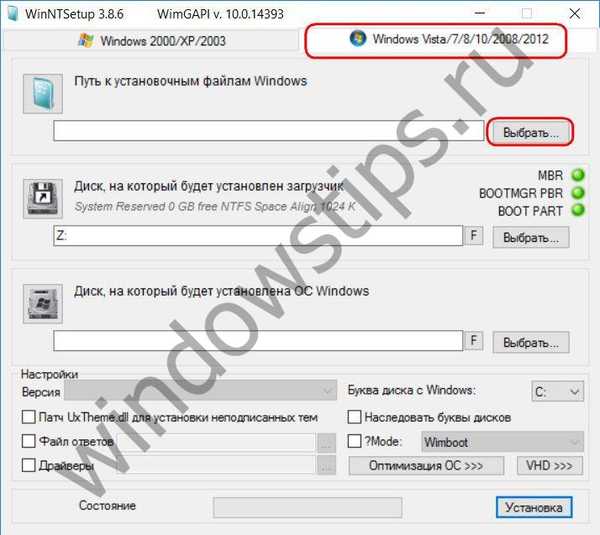
I wskaż ścieżkę do pliku, który znajduje się na dysku instalacyjnym w folderze „sources”.
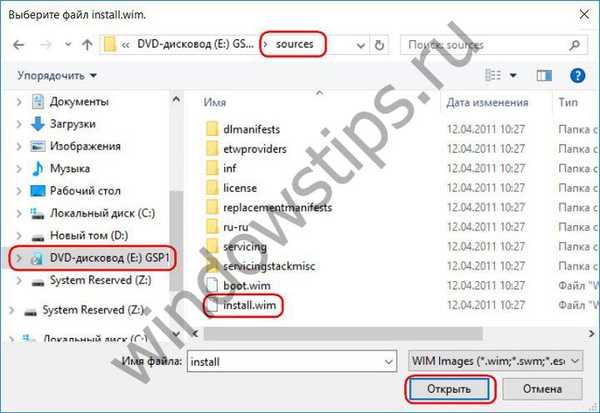
Drugi akapit okna WinNTSetup wskazuje partycję dysku, która będzie służyć jako sektor rozruchowy zainstalowanego systemu Windows. W Windows 8.1 i 10. domyślnie określona jest pewna partycja Z. Jako partycja Z, WinNTSetup definiuje małą część techniczną (350-500 MB) tych wersji systemu Windows o nazwie „System Reserved”.
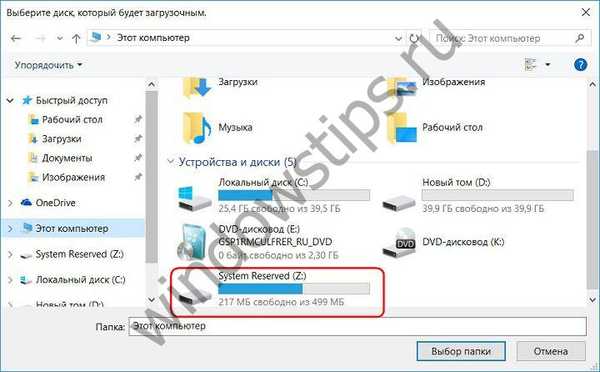
Nie musisz nic tutaj zmieniać.
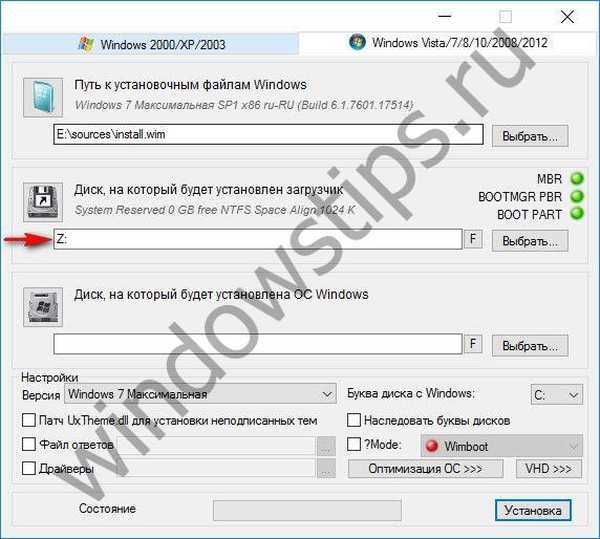
W systemie Windows 7 dysk C domyślnie przyjmuje ten element, ponieważ w tej wersji sektor rozruchowy znajduje się na tej samej partycji co sam system operacyjny. W tym przypadku nie zmieniamy również ustawień wstępnych, pozostawiamy dysk C..
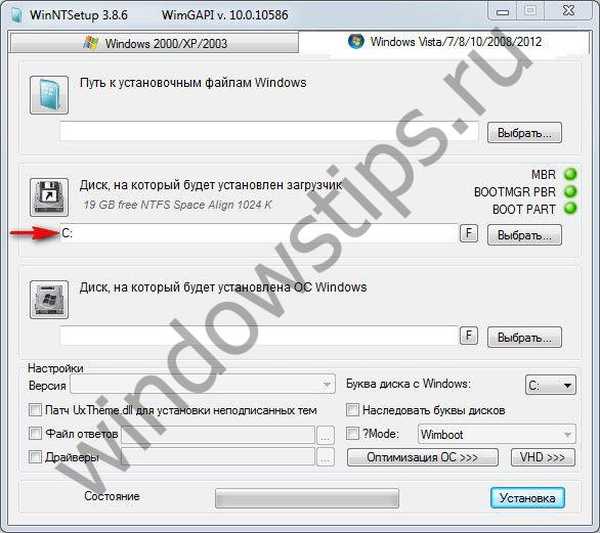
Przechodzimy do następnego akapitu i używamy przycisku „Wybierz”, aby określić drugą partycję dysku twardego, na której będziemy instalować drugi system Windows.
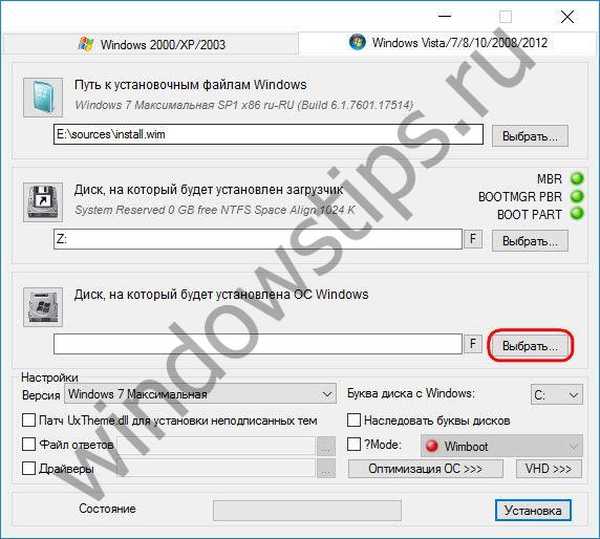
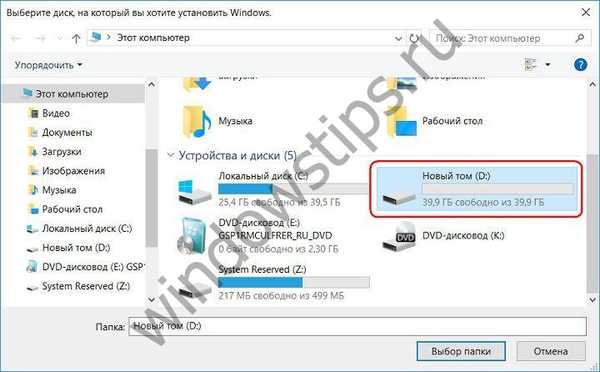
Jeśli partycja dysku wybrana dla drugiego systemu Windows nie była wcześniej sformatowana, można to zrobić bez wychodzenia z okna WinNTSetup. Po naciśnięciu przycisku „F” uruchomi się standardowa funkcja formatowania partycji dysku.
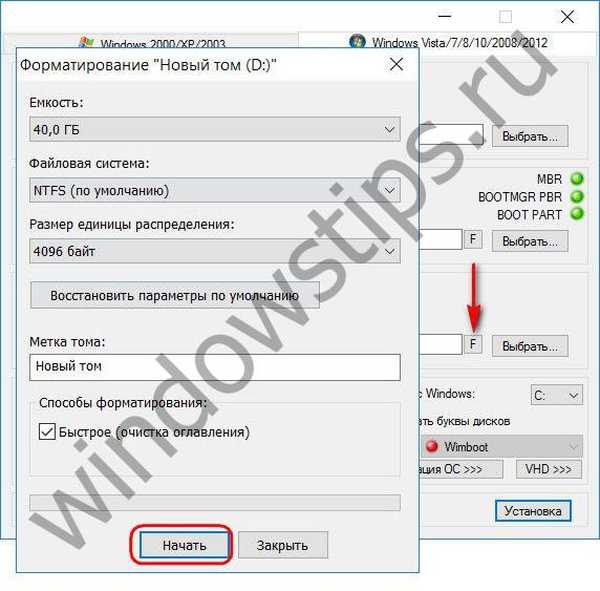
Wprowadzono podstawowe informacje o zainstalowanym systemie, teraz możesz rozpocząć proces instalacji. Ale zanim naciśniesz przycisk u dołu okna „Instalacja”, możesz zagłębić się w ustawienia programu. Dolny blok okna wskazuje ścieżkę do sterowników i dotyczy poprawek zainstalowanego systemu.
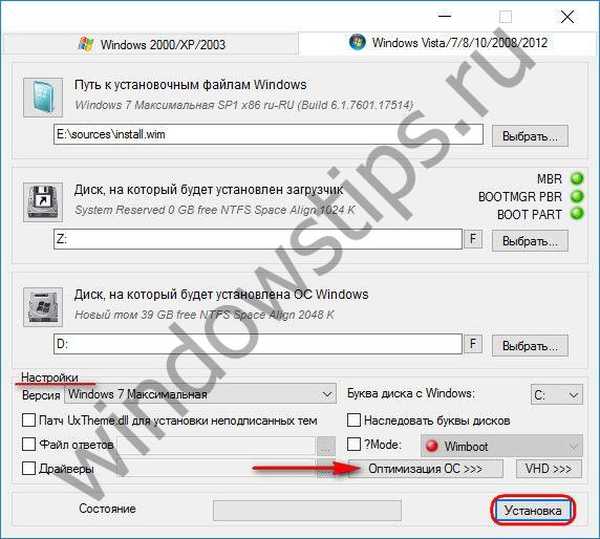

Po kliknięciu przycisku „Zainstaluj” rozpoczęcie procesu instalacji systemu Windows na drugiej partycji dysku jest dodatkowo potwierdzane poprzez kliknięcie „OK”.
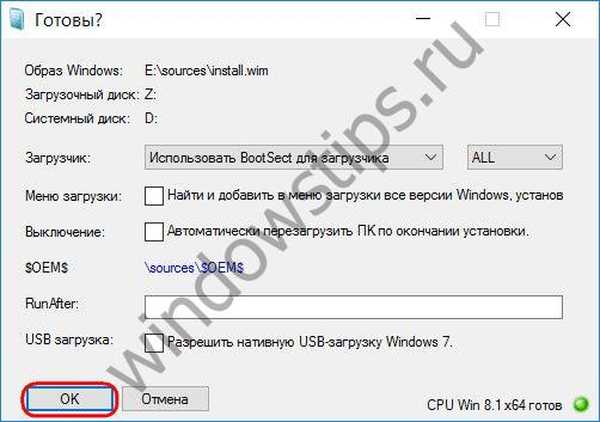
Następnie okno programu można zminimalizować i zająć się swoją firmą. WinNTSetup powiadomi Cię o zakończeniu operacji za pomocą takiego powiadomienia.

Oznacza to, że uruchomienie tylko zainstalowanego systemu Windows rozpocznie się na etapie przygotowania systemu operacyjnego do wdrożenia. Po ponownym uruchomieniu komputera przywita nas menu bootloadera z wyborem systemów operacyjnych do uruchomienia. Wybieramy odpowiednio nowo zainstalowany system Windows. I przechodzimy przez etapy wdrażania systemu Windows - określamy dane regionalne, układ klawiatury, ustawienia sieciowe, tworzymy konto itp..
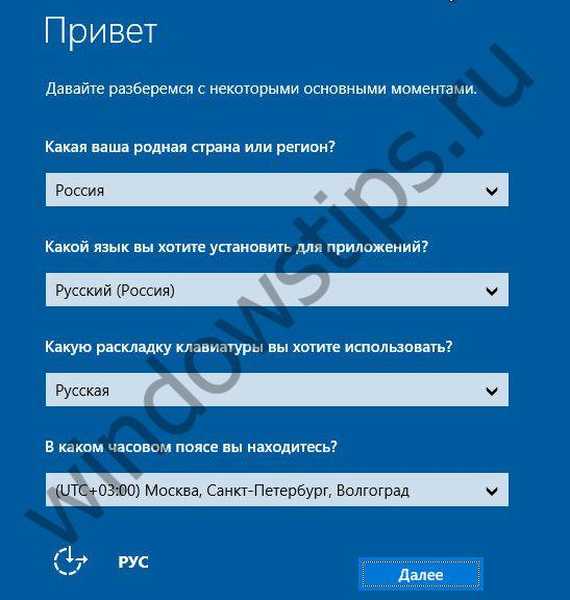
5. Instalowanie systemu Windows na innym dysku twardym
Proces instalowania drugiego systemu Windows na innym dysku twardym jest nieco bardziej skomplikowany, ponieważ w systemach Windows 8.1 i 10 trzeba ręcznie utworzyć osobną partycję dla programu ładującego. W przypadku systemu Windows 7 po prostu uaktywnij partycję innego dysku, na którym planujesz zainstalować system. Uruchom zwykłe narzędzie do zarządzania dyskami, naciskając klawisze 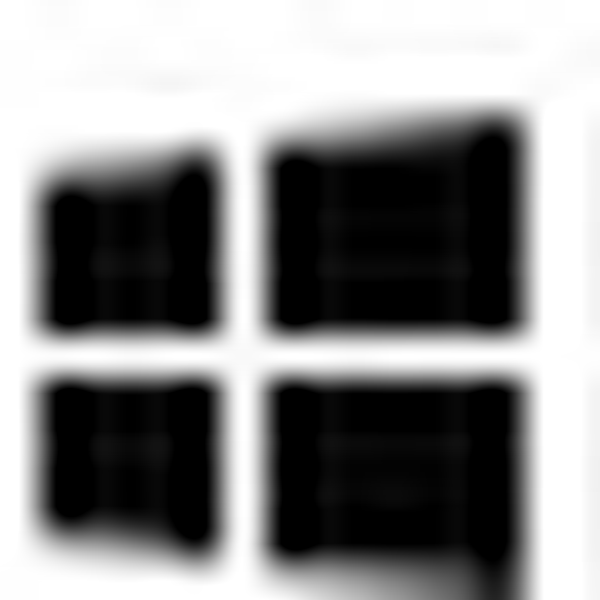 +R i wprowadź:
+R i wprowadź:
diskmgmt.msc
Jeśli inny dysk twardy jest nieprzydzielony, tworzymy na nim partycje. W pierwszej sekcji otwórz menu kontekstowe i kliknij „Uaktywnij sekcję”.
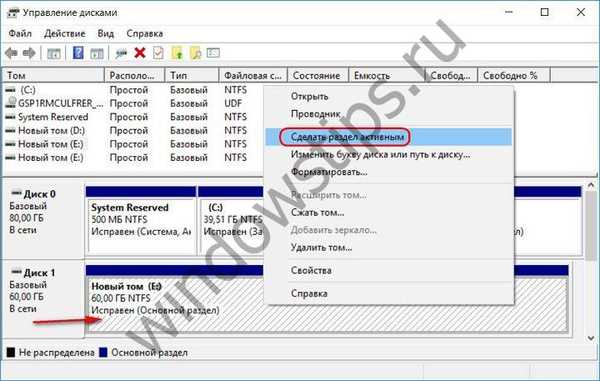
Dbamy o to, aby sekcja była aktywna, pamiętaj jej literę.
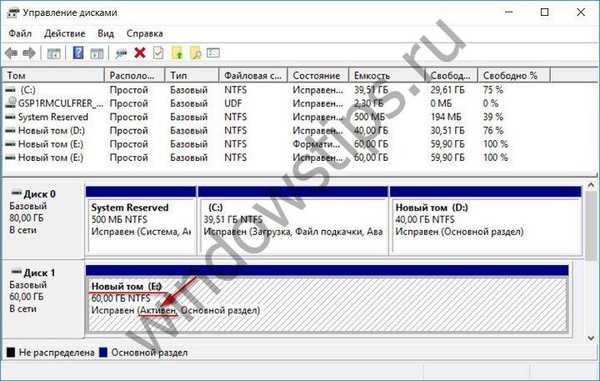
W oknie WinNTSetup określ ścieżkę do pliku instalacyjnego, jak pokazano w poprzednim akapicie tego artykułu. A jako sekcja modułu ładującego i sama partycja Windows 7 wskazujemy przygotowaną aktywną partycję. I rozpoczynamy proces instalacji.
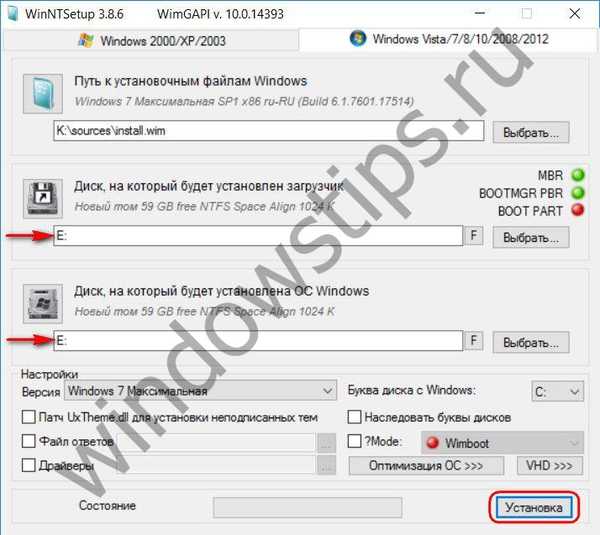
W systemach Windows 8.1 i 10 należy przygotować zarówno partycję systemową, jak i sekcję modułu ładującego rozruch - tę samą sekcję techniczną, która nie pojawia się w Eksploratorze systemu, ale pojawia się w menedżerach miejsca na dysku jako sekcja „System zarezerwowany”. Jeśli pierwsza partycja innego dysku twardego jest już utworzona, musisz ją usunąć i utworzyć nową na jej miejscu. W menu kontekstowym nieprzydzielonego miejsca partycji zdalnej wybierz „Utwórz prosty wolumin”.
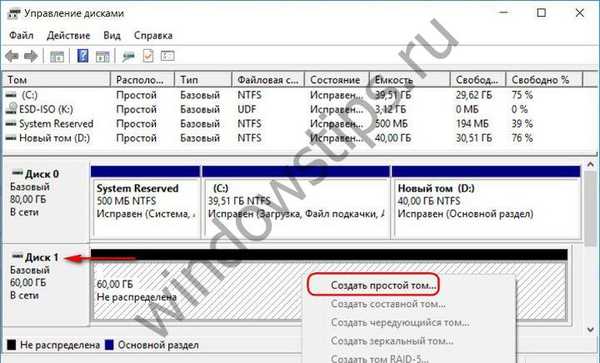
Przechodzimy przez kroki kreatora, wskazując na etapie określania rozmiaru partycji dla zainstalowanego systemu Windows 8.1 - 350 MB, a dla systemu Windows 10 - 500 MB.

Następnie uaktywnij tę sekcję..

Z pozostałej nieprzydzielonej przestrzeni tworzymy sekcję dla systemu.

Dokładnie sprawdzamy, czy pierwsza mała sekcja jest aktywna i zapamiętujemy litery obu sekcji.
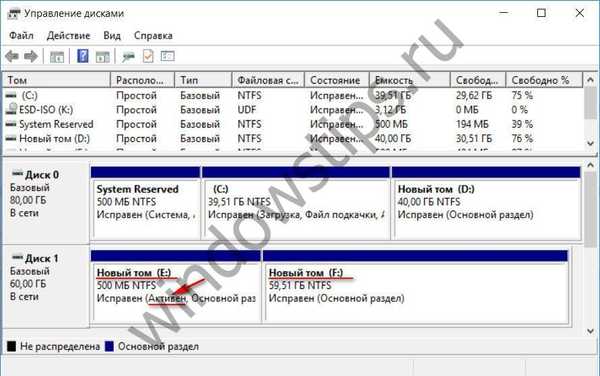
W oknie WinNTSetup wskazujemy właśnie przygotowane sekcje: w drugim akapicie - mała sekcja, w trzecim - sekcja samego systemu. I rozpoczynamy proces instalacji.
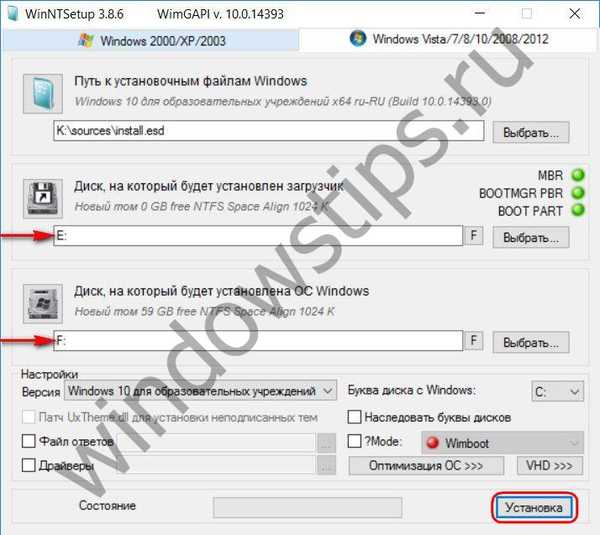
Po zakończeniu pracy WinNTSetup konieczne jest ponowne uruchomienie komputera, wejście do BIOS-u, ustawienie priorytetu rozruchu odpowiednio z innego dysku twardego i przejście przez etapy wdrażania systemu Windows.
Miłego dnia!











