
W tym artykule przyjrzymy się, jak zainstalować i skonfigurować pakiet Microsoft Deployment Toolkit 2013, Windows Assessment & Deployment Kit oraz role WDS na podstawie Windows Server 2012 R2 i użyć tego zestawu do wdrożenia obrazu Windows 10 na komputerach klienckich przez sieć, pobierając w trybie PXE (Środowisko wykonywania przed uruchomieniem).
Będziemy potrzebować następujących elementów:
- Usługi wdrażania systemu Windows - jest to rola systemu Windows Server 2012 używana do pobierania i wdrażania systemów operacyjnych w sieci
- Microsoft Deployment Toolkit (MDT) 2013 Update 1 (https://www.microsoft.com/en-us/download/details.aspx?id=48595) - zestaw narzędzi do automatyzacji wdrażania systemów operacyjnych na stacjach roboczych i serwerach
- Zestaw do oceny i wdrażania systemu Windows (Windows ADK) dla systemu Windows 10 (https://go.microsoft.com/fwlink/p/?LinkId=526740) - zestaw składników do konfigurowania i wdrażania systemu Windows na nowych komputerach
- Obraz instalacyjny systemu Windows 10 - jako obraz ISO lub dysk instalacyjny
Treść
- Instalowanie roli Usług wdrażania systemu Windows
- Zainstaluj Microsoft Deployment Toolkit 2013
- Zainstaluj zestaw oceny i wdrażania systemu Windows
- Skonfiguruj MDT 2013
- Tworzenie zadania instalacji MDT
- Konfigurowanie obrazu rozruchowego w Usługach wdrażania systemu Windows
- Testowanie instalacji systemu Windows 10 w sieci
Instalowanie roli Usług wdrażania systemu Windows
Przede wszystkim musisz zainstalować rolę Usług wdrażania systemu Windows na serwerze z systemem Windows Server 2012 R2. Instalację roli można wykonać z konsoli Menedżer serwera. Z listy ról wybierz Usługi wdrażania systemu Windows i kliknij Dalej.

Na liście zainstalowanych składników roli WDS sprawdź usługi Serwer wdrażania i Serwer transportu.
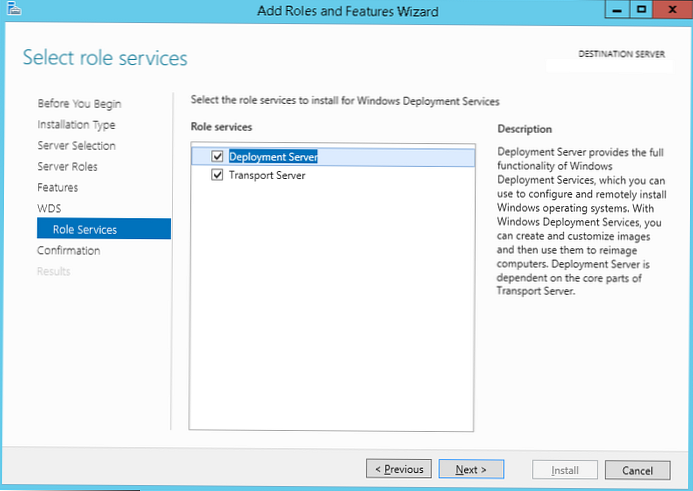
Uruchom instalację roli WDS (zajmuje kilka minut).
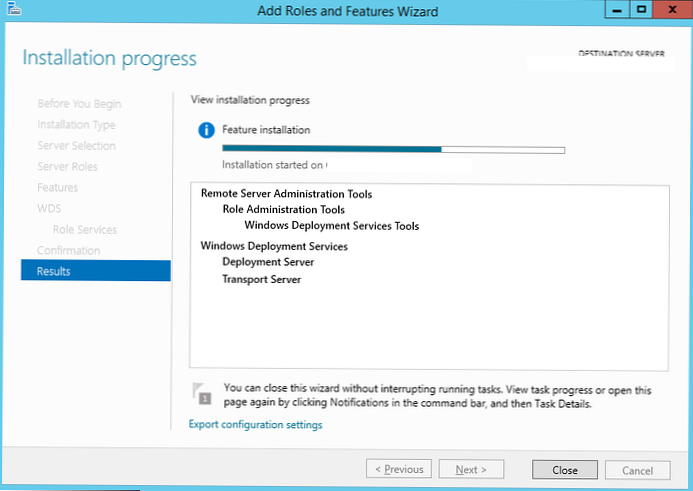
Wskazówka. Rolę Usług wdrażania systemu Windows można zainstalować za pomocą jednego polecenia PowerShell:
Install-WindowsFeature -Name WDS -IncludeManagementTools
Zainstaluj Microsoft Deployment Toolkit 2013
Zainstaluj Microsoft Deployment Toolkit (MDT) 2013 Update 1 ze standardowymi ustawieniami, dla których wystarczy pobrać i uruchomić plik z uprawnieniami administratora MicrosoftDeploymentToolkit2013_x64.
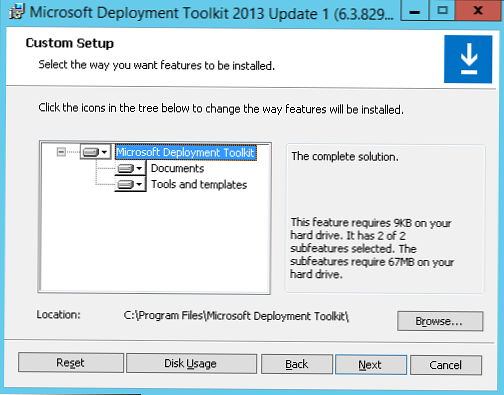
Zainstaluj zestaw oceny i wdrażania systemu Windows
Następnie musisz zainstalować Zestaw do oceny i wdrażania systemu Windows (Windows ADK) dla systemu Windows 10. Pobierz i uruchom plik adksetup.exe.
Podaj katalog instalacyjny (domyślnie C: \ Program Files (x86) \ Windows Kits \ 10 \).
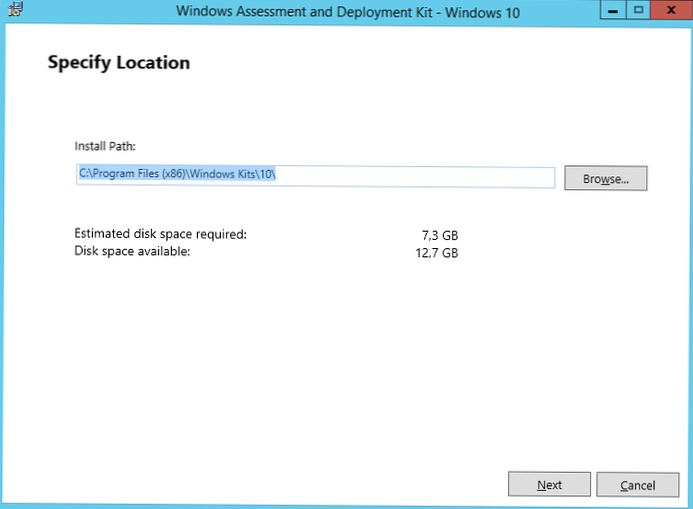
Na liście komponentów ADK do zainstalowania sprawdź:
- Narzędzia do wdrażania -Służy do konfigurowania obrazu systemu Windows i automatyzacji wdrażania obrazu
- Środowisko przedinstalacyjne systemu Windows (Windows PE) - WinPE to minimalny system operacyjny zaprojektowany do przygotowania komputera do instalacji lub konserwacji systemu Windows
- Narzędzie migracji stanu użytkownika (USMT) - zestaw narzędzi do migracji danych użytkownika między systemami
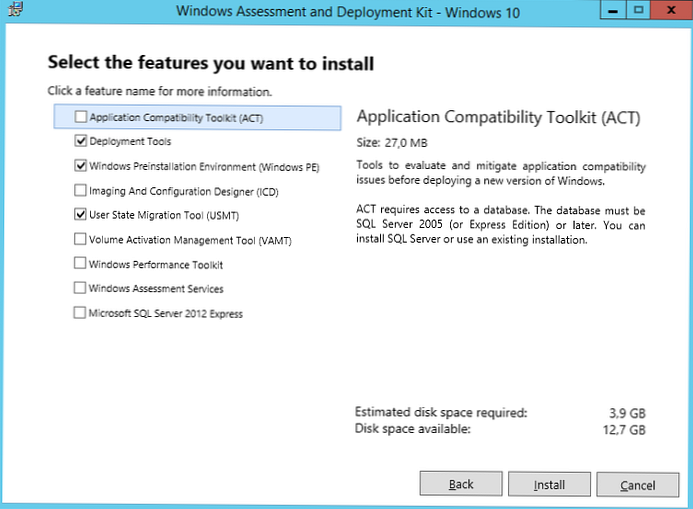
Uruchom instalację pakietu Windows ADK.
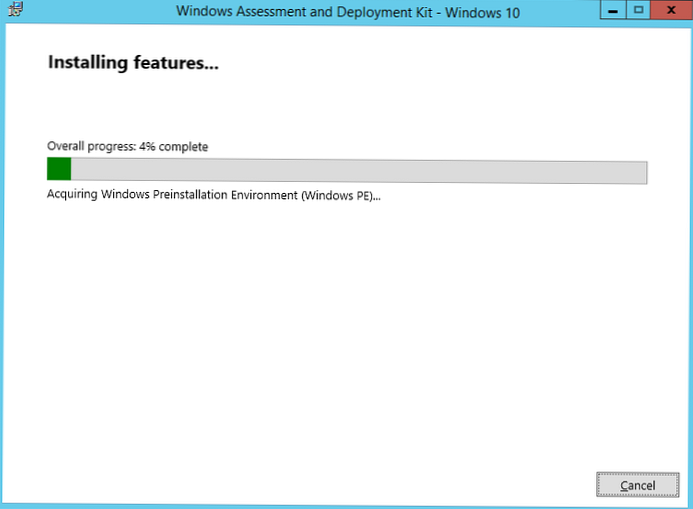
Teraz potrzebujemy dystrybucji Windows 10. W naszym przykładzie będzie to Windows 10 x64 Pro. Ponieważ MDT nie pozwala bezpośrednio pracować z plikami obrazów ISO systemu Windows, należy rozpakować pliki instalacyjne. Najłatwiejszą opcją jest zamontowanie pliku z obrazem ISO systemu Windows 10 za pomocą Eksploratora plików (Explorer) na osobnym dysku wirtualnym (RMB według pliku ISO-> Zamontuj).
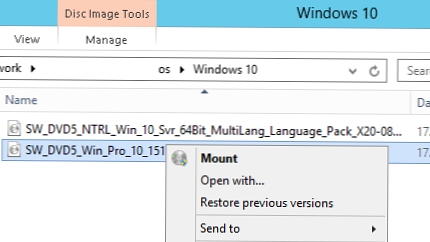
Skonfiguruj MDT 2013
Skonfigurujmy MDT 2013. Uruchom konsolę Deployment Workbench, kliknij prawym przyciskiem myszy Udział wdrażania i utwórz nowy katalog (Nowy udział wdrażania).
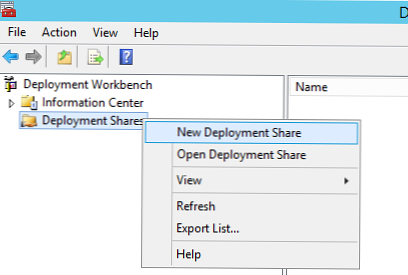
W kreatorze tworzenia nowego katalogu dystrybucyjnego określ ścieżkę do folderu (w naszym przypadku C: \ DeploymentShare).
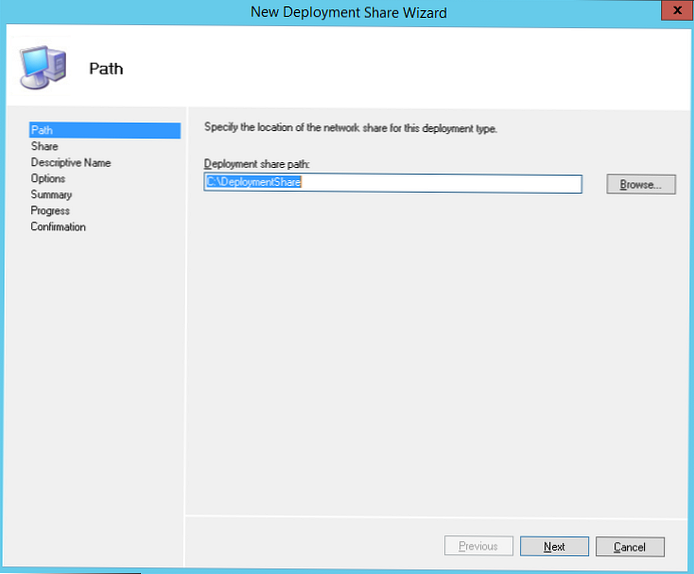
Podaj nazwę sieciową katalogu (pozostawiliśmy domyślną nazwę DeploymentShare $) i kliknij Dalej.
Wskazówka. „$” W nazwie folderu sieciowego oznacza, że będzie on ukryty przed użytkownikami.Po zakończeniu pracy kreatora przejdź do folderu C: \ DeploymentShare.
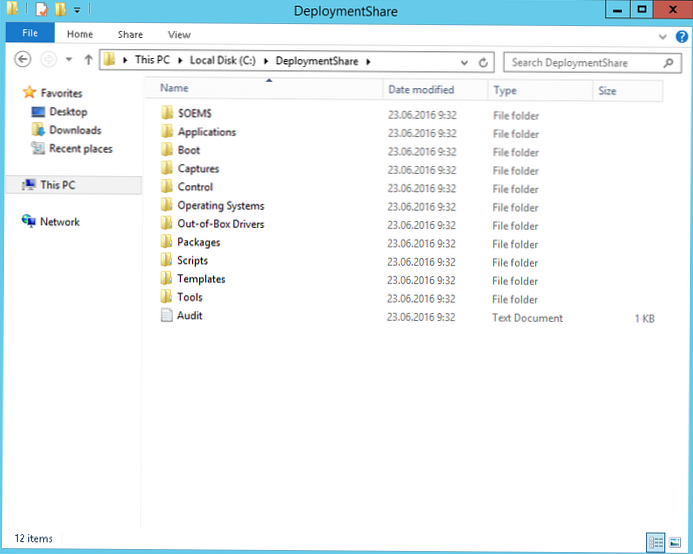
W tym folderze są przechowywane obrazy systemu operacyjnego, sterowniki, ustawienia, pakiety aplikacji itp. Folder jest przenośny i można go łatwo przenieść na inny serwer MDT.
Aby wszyscy klienci sieci (w tym anonimowi) mieli dostęp do zawartości tego folderu, we właściwościach folderu sieciowego DeploymentShare $ należy dodać grupę Wszyscy odczytać pozwolenie.
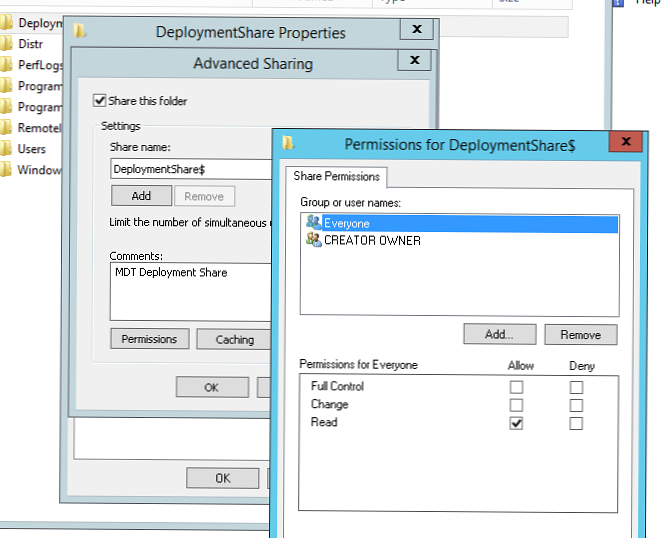
W następnym kroku musimy zaimportować obraz systemu Windows 10. MDT obsługuje importowanie obrazu systemu operacyjnego bezpośrednio z dysku dystrybucyjnego, pliku wim lub obrazu wds.
Rozwiń Udziały wdrożeniowe -> Udział wdrażania MDT. RMB dla sekcji Systemy operacyjne i wybierz Importuj system operacyjny.
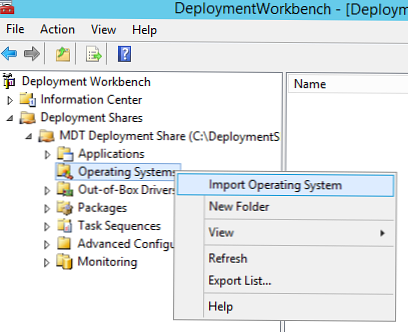
Wybierz element Pełny zestaw plików źródłowych i podaj nazwę dysku, na którym został zainstalowany obraz ISO Windows 10.
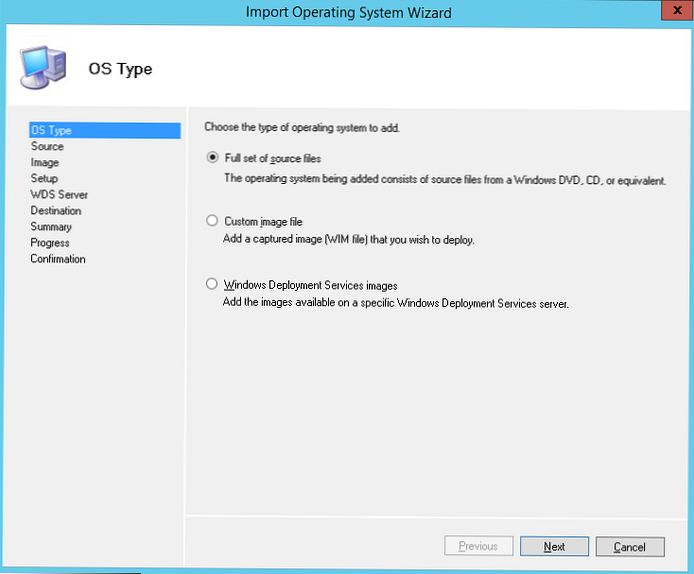
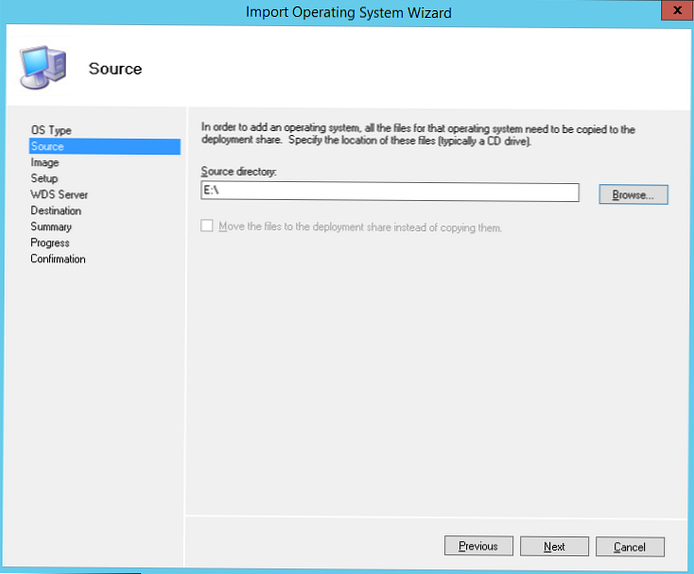
Podaj nazwę katalogu, w którym będzie przechowywany importowany obraz.
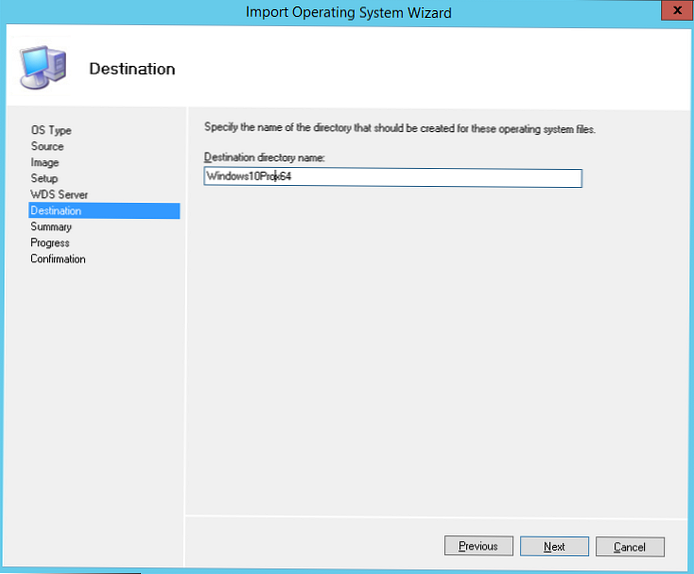
Kreator skopiuje pliki dystrybucyjne systemu Windows 10 do katalogu C: \ DeploymentShare \ Operating Systems \ Windows10Prox64, a w sekcji Systemy operacyjne pojawi się nowy wpis wskazujący na obraz systemu Windows 10 Pro x64.
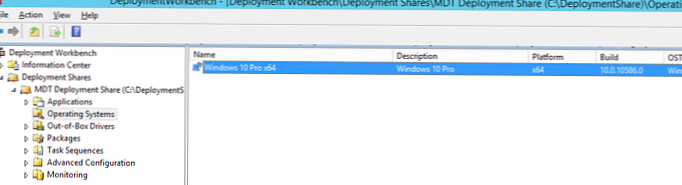
Tworzenie zadania instalacji MDT
Teraz musisz utworzyć zadanie instalacji (Sekwencja zadań), który jest sekwencją działań wymaganych do wdrożenia systemu Windows (jest to instalacja systemu operacyjnego, sterowników, aplikacji, konfiguracji systemu, aktualizacji, uruchamianie różnych skryptów konfiguracyjnych itp.).
Kliknij sekcję prawym przyciskiem myszy Sekwencje zadań i wybierz Nowa sekwencja zadań.
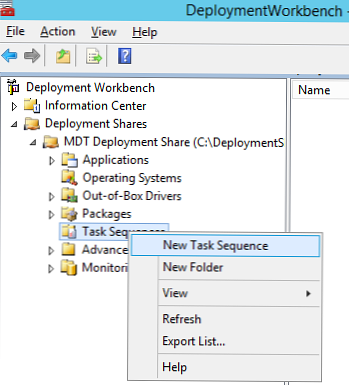
Jako identyfikator zadania (Identyfikator sekwencji zadań) wskazują WdróżWin10x64, i nazwa (Nazwa sekwencji zadań) - „Wdróż system Windows 10 x64”.
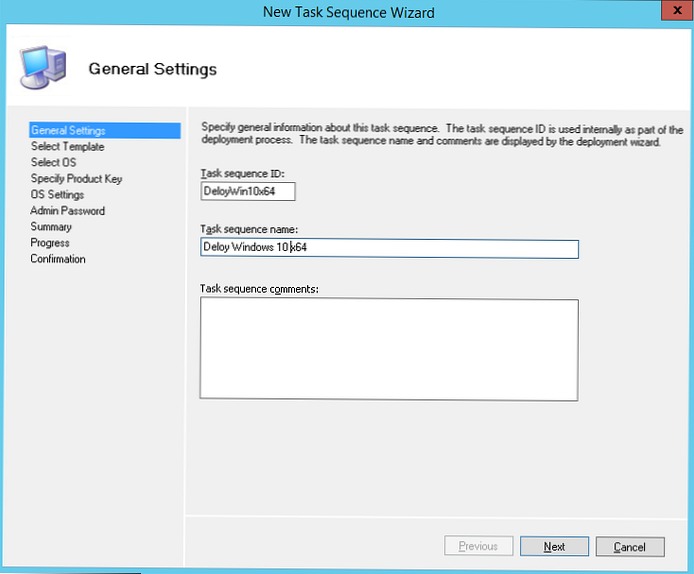
Z menu rozwijanego wybierz jeden z istniejących szablonów zadań instalacji. W naszym przypadku tak będzie Standardowa sekwencja zadań klienta.
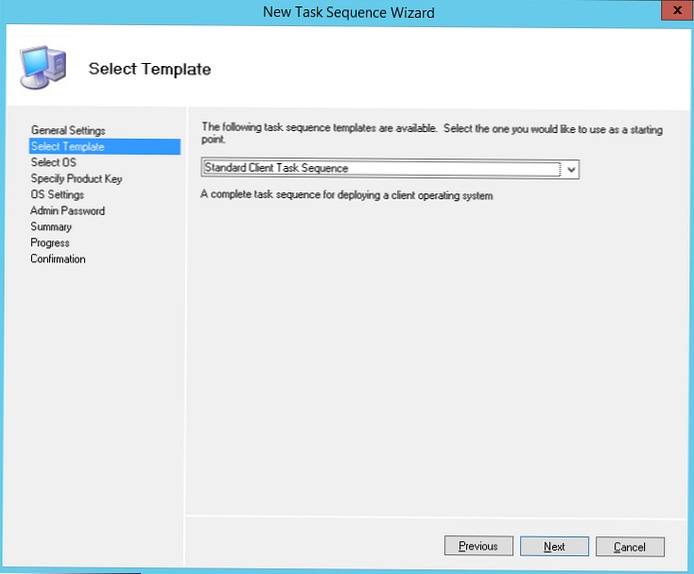
Wybierz system operacyjny, który chcesz zainstalować w ramach tego zadania (Windows 10 Pro x64).
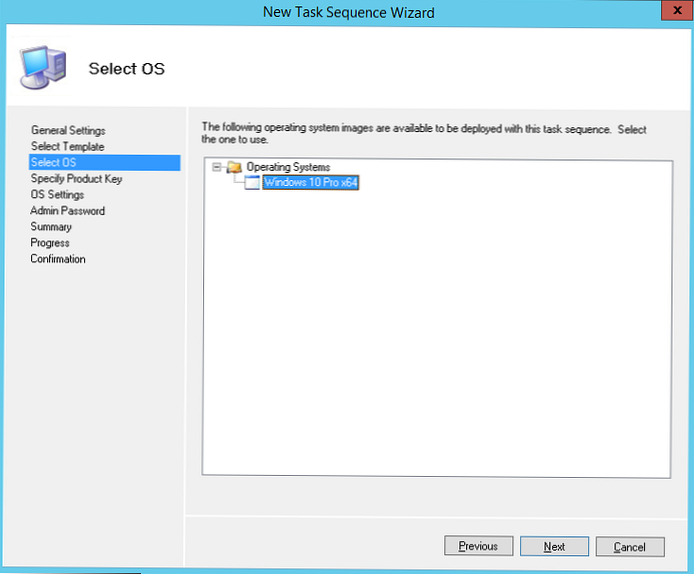
Następnie możesz określić klucz produktu, może to być klucz detaliczny, MAK lub KMS.
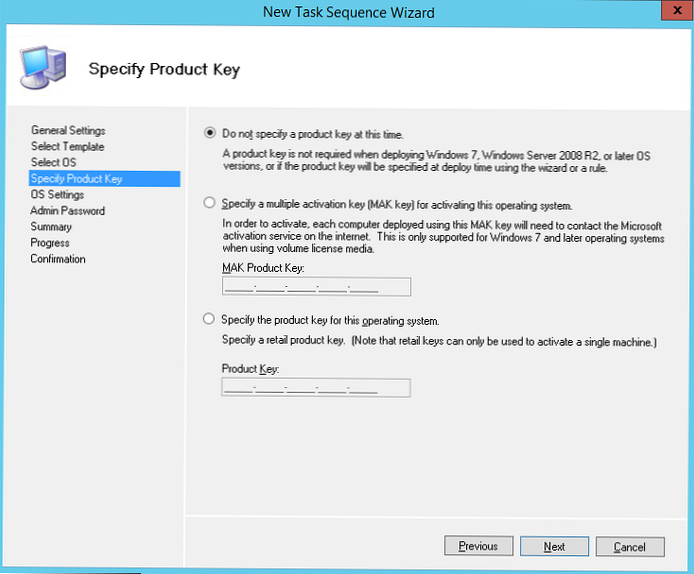
Następnie możesz ustawić hasło administratora lokalnego w zainstalowanym systemie.
Wskazówka. Należy pamiętać, że hasło jest przechowywane w postaci zwykłego tekstu w pliku Unattend.xml, dlatego należy ustawić proste hasło dla lokalnego administratora, który po wejściu do komputera w domenie zostanie automatycznie zmieniony za pomocą MS LAPS.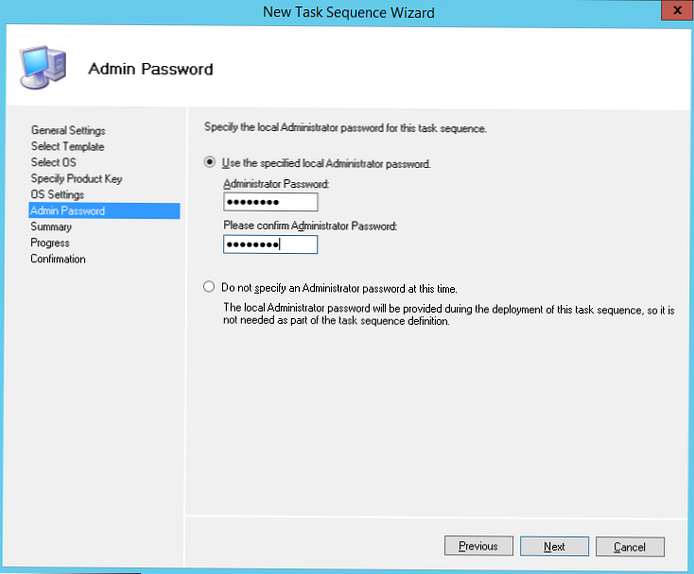
Otwórz właściwości utworzonego zadania i sprawdź, czy jego uruchomienie jest dozwolone na dowolnych platformach (może działać na dowolnych platformach).
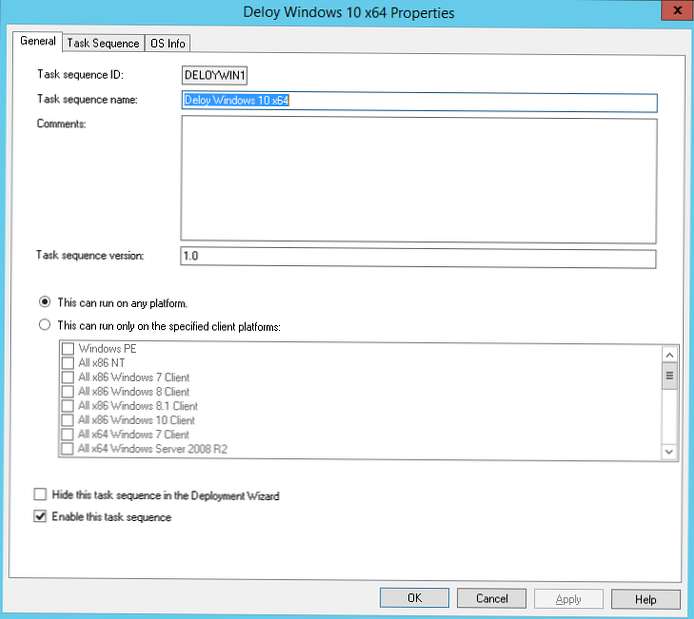
Tab Sekwencja zadań wyświetla sekwencję kroków zdefiniowanych w szablonie, które należy wykonać podczas wdrażania systemu operacyjnego na kliencie. Tutaj możesz dodać własne kroki lub pozostawić wszystko jako domyślne.
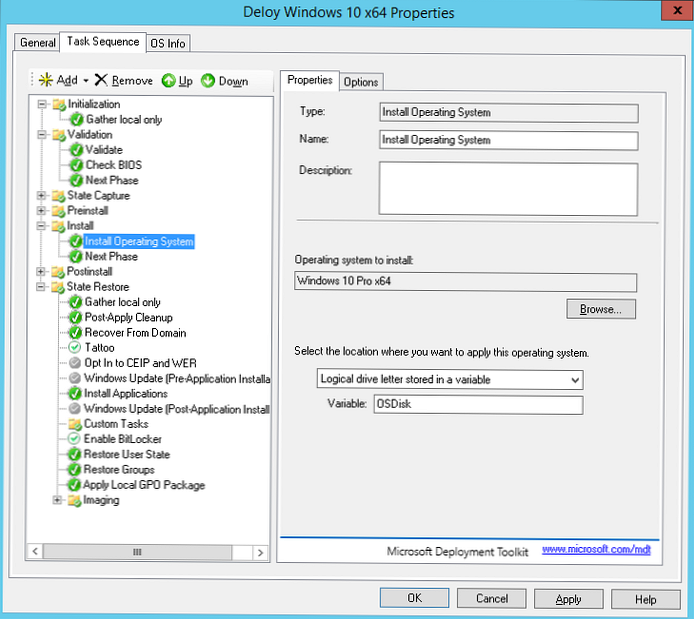
Następnie musisz zaktualizować wózki dystrybucyjne MDT. Kliknij prawym przyciskiem myszy Udział wdrażania MDT i wybierz Zaktualizuj udział wdrażania. MDT wygeneruje obrazy rozruchowe i pliki potrzebne do zainstalowania systemu operacyjnego.
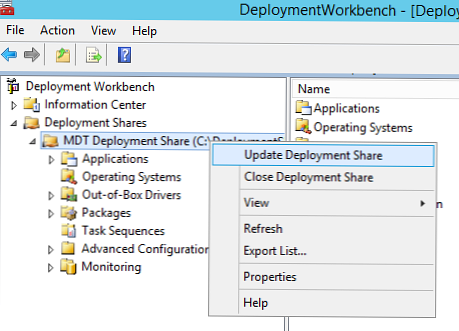
Po pierwszym uruchomieniu katalog C: \ DeploymentShare \ Boot jest pusty, więc musisz go wybrać Całkowicie zregeneruj obraz rozruchowy i poczekaj na wygenerowanie obrazów systemu operacyjnego.
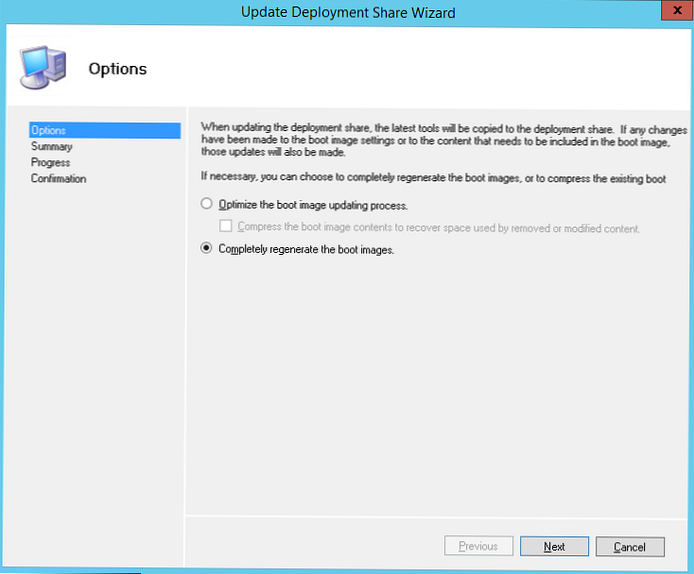
W katalogu C: \ DeploymentShare \ Boot powinny pojawić się obrazy systemu Windows ISO i WIM dla platform x86 i x64. Obrazy te można wykorzystać do rozruchu maszyn fizycznych lub wirtualnych podczas wdrażania obrazu. Podczas wdrażania obrazu systemu Windows w sieci (rozruch PXE) za pomocą Usług wdrażania systemu Windows można użyć plików wim.
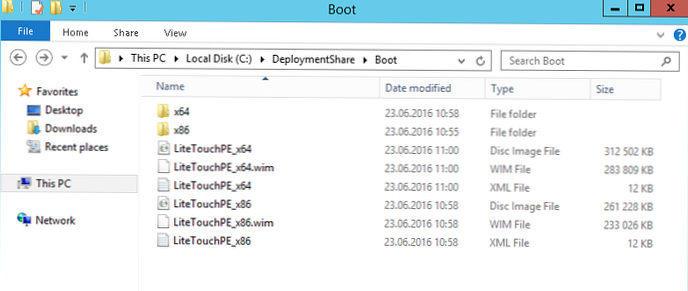
Konfigurowanie obrazu rozruchowego w Usługach wdrażania systemu Windows
Następnym krokiem jest skonfigurowanie serwera WDS, który powinien obsługiwać żądania klientów PXE. Otwórz konsolę Usługi wdrażania systemu Windows (Menedżer serwera -> Narzędzia -> Usługi wdrażania systemu Windows), rozwiń gałąź Serwery i wybierz z menu kontekstowego serwera Skonfiguruj serwer.
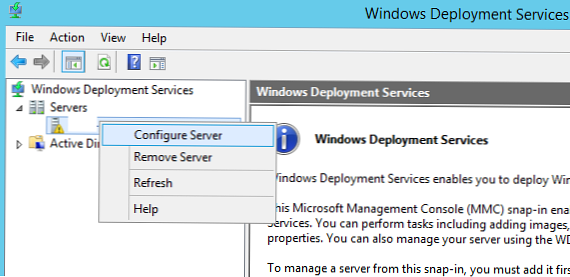
Wskazujemy, że będzie to oddzielny serwer WDS (Serwer autonomiczny), nie zależy od Active Directory.
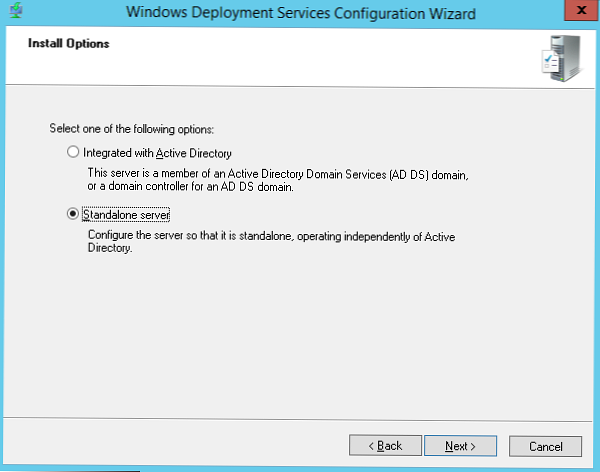
Pozostaw katalog instalacyjny bez zmian - C: \ RemoteInstall.
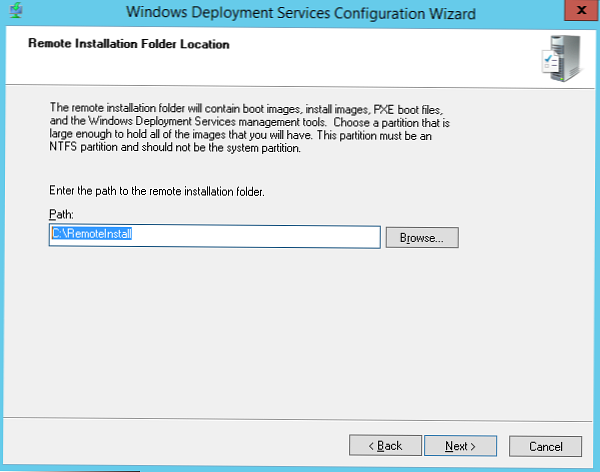
W ustawieniach klienta PXE musisz określić, że musisz odpowiadać na żądania wszystkich klientów - Odpowiadaj na wszystkie komputery Clien (znane i nieznane).
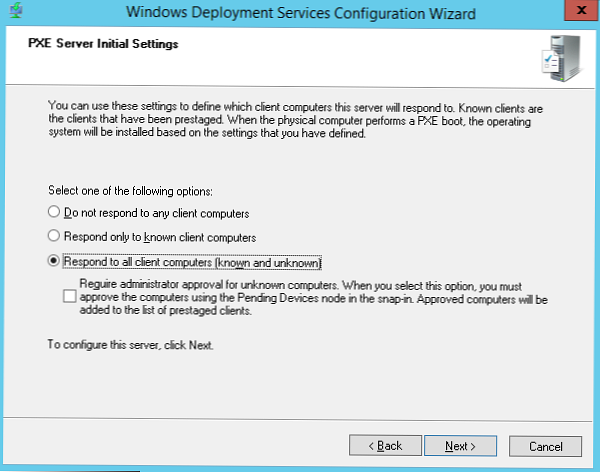
Odznacz- Dodaj teraz zdjęcia do serwera.
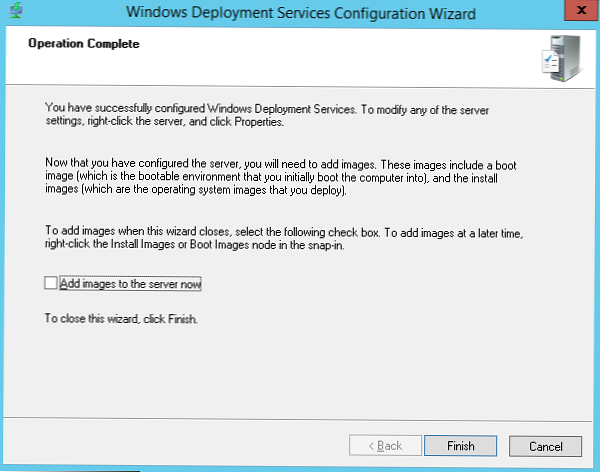
Zielony trójkąt na nazwie serwera WDS oznacza, że jest on skonfigurowany i działa.
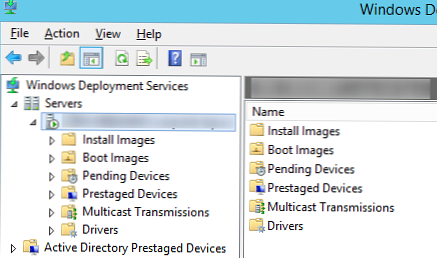
Teraz musimy zaimportować obraz rozruchowy, który utworzyliśmy wcześniej przy użyciu MDT na serwer WDS. Kliknij prawym przyciskiem myszy Obraz rozruchowy -> Dodaj obraz rozruchowy.
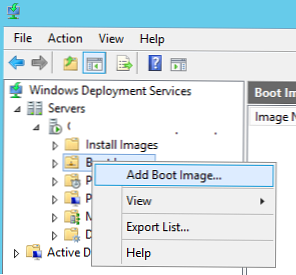
Idź do katalogu C: \ DeploymentShare \ Boot i dodawaj pliki sekwencyjnie LiteTouchPE_x86.wim i LiteTouchPE_x64.wim.
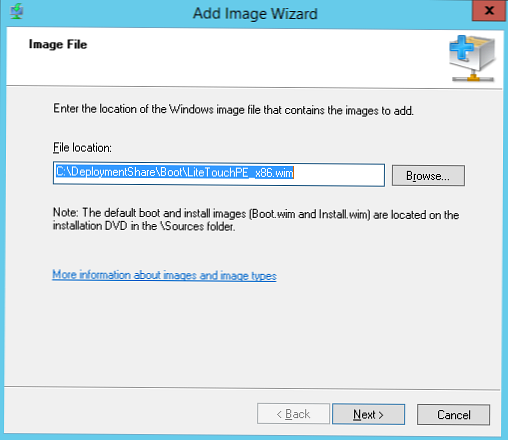
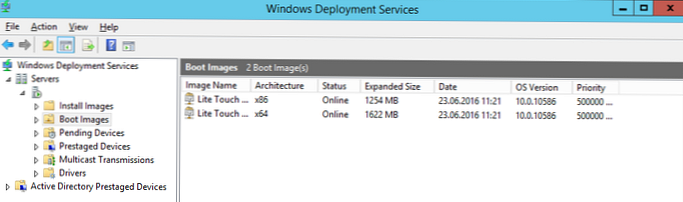
Ostatnią rzeczą, którą należy zrobić, to otworzyć właściwości serwera WDS i przejść do karty Boot. Aby zapobiec przypadkowemu załadowaniu klientów przez PXE i automatycznej instalacji systemu Windows, ustalimy obowiązkowe użycie klucza F12 użyć rozruchu PXE. W tym celu w sekcji Zasady uruchamiania PXE musisz wybrać opcję Wymagaj od użytkownika naciśnięcia klawisza F12, aby kontynuować rozruch PXE.
Tutaj określ obrazy rozruchowe dla architektur x86 i x64 (w tym architektury UEFI).
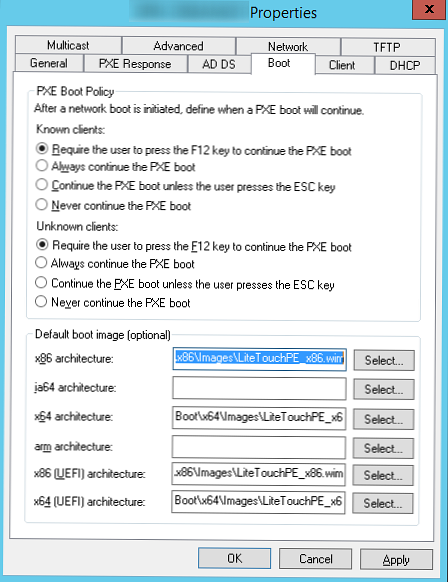
Wszystkie pozostałe ustawienia serwera WDS pozostaną domyślnie. Uruchom ponownie usługę WDS za pośrednictwem konsoli (Wszystkie zadania -> Uruchom ponownie).
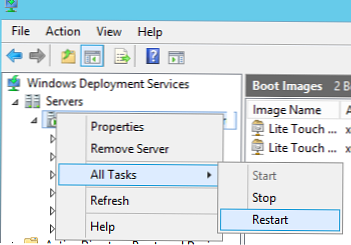
Testowanie instalacji systemu Windows 10 w sieci
Teraz jesteśmy gotowi do przetestowania rozruchu sieciowego komputera klienckiego z obrazu wim umieszczonego na serwerze WDS (rozruch PXE). W tym teście będzie to maszyna wirtualna VMWare. Uruchom maszynę wirtualną i podczas procesu uruchamiania naciśnij kilka razy klawisz F12, aby uruchomić rozruch za pośrednictwem PXE.
Naciśnij klawisz F12, aby uruchomić usługę sieciową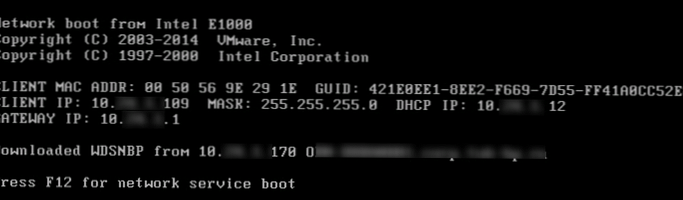
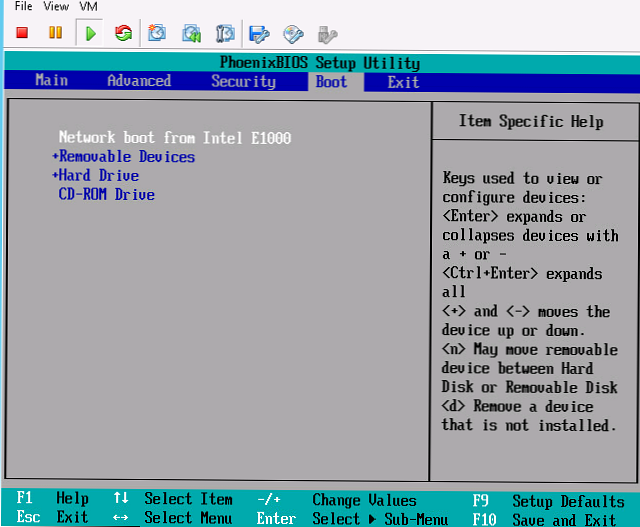
Urządzenie połączy się z serwerem WDS i uzyska listę dostępnych rozruchowych obrazów systemu Windows PE. W standardowym oknie dialogowym Boot Manager musisz wybrać system operacyjny, który chcesz załadować. W naszym przypadku to Lite Touch Windows PE (x86).
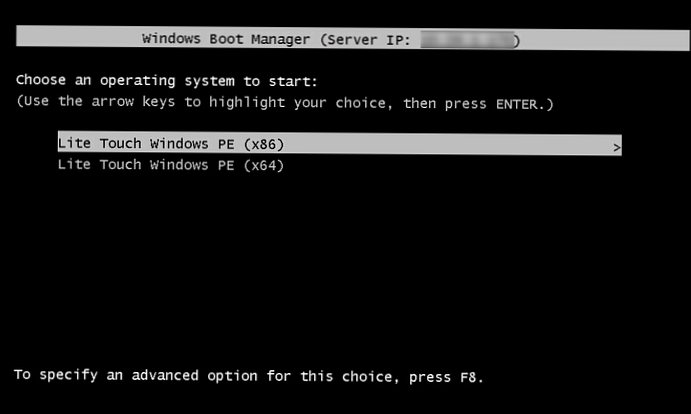
System rozpocznie pobieranie obrazu wim ze środowiska WinPE przez sieć i wyświetli monit o zainstalowanie systemu Windows 10 za pomocą Kreatora narzędzia Microsoft Deployment Tool Wizard.

Kliknij przycisk Uruchom Kreatora wdrażania, aby zainstalować nowy system operacyjny uruchomić kreatora krok po kroku, aby zainstalować obraz systemu Windows 10 na komputerze klienckim.
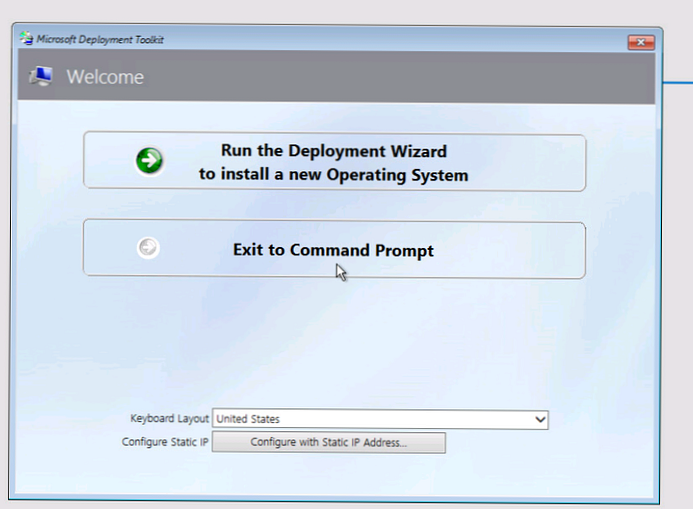
W naszym przykładzie musieliśmy również określić ścieżkę UNC do folderu sieciowego DeploymentShare $ na serwerze MDT (\\ 10.1.24.170 \ DeploymentShare $) oraz nazwę użytkownika i hasło, aby uzyskać do niego dostęp.
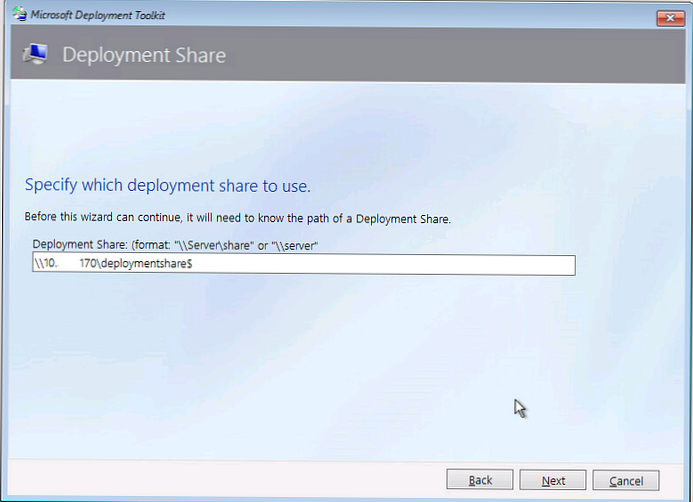
Spośród dostępnych zadań wybierz jedno utworzone wcześniej Wdróż system Windows 10 x64 i poczekaj na zakończenie instalacji sieciowej obrazu systemu Windows 10 na tym komputerze.
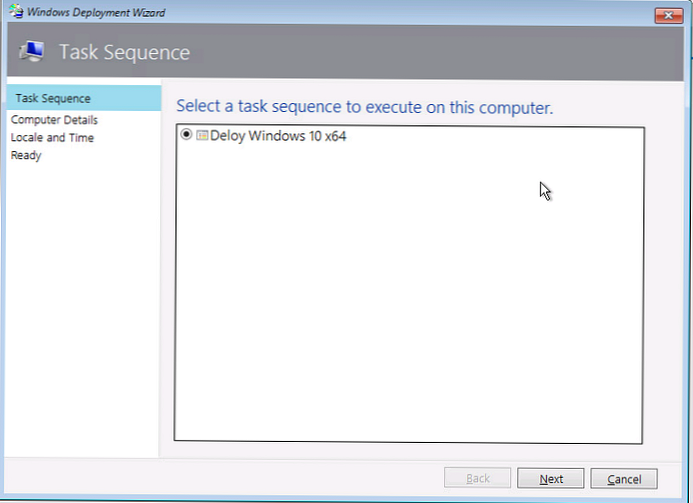
W tym artykule pokazaliśmy, jak korzystać z funkcjonalności MDT 2013 i serwera WDS w celu stworzenia infrastruktury, która pozwala automatycznie wdrażać obraz systemu Windows 10 na klientach automatycznie przez sieć.











