
W tym przewodniku pokażę, jak zainstalować system Windows 10 jako drugi system na tym samym komputerze z systemem Windows 7. Microsoft regularnie wypuszcza nową wersję systemu operacyjnego Windows.
Nowsze wersje systemu operacyjnego różnią się od wcześniejszych pod względem funkcjonalności, zarządzania i wyglądu. Użytkownik może zainstalować kilka systemów operacyjnych na swoim komputerze.
Treść- Co musisz zrobić, aby zainstalować drugi system Windows 10 z Windows 7
- Tworzenie rozruchowego napędu flash USB lub instalacyjnego dysku DVD
- Tworzenie partycji do zainstalowania systemu Windows 10
- Zainstaluj system Windows 10 z drugim systemem operacyjnym
- Wybór domyślnego rozruchowego systemu operacyjnego
- Wnioski z artykułu
W większości przypadków na komputerze jest zainstalowany drugi system w celu przetestowania jego możliwości, sprawdzenia działania systemu operacyjnego lub uruchomienia oprogramowania, które nie jest obsługiwane w starym systemie, który był pierwotnie zainstalowany na komputerze.
Duża liczba użytkowników ma na swoich komputerach system operacyjny Windows 7. Od czasu wydania Seven minęło sporo czasu, obsługa Windows 7 została przerwana.
Użytkownicy mogą wypróbować system operacyjny Windows 10 przed całkowitym przełączeniem się na nowy system. Zainstalowanie systemu Windows 10 z drugim systemem operacyjnym pomoże użytkownikowi ocenić możliwości systemu operacyjnego na konfiguracji komputera z własnymi funkcjami sprzętowymi.
Po przetestowaniu innego systemu operacyjnego na komputerze możesz zrozumieć: czy system Windows 10 będzie działał normalnie, może komputer jest słaby dla tego systemu. Jeśli drugi system nie działa, możesz go usunąć, będziesz mieć system Windows 7.
Co musisz zrobić, aby zainstalować drugi system Windows 10 z Windows 7
Przed zainstalowaniem drugiego systemu operacyjnego na komputerze należy wykonać czynności przygotowawcze. Sam proces odbędzie się w kilku kolejnych krokach, musisz wykonać następujące kroki:
- Pobierz oryginalny obraz systemu Windows 10.
- Utwórz rozruchowy dysk flash USB lub dysk DVD w systemie Windows.
- Utwórz partycję na dysku twardym, aby zainstalować drugi system operacyjny.
- Zainstaluj system Windows 10 obok systemu Windows
W dalszej części instrukcji rozważymy wszystkie etapy instalacji drugiego systemu operacyjnego na komputerze z nowoczesnym systemem UEFI BIOS, którego dysk twardy ma tablicę partycji GPT. 64-bitowa wersja systemu Windows 7 jest zainstalowana na naszym komputerze, który obsługuje nowy interfejs BIOS.
Tworzenie rozruchowego napędu flash USB lub instalacyjnego dysku DVD
Najpierw musisz uzyskać system operacyjny Windows 10, który można pobrać bezpłatnie pod tym linkiem z oficjalnej strony Microsoft. Za pomocą narzędzia Media Creation Tool obraz systemu operacyjnego jest pobierany na komputer..
Użytkownik może natychmiast utworzyć rozruchowy dysk flash USB w narzędziu Media Creation Tool lub zapisać plik obrazu systemu w formacie „.ISO”, a następnie nagrać obraz na optyczny dysk DVD lub nagrać na dysk flash USB za pomocą innego programu.
Niektórzy użytkownicy używają obrazu systemu Windows uzyskanego z innych źródeł. Dlatego będą musieli utworzyć rozruchowy dysk flash USB, który obsługuje UEFI i GPT przy użyciu oprogramowania innych firm.
Tworzenie partycji do zainstalowania systemu Windows 10
Na komputerze musisz znaleźć miejsce na nowy system operacyjny. Aby to zrobić, odpowiedni jest inny dysk twardy, jeśli na komputerze jest kilka dysków. Możesz użyć istniejącej partycji niesystemowej na dysku twardym. Częstą opcją jest, gdy na dysku twardym jest tylko jedna partycja systemowa.
Rozważ ostatni przypadek. Musimy utworzyć partycję na dysku twardym, aby zainstalować system Windows 10 w drugim systemie. Aby to zrobić, musisz wejść do przystawki Zarządzanie dyskami.
Począwszy od systemu Windows 10, 1903, Microsoft zaostrzył wymagania systemowe dotyczące rozmiaru dysku. Do normalnej pracy i aktualizacji wymagane jest co najmniej 32 GB miejsca na dysku zaprojektowanym dla „dziesiątek”.
Jeśli komputer ma partycję, na której można zainstalować drugi system operacyjny, nie trzeba tworzyć nowej partycji. Zadbaj o kopiowanie ważnych danych znajdujących się na dysku (partycji), na którym zostanie zainstalowany system Windows 10, aby nie stracić informacji. Podczas procesu instalacji wszystkie dane w tej sekcji zostaną zniszczone.Jeśli komputer nie ma partycji do zainstalowania drugiego systemu operacyjnego, wykonaj następujące kroki:
- Naciśnij klawisze „Win” + „R”.
- W oknie dialogowym Uruchom wpisz polecenie: „diskmgmt.msc” (bez cudzysłowów), naciśnij klawisz Enter.
Okno „Zarządzanie dyskami” wyświetla dyski komputera.
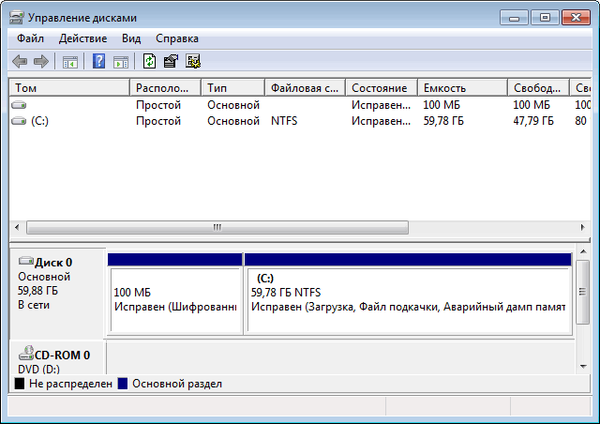
- Wybierz dysk systemowy „C:”, w menu kontekstowym kliknij „Kompresuj wolumin ...”.
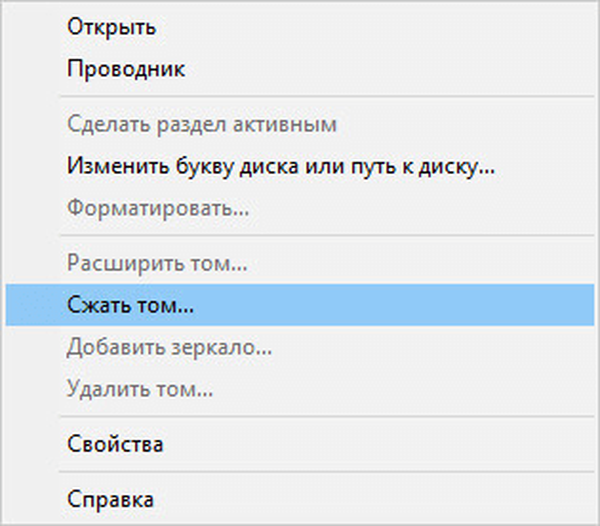
- W oknie, które zostanie otwarte, musisz wybrać rozmiar przestrzeni ściśliwej. Wprowadź wymagany rozmiar utworzonej sekcji, kliknij przycisk „Kompresuj”.

Utworzony dysk powinien mieć wystarczającą ilość miejsca na pliki systemu operacyjnego, programy i inne dane. W tym przykładzie dla systemu Windows 10 wybrałem całe miejsce dostępne do kompresji, biorąc pod uwagę całkowity rozmiar lokalnego dysku „C:”. Twój komputer będzie miał zupełnie inne proporcje.
- Po zastosowaniu ustawienia nieprzydzielone miejsce pojawi się w oknie przystawki „Zarządzanie dyskami”.

Będziemy musieli utworzyć nowy wolumin (partycję dysku) z tego miejsca.
- Kliknij prawym przyciskiem myszy nieprzydzielone miejsce na dysku.
- W otwartym menu kontekstowym kliknij „Utwórz prosty wolumin ...”.
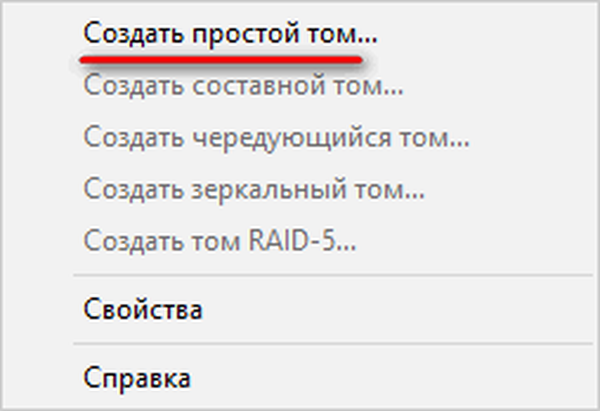
- Na komputerze uruchomi się Kreator tworzenia prostych woluminów. W oknie „Określ rozmiar woluminu” kliknij przycisk „Dalej”.
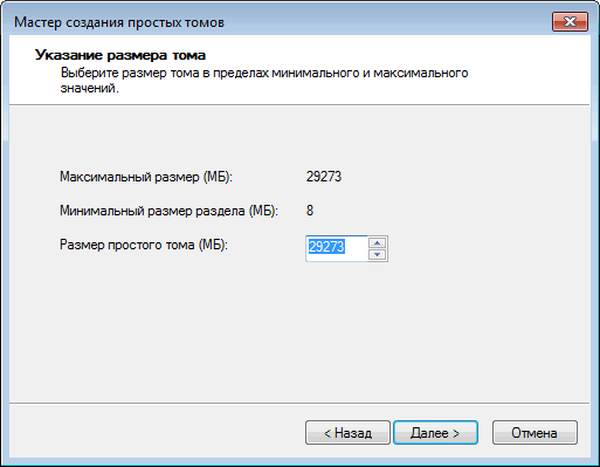
- W oknie „Przypisz literę dysku lub ścieżkę” wybierz literę nowej partycji. System operacyjny oferuje pierwszą bezpłatną literę alfabetu. Jeśli chcesz, możesz wybrać inną literę dla tworzonego dysku (partycji).
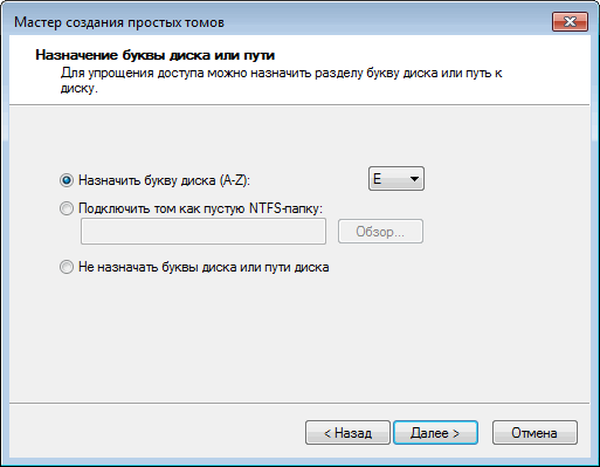
- W oknie „Formatowanie partycji” w parametrze „Etykieta woluminu” zalecam wpisanie „Windows 10”. W takim przypadku podczas instalacji systemu operacyjnego nie musisz się zastanawiać, na której partycji powinna zostać zainstalowana „pierwsza dziesiątka”..
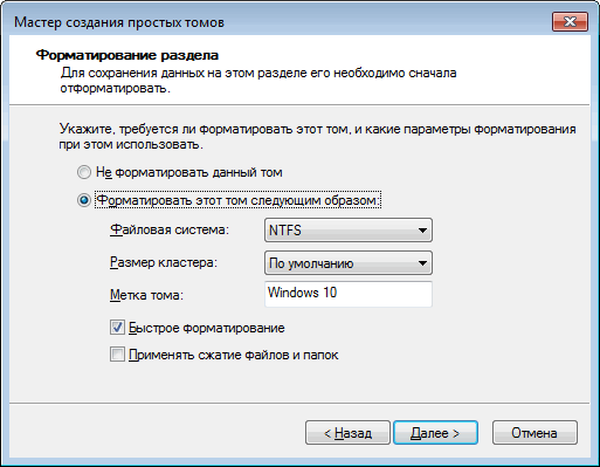
- Otworzy się okno „Kończenie tworzenia prostego woluminu”, w którym należy kliknąć przycisk „Zakończ”.
Na dysku twardym komputera pojawiła się nowa sekcja „Windows 10”, na której zainstalujemy drugi system operacyjny.
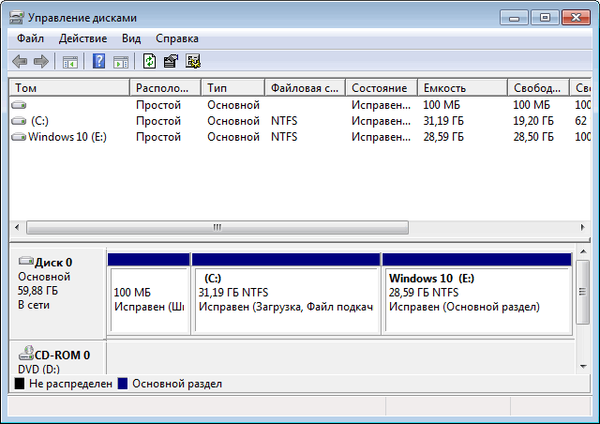
Zainstaluj system Windows 10 z drugim systemem operacyjnym
Potem Po zakończeniu wszystkich kroków przygotowawczych należy teraz zainstalować system Windows 10 jako drugi system na komputerze. Aby rozpocząć instalację systemu operacyjnego, musisz uruchomić komputer z rozruchowego napędu flash USB lub z optycznego napędu DVD z obrazem systemu.
Natychmiast po włączeniu komputera należy wejść do menu rozruchu, aby wybrać urządzenie rozruchowe, lub w systemie UEFI BIOS, aby wybrać priorytet rozruchu. W różnych modelach komputerów za to odpowiadają różne klawisze klawiatury. Przeczytaj o tym artykule na mojej stronie internetowej..
Możesz być także zainteresowany:- Jak wejść do menu rozruchu na komputerze stacjonarnym lub laptopie
- Jak wejść do systemu BIOS na komputerze stacjonarnym i laptopie: tabela
Po wybraniu dysku rozruchowego (dysku flash lub DVD) rozpocznie się proces instalacji, co zajmuje trochę czasu.
W oknie programu „Zainstaluj system Windows” proponuje się wybór języka do zainstalowania, formatu godziny i waluty oraz metody wprowadzania (układ klawiatury).
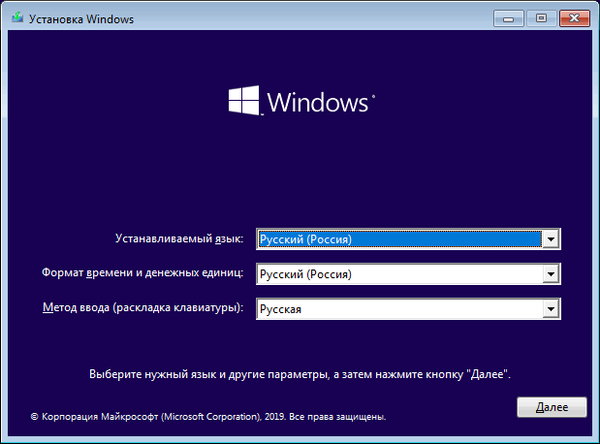
W następnym oknie kliknij przycisk „Zainstaluj”.
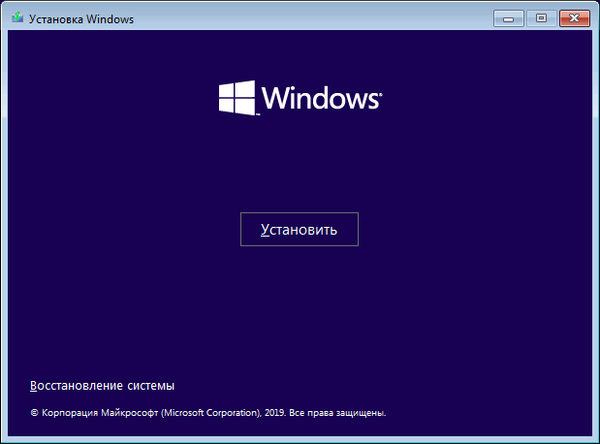
W oknie „Aktywacja systemu Windows” zaleca się wprowadzenie prawidłowego klucza produktu. Możesz pominąć ten proces, aktywując kopię systemu Windows później, po zakończeniu instalacji systemu operacyjnego.
Wprowadź klucz licencyjny lub kliknij przycisk „Nie mam klucza produktu”.
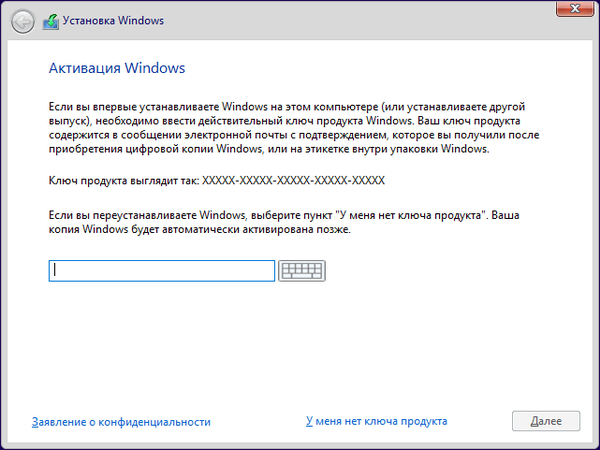
Jeśli pobrałeś obraz Windows 10 z oficjalnej strony Microsoft, otworzy się okno, w którym możesz wybrać żądaną edycję systemu operacyjnego. Podświetl system operacyjny, który chcesz zainstalować, a następnie kliknij przycisk „Dalej”.
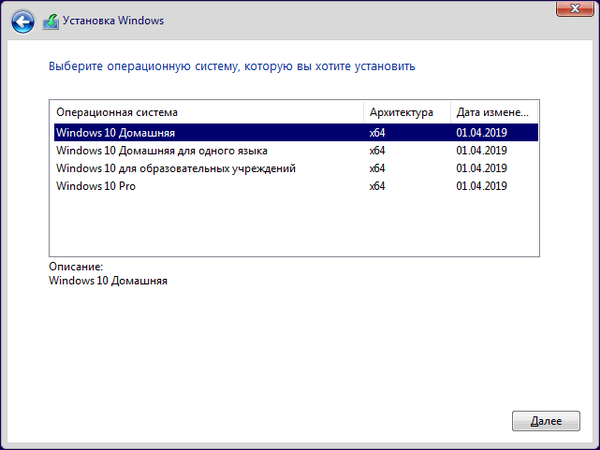
W oknie „Obowiązujące powiadomienia i warunki licencji” zaznacz pole „Akceptuję warunki licencji”.
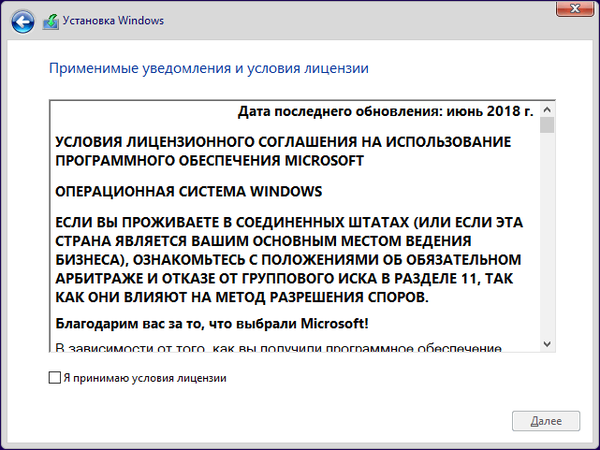
W oknie „Wybierz typ instalacji” zaznacz „Niestandardowa instalacja systemu Windows (dla zaawansowanych użytkowników)”.
Jeśli wybierzesz „Aktualizacja: instalowanie systemu Windows z zapisywaniem plików, ustawień i aplikacji”, system Windows 10 zostanie zainstalowany na (zamiast) systemu Windows 7, a nie jako drugi system operacyjny na jednym komputerze.
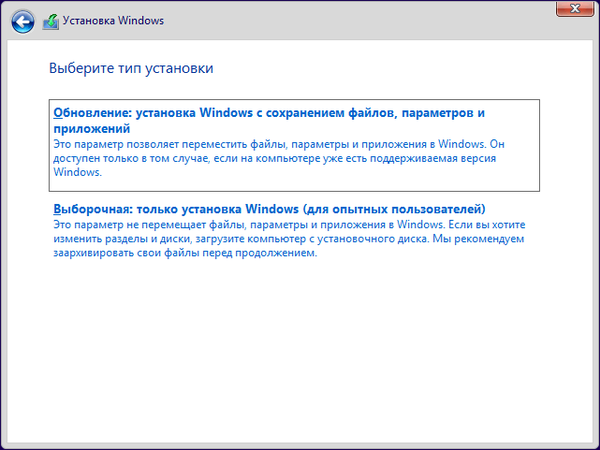
W „Gdzie chcesz zainstalować system Windows?” musisz wybrać odpowiedni dysk (partycję), aby zainstalować drugi system operacyjny. Podświetl żądany dysk, a następnie kliknij przycisk „Dalej”.
Gdy utworzyliśmy nowy wolumin na komputerze, ta sekcja nosiła etykietę „Windows 10”, więc wybranie odpowiedniego napędu nie sprawiło nam żadnych trudności.
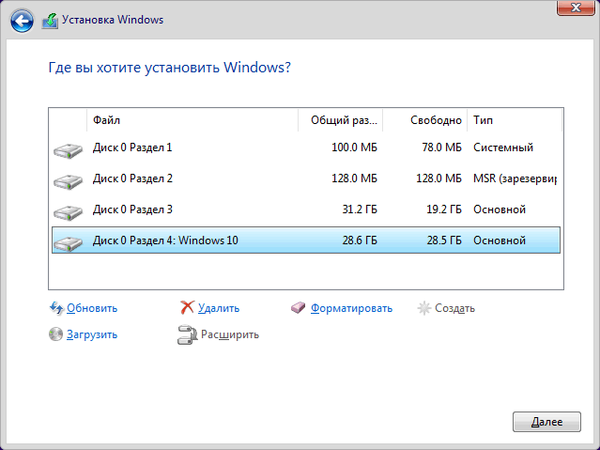
Rozpocznie się proces instalacji systemu Windows 10.
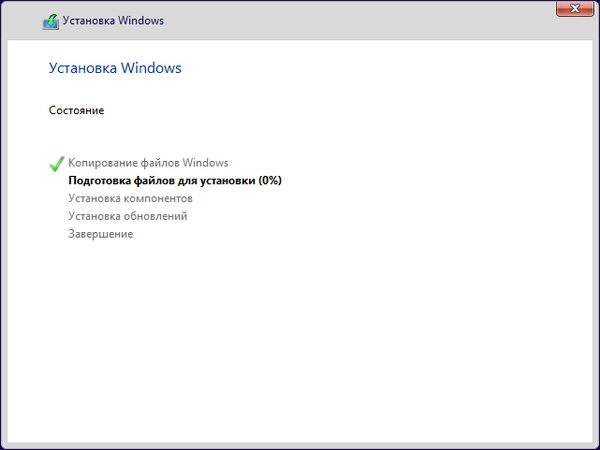
Instalacja systemu operacyjnego będzie kontynuowana przez pewien czas. Na koniec wybierz ustawienia systemowe, aby zastosować ustawienia. Przeczytaj więcej na ten temat tutaj..
Windows 10 zostanie uruchomiony na PC.
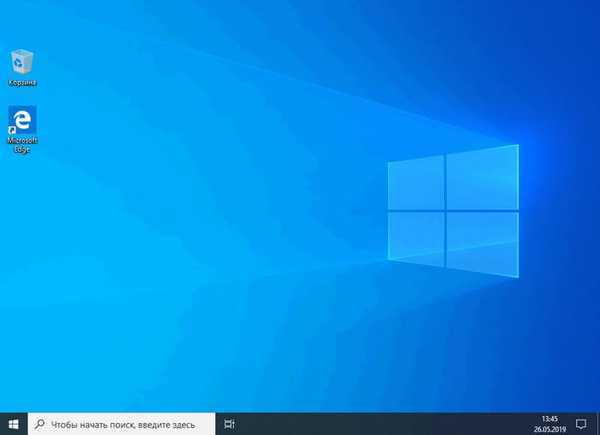
Po włączeniu komputera lub ponownym uruchomieniu komputera otworzy się okno „Wybierz system operacyjny”.
Użytkownik musi wybrać żądany system do uruchomienia na komputerze. Użyj strzałek na klawiaturze, aby wybrać system operacyjny, a następnie naciśnij klawisz Enter. Jeśli nic nie zostanie zrobione, po 30 sekundach na komputerze zostanie uruchomiony domyślny system operacyjny (jest podświetlony).
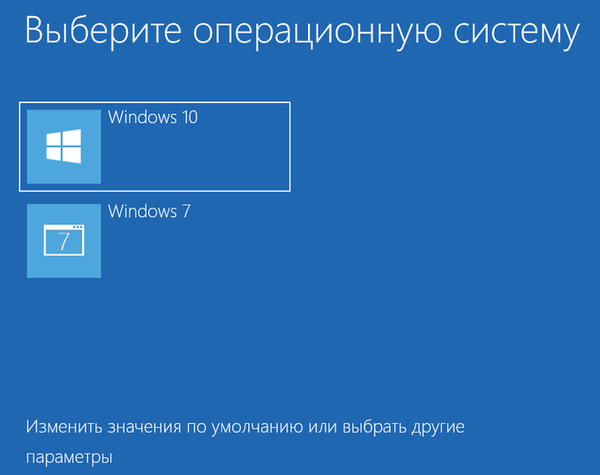
Wybór domyślnego rozruchowego systemu operacyjnego
Po zainstalowaniu systemu Windows 10 ten system został wybrany jako system domyślny, ponieważ został zainstalowany na komputerze jako ostatni. Użytkownik może zmienić parametry wyboru systemu operacyjnego podczas uruchamiania komputera.
Jeśli Windows 10 zostanie wybrany jako główny system, możesz zmienić ustawienia bezpośrednio w oknie wyboru systemu operacyjnego. Kliknij przycisk „Zmień wartości domyślne lub wybierz inne parametry”.
W oknie Opcje dostępne są następujące ustawienia:
- Zmień timer - zmień czas wyświetlania okna wyboru systemu operacyjnego.
- Wybierz domyślny system operacyjny - wybierz domyślny system operacyjny.
- Wybierz inne opcje - wprowadź inne opcje systemu Windows.
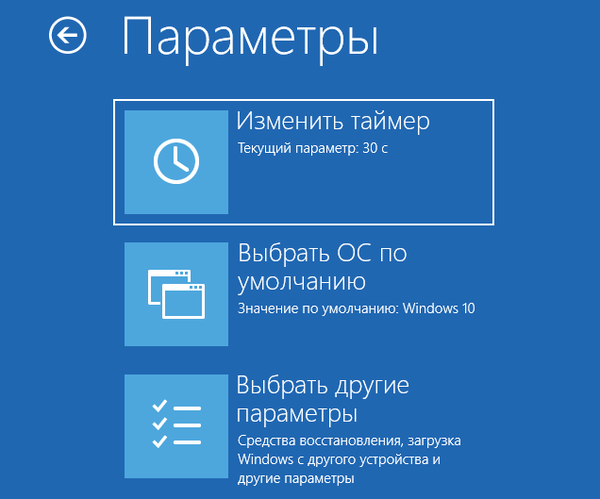
W opcji „Zmień timer” istnieje kilka wartości umożliwiających wybór czasu oczekiwania na automatyczne uruchomienie systemu operacyjnego. Dostępne są tutaj następujące opcje:
- 5 minut
- 30 sekund
- 5 sekund.
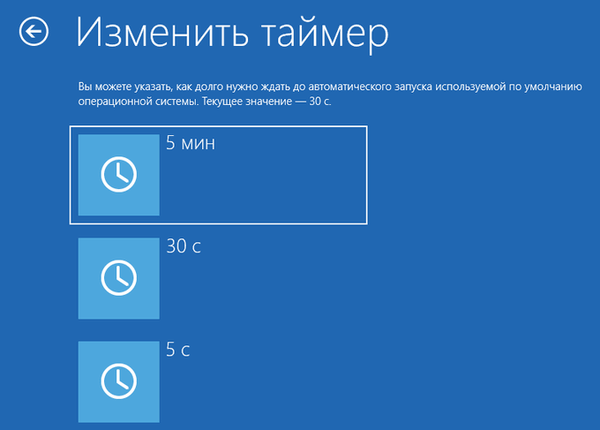
W oknie „Wybierz domyślny system operacyjny” kliknij wymagany system operacyjny..
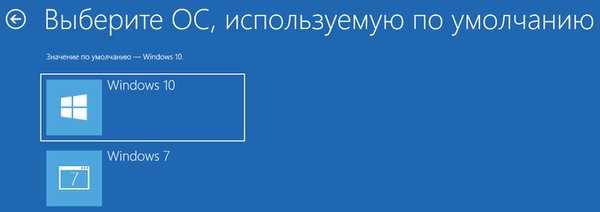
Istnieje inny sposób, który działa równo w Windows 7 i Windows 10.
- Naciśnij klawisze „Win” + „R”.
- W oknie „Uruchom” wpisz polecenie: „msconfig” (bez cudzysłowów), kliknij przycisk „OK”.
- Otworzy się okno „Konfiguracja systemu”, w którym należy przejść do zakładki „Pobieranie”.
- Tutaj musisz wybrać system, który chcesz załadować domyślnie, a następnie kliknij przycisk „Użyj domyślnie”.
- W parametrze „Limit czasu:” wybierz dowolną wartość w sekundach, wystarczającą do reakcji na wybór systemu operacyjnego, podczas uruchamiania komputera.
- Kliknij przycisk OK, a następnie uruchom ponownie komputer.
Wybrany system operacyjny stanie się domyślnym systemem rozruchowym..
Jeśli wybierzesz Windows 7 jako główny system, otworzy się okno wyboru starego systemu operacyjnego.
Wnioski z artykułu
Użytkownik może zainstalować na komputerze dwa lub więcej systemów operacyjnych, na przykład Windows 10 jako drugi system do zainstalowanego systemu Windows 7. Aby zainstalować drugi system operacyjny, należy wykonać następujące czynności: wybierz lub utwórz partycję na dysku twardym, aby zainstalować inną wersję systemu Windows, pobierz obraz systemu utwórz rozruchowy dysk flash USB lub nagraj dysk DVD, uruchom komputer z utworzonego nośnika, a następnie zainstaluj system operacyjny na komputerze.
Powiązane publikacje:- Instalowanie systemu Windows 7 jako drugiego systemu w systemie Windows 10 na dysku GPT w UEFI
- Usuwanie drugiego systemu operacyjnego w systemie Windows
- Zainstaluj ponownie system Windows 7 bez dysku, dysku flash i systemu BIOS
- Zainstaluj ponownie system Windows 10 bez dysku, dysku flash i systemu BIOS
- Windows 10 Sandbox (Windows Sandbox): Bezpieczna piaskownica











