
Windows 10 IoT Core - specjalny system operacyjny Microsoft zoptymalizowany pod kątem mini-komputerów z ograniczonym zestawem zasobów systemowych, opracowany w ramach koncepcji IoT (Internet z Rzeczy, „Internet przedmiotów”). Zaprojektowany dla różnych miniaturowych, wbudowanych rozwiązań i inteligentnych urządzeń domowych. W szczególności minimalne wymagania dla Core to architektura x86 / ARM, 256 MB pamięci RAM i 2 GB pojemności na dysku / napędzie flash. Obecnie gwarantuje działanie na Raspberry Pi 2 (ARM), Intel Minnowboard MAX (x86) i DragonBoard 410c. Windows 10 IoT Core to darmowa platforma.
W tym artykule przyjrzymy się, jak zainstalować Windows 10 IoT Core dla Raspberry Pi 2 na kartę SD, załaduj z niego system i zdalnie steruj platformą z komputera z systemem Windows za pomocą programu PowerShell.
Będziemy potrzebować:
- Właściwie Płyta Raspberry Pi 2 (koszt 25 $)
- Karta MicroSD 8 lub 16 GB (klasa 10 lub wyższa)
- Kabel HDMI do podłączenia do zewnętrznego monitora / telewizora
- Kabel Ethernet połączyć się z siecią
- MicroUSB kabel jako kabel zasilający (5 V)
- Komputer z systemem Windows 10 (Aby utworzyć rozruchową kartę SD, musi to być urządzenie fizyczne, a nie maszyna wirtualna, ponieważ wymagany jest bezpośredni dostęp do karty SD)
- Windows 10 IoT Core Image dla Raspberry Pi 2 (można pobrać z linku na https://developer.microsoft.com/en-us/windows/iot/downloads
- Klawiatura USB / mysz USB kontrolować Raspberry Pi (opcjonalnie)
Pobierz obraz Windows 10 IoT Core dla Raspberry Pi 2 (10586.0.151029-1700.TH2_Release_IOTCoreRPi_armFRE.iso) i zamontuj go w wirtualnym napędzie CD. Zainstaluj Windows_10_IoT_Core_RPi2.msi.
Możesz zapisać obraz IoT Core systemu Windows 10 na karcie SD za pomocą narzędzia graficznego lub z wiersza poleceń.
Aby uruchomić narzędzie graficzne, uruchom program IoTCoreImageHelper.exe. Następnie w oknie kreatora wybierz kartę SD i określ ścieżkę do pliku z obrazem systemu flash.ffu (domyślnie jest instalowany w „C: \ Program Files (x86) \ Microsoft IoT \ FFU \ RaspberryPi2”) i zapisuje obraz na dysku SD, klikając przycisk Flash.
 Aby ręcznie zapisać obraz, dla wygody skopiuj plik flash.ffu do katalogu C.: \WindowsIoT. Następnie włóż kartę SD do komputera i użyj programu PowerShell, aby wyświetlić listę dysków w systemie:
Aby ręcznie zapisać obraz, dla wygody skopiuj plik flash.ffu do katalogu C.: \WindowsIoT. Następnie włóż kartę SD do komputera i użyj programu PowerShell, aby wyświetlić listę dysków w systemie:
Get-Disk | ft -AutoSize
Określamy numer dysku naszej karty SD (w tym przykładzie jego numer 1) Przejdź do katalogu, w którym przechowywany jest plik flash.ffu:
Cd C: \ WindowsIoT
Za pomocą następującego polecenia skopiuj obraz IoT systemu Windows 10 na kartę SD (PhysicalDrive1 należy zastąpić numerem karty SD w systemie):
dism.exe / Apply-Image /ImageFile:flash.ffu /ApplyDrive:\\.\PhysicalDrive1 / SkipPlatformCheck
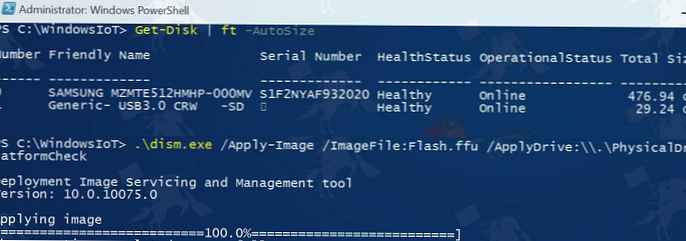 Bezpiecznie wyjmij kartę SD.
Bezpiecznie wyjmij kartę SD.
Podłączamy kabel sieciowy do płyty Raspberry Pi 2, monitora przez HDMI, karty SD nagranej w poprzednim kroku z obrazem systemu, kabla USB i rozruchu. Pierwsze pobieranie będzie długie, ponieważ zostanie przeprowadzona wstępna konfiguracja systemu, po czym system uruchomi się ponownie w trybie normalnym.
Wyświetlacz powinien pokazywać nazwę systemu (domyślnie minwinpc), otrzymany adres IP (jeśli sieć ma serwer DHCP), listę podłączonych urządzeń.
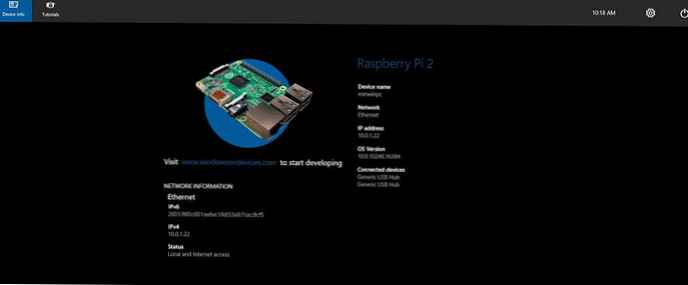 Urządzenia Windows 10 IoT oznaczają zarządzanie przez Internet. Utility WindowsIoTCoreWatcher.exe pozwala znaleźć sieciowe adresy IP urządzeń z Windows 10 IoT. Następnie w przeglądarce przejdź do portu 8080 adresu IP wykrytego urządzenia. Do autoryzacji użyj nazwy administrator i hasło p @ ssw0rd.
Urządzenia Windows 10 IoT oznaczają zarządzanie przez Internet. Utility WindowsIoTCoreWatcher.exe pozwala znaleźć sieciowe adresy IP urządzeń z Windows 10 IoT. Następnie w przeglądarce przejdź do portu 8080 adresu IP wykrytego urządzenia. Do autoryzacji użyj nazwy administrator i hasło p @ ssw0rd.
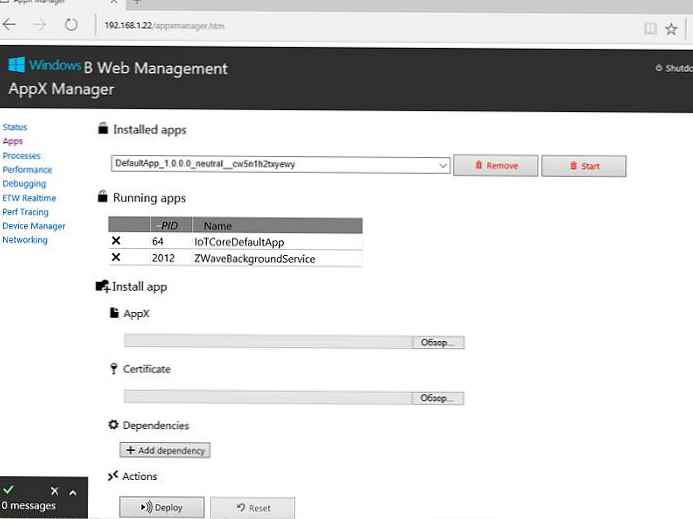
Bardziej interesuje nas możliwość połączenia z urządzeniem w systemie Windows 10 IoT Core za pomocą programu Powershell: Aby to zrobić, uruchom PowerShell z uprawnieniami administratora.
Aktywuj WinRM:
start netto WinRM
Następnie dodaj adres urządzenia Pi do listy zaufanych:
Zestaw WSMan elementu: \ localhost \ Client \ TrustedHosts -Wartość „192.168.1.115”
Uruchom nową zdalną sesję PowerShell:
Enter-PsSession -ComputerName "192.168.1.115" -Credential 192.168.1.115 \ Administrator
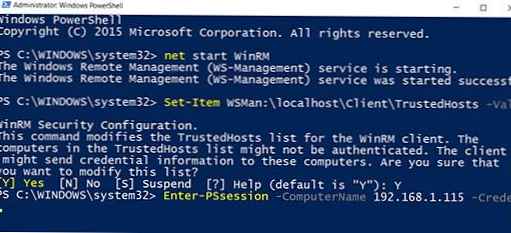 Zaloguj się przy użyciu domyślnego hasła p @ ssw0rd.
Zaloguj się przy użyciu domyślnego hasła p @ ssw0rd.
Wskazówka. Możesz zapisać dane autoryzacyjne w zmiennej, aby nie trzeba było jej wprowadzać ręcznie za każdym razem:
$ Cred = Get-CredentialEnter-PsSession -ComputerName 192.168.1.115 -Credential $ Cred
Nowa sesja zostaje ustanowiona w mowie trwającej około 30 sekund. Następnie możesz wprowadzić polecenia sterujące do konsoli.
Rozważmy kilka typowych poleceń.
Lista uruchomionych procesów:
Pobierz proces
Uzyskaj ustawienia karty sieciowej:
Get-netadapter
Lista katalogów:
Gci
Zmień nazwę komputera:
ustaw nazwę komputera „nowa nazwa komputera”
Zmień hasło administratora:
użytkownik sieci Administrator NowyPa $$ W0rd
Możesz wyłączyć urządzenie za pomocą polecenia zamykania:
wyłączenie / s / t 0
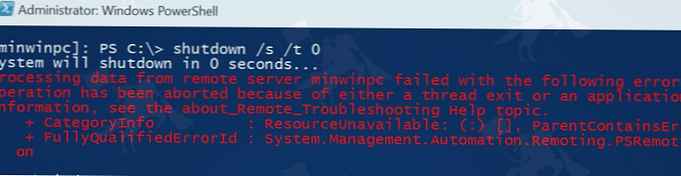 Uruchom ponownie urządzenie:
Uruchom ponownie urządzenie:
wyłączenie / r / t 0
Zakończ sesję PoSh:
Exit-PSSession
Aby uzyskać bardziej szczegółową listę dostępnych poleceń konsoli, zobacz Podstawowe wiersze poleceń systemu Windows 10 IoT https://docs.microsoft.com/en-us/windows/iot-core/manage-your-device/commandlineutils.











