
Instalację systemu operacyjnego Windows 10 można wykonać na dwa sposoby: poprzez aktualizację z poprzedniej wersji systemu Windows (możliwe będzie zaktualizowanie systemu Windows 7 i Windows 8.1) lub za pomocą „czystej” instalacji systemu Windows 10 na komputerze. Podczas aktualizacji dane użytkownika zostaną zapisane, a przy nowej instalacji systemu profil użytkownika będzie czysty, a aplikacja będzie musiała zostać ponownie zainstalowana.
O aktualizacji do Windows 10, już pisałem na mojej stronie, teraz zobaczmy, jak będzie można przeprowadzić czystą instalację Windows 10 na komputerze użytkownika.
Treść- Przygotowanie do instalacji systemu Windows 10
- Zainstaluj system Windows 10 Pro na komputerze
- Wnioski z artykułu
- Zainstaluj system Windows 10 (wideo)
Przygotowanie do instalacji systemu Windows 10
Microsoft nieco pomylił użytkowników, natychmiast bez wyjaśnienia, w jaki sposób faktycznie można by dokonać uaktualnienia do systemu Windows 10. Za darmo w poprzedniej wersji systemu Windows wszystko było jasne: po uaktualnieniu do systemu Windows 10 system został aktywowany automatycznie, ale z czystą instalacją, wszystko było jasne.
Dzięki nowej, czystej instalacji systemu Windows 10 trzeba będzie kupić, a następnie wprowadzić klucz licencyjny, aby aktywować system.
Jeśli masz na komputerze licencjonowaną wersję systemu Windows 7 lub Windows 8.1, możesz także zainstalować system Windows 10 na komputerze, korzystając z czystej instalacji, a nie aktualizacji (bez zapisywania danych i aplikacji). Podczas lub po instalacji systemu operacyjnego konieczne będzie wprowadzenie klucza z poprzedniej wersji systemu Windows, aby aktywować system, jeśli komputer jest uprawniony do aktualizacji.
Możesz pobrać obraz systemu od Microsoft lub pobrać obraz za pomocą jakiegoś narzędzia do śledzenia torrentów. W tym artykule możesz przeczytać o tym, jak uzyskać obraz systemu z witryny Microsoft..
W zależności od nośnika, na którym zostanie zainstalowany system, możesz utworzyć rozruchowy dysk flash USB lub pobrać obraz systemu Windows 10 w formacie ISO na komputer, a następnie nagrać obraz systemu Windows na dysk DVD.
Po zapisaniu obrazu systemu na dysku flash USB lub dysku DVD można kontynuować czystą instalację systemu Windows 10 na komputerze. Ten artykuł dotyczy instalacji systemu Windows 10 Pro..
Zainstaluj system Windows 10 Pro na komputerze
Po pierwsze, natychmiast po uruchomieniu komputera, będziesz musiał uruchomić komputer z rozruchowego napędu flash USB lub z napędu optycznego (po ustawieniu priorytetu rozruchu z USB lub DVD na BIOS lub UEFI). Następnie otworzy się okno „Zainstaluj system Windows”..
W pierwszym oknie musisz wybrać język systemu operacyjnego, format czasu i waluty, metodę wprowadzania (układ klawiatury). Ponieważ zainstalowany system ma rosyjską lokalizację, wszystkie niezbędne ustawienia są już domyślnie zakończone. Dlatego w tym oknie nie trzeba nic konfigurować.
Aby kontynuować instalację systemu Windows 10, kliknij przycisk „Dalej”..

W następnym oknie kliknij przycisk „Zainstaluj”.
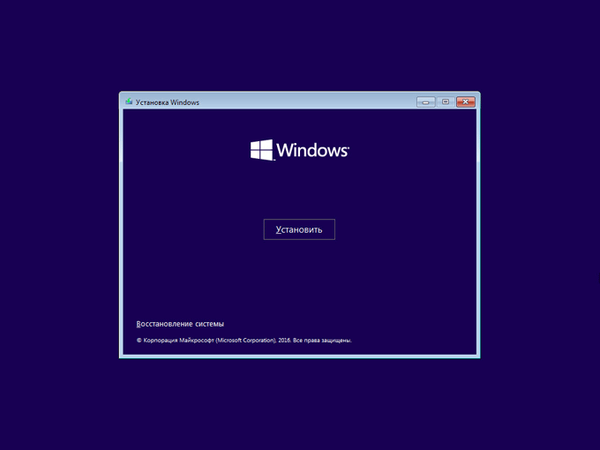
Rozpocznie się instalacja systemu operacyjnego na komputerze.
Otworzy się okno „Aktywacja”, w którym należy wprowadzić klucz produktu. Wprowadź klucz aktywacyjny lub zignoruj tę ofertę (możesz aktywować system po zakończeniu instalacji). Kliknij przycisk „Nie mam klucza produktu”.
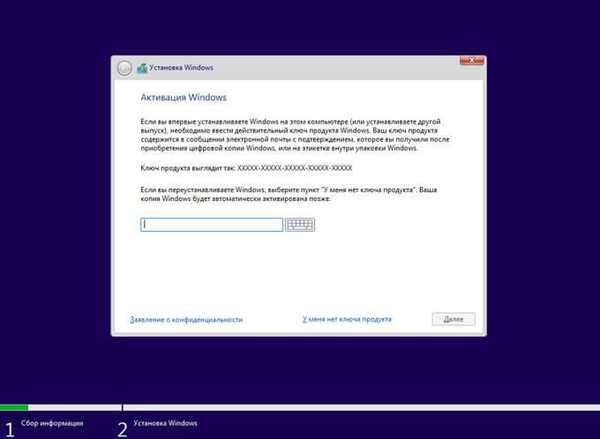
Następnie otworzy się okno z warunkami licencji. W tym oknie aktywuj element „Akceptuję warunki licencji”, a następnie kliknij przycisk „Dalej”.
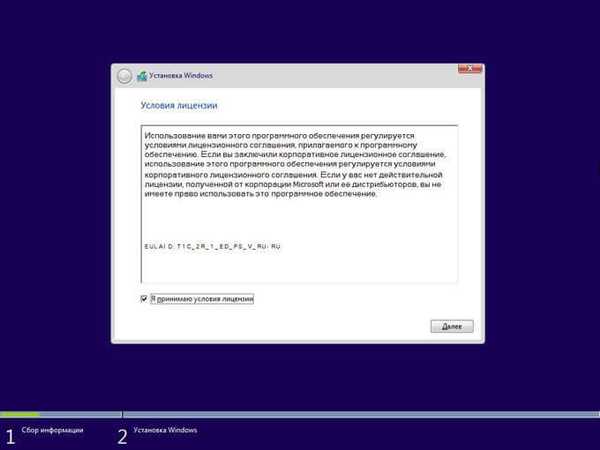
Następnie otworzy się okno, w którym będziesz musiał wybrać typ instalacji systemu Windows 10. Dostępne są dwie opcje: „Aktualizacja: zainstaluj system Windows z zapisywaniem plików, ustawień i aplikacji” oraz „Niestandardowy: instaluj system Windows (tylko dla zaawansowanych użytkowników)”.
Aktualizacja jest wybierana, jeśli system operacyjny Windows jest już zainstalowany na komputerze użytkownika, który można zaktualizować do starszej wersji systemu operacyjnego. W takim przypadku pliki użytkownika, ustawienia i aplikacje zostaną zapisane..
Instalacja niestandardowa to „czysta” instalacja systemu operacyjnego na komputerze. Po zakończeniu instalacji systemu Windows 10 komputer będzie miał tylko system operacyjny, bez żadnych innych danych.
W tym artykule rozważamy opcję czystej instalacji systemu Windows 10. Wybierz typ instalacji: niestandardowy.
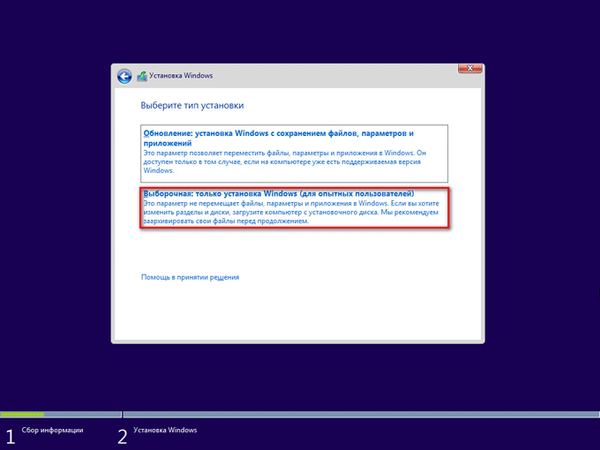
W następnym oknie musisz wybrać dysk, aby zainstalować system Windows. W razie potrzeby możesz sformatować dysk, jeśli dysk nie był wcześniej sformatowany. Możesz utworzyć nową partycję dyskową lub rozwinąć istniejącą.
Po zakończeniu niezbędnych operacji kliknij przycisk „Dalej”.
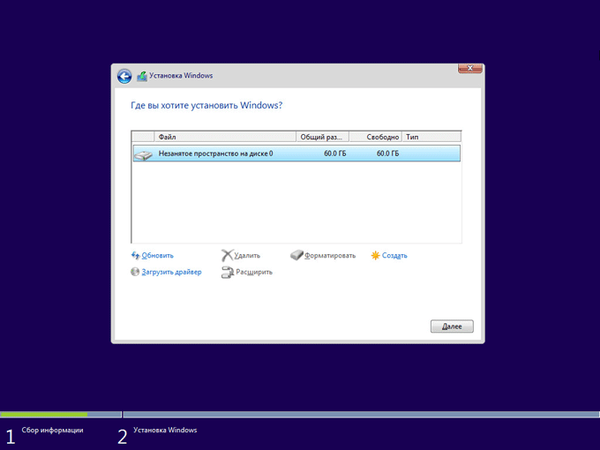
Następnie rozpocznie się proces instalacji systemu operacyjnego Windows 10 na komputerze, co zajmie trochę czasu. Podczas instalacji systemu komputer uruchomi się ponownie kilka razy.
Instalowanie systemu Windows przechodzi przez kilka kolejnych kroków:
- Skopiuj pliki systemu Windows.
- Przygotowywanie plików do instalacji.
- Instalacja komponentów.
- Zainstaluj aktualizacje.
- Zakończenie.
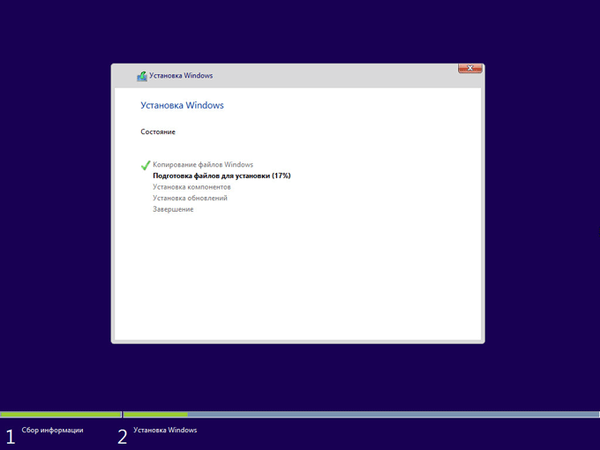
Następnie komputer uruchamia się ponownie, po czym rozpoczyna się następny etap: urządzenia są przygotowywane. Ten proces zajmie trochę czasu..
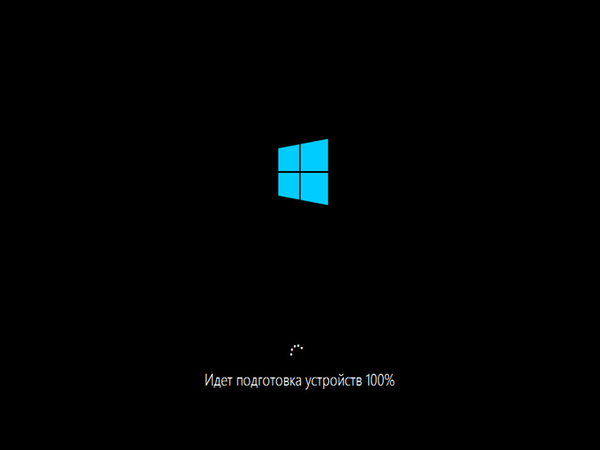
Następnie rozpocznie się nowa faza instalacji: konfiguracja systemu operacyjnego. Z kolei otworzą się zakładki do konfiguracji systemu:
- Podstawy - wybór podstawowych ustawień systemu operacyjnego.
- Sieć - sprawdź i zainstaluj aktualizacje dla systemu Windows.
- Konto - skonfiguruj ustawienia konta użytkownika.
- Usługi - konfigurowanie ustawień usługi.
Wybierz żądane ustawienia. Pamiętaj, że możesz zmienić wszystkie te ustawienia w ustawieniach systemu Windows 10 po zakończeniu instalacji systemu operacyjnego.
Możesz być także zainteresowany:- Instalowanie systemu Windows 10 jako drugiego systemu w systemie Windows 7
- Zainstaluj ponownie system Windows 10 bez dysku, dysku flash i systemu BIOS
Na karcie Podstawy Instalator systemu Windows zadaje pytanie o język systemu: „Zacznijmy od dziedziny. Czy to prawda?” System operacyjny jest w języku rosyjskim, więc niezależnie wybrała język rosyjski.
Kliknij przycisk „Tak”.
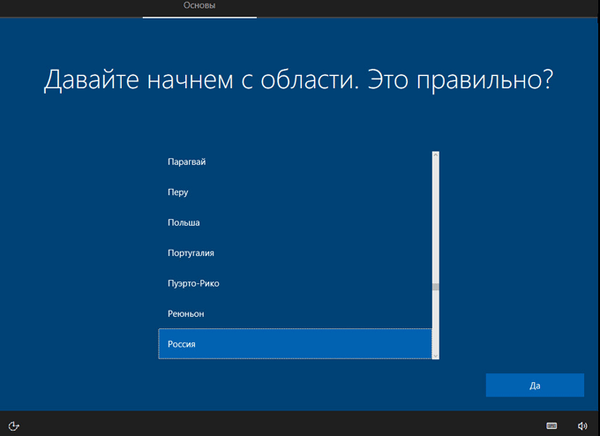
W następnym oknie wybierz układ klawiatury. Odpowiedz tak na pytanie: „Czy to jest prawidłowy układ klawiatury?”.
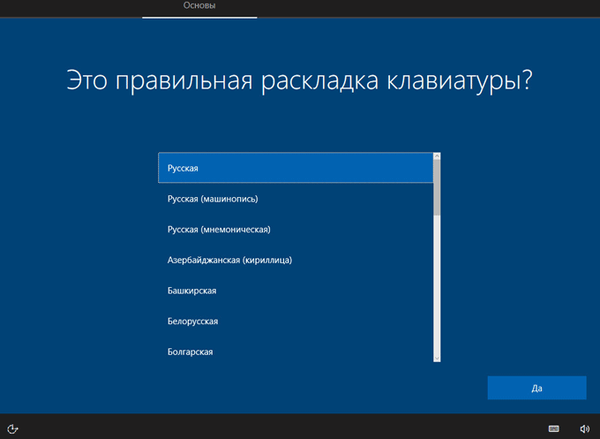
W razie potrzeby możesz dodać dodatkowy drugi układ klawiatury. W większości przypadków nie jest to konieczne, dlatego kliknij przycisk „Pomiń”.
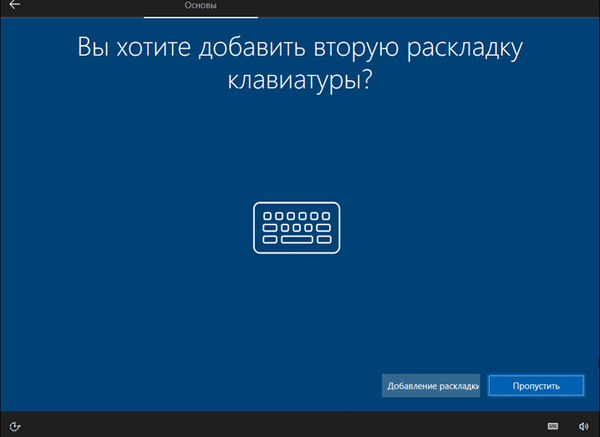
Na karcie „Sieć” aplikacja sprawdzi najnowsze aktualizacje i, jeśli to możliwe, zainstaluje je na komputerze.
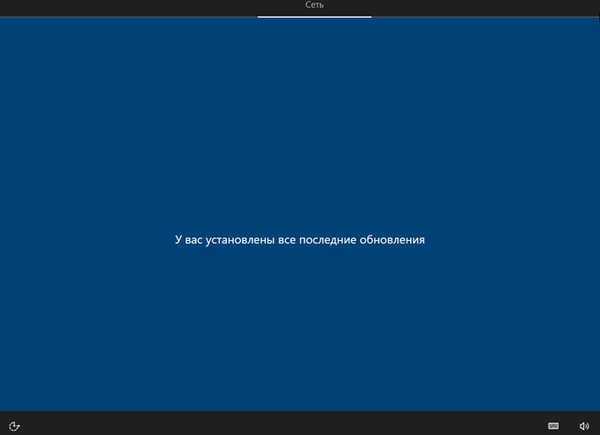
Następnie musisz wybrać metodę konfiguracji systemu. Dostępne są dwie opcje:
- Konfiguruj do użytku osobistego - użytkownik będzie miał pełną kontrolę nad komputerem.
- Skonfiguruj dla organizacji - uzyskasz dostęp do zasobów organizacji, sieci, aplikacji, usług, Twoja organizacja będzie miała pełną kontrolę nad tym urządzeniem.
Wybierz „Konfiguruj do użytku osobistego”, a następnie kliknij przycisk „Dalej”..
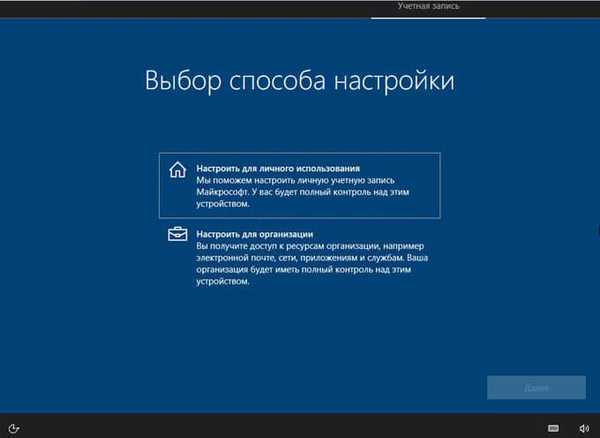
Na karcie „Konto” pojawi się monit o zalogowanie się przy użyciu konta Microsoft. Jeśli masz konto Microsoft, możesz od razu wprowadzić swoje dane.
Jeśli nie masz konta, utwórz je, klikając link „Utwórz konto”. Jest to opcjonalne, ponieważ dane z konta Microsoft można wprowadzić do systemu w dowolnym momencie po zainstalowaniu systemu Windows 10.
Jeśli użytkownik nie chce się logować przy użyciu konta Microsoft, może użyć konta lokalnego. Aby to zrobić, nie wpisuj niczego w polu wejściowym i kliknij link „Konto offline”.
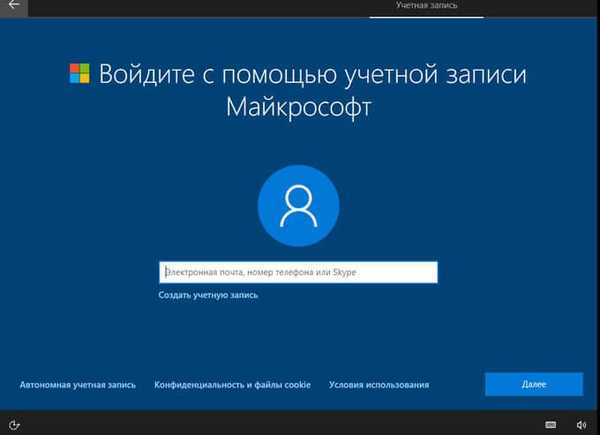
W następnym oknie ponownie zostaniesz poproszony o zalogowanie się na swoje konto Microsoft, kliknij przycisk „Może później”.
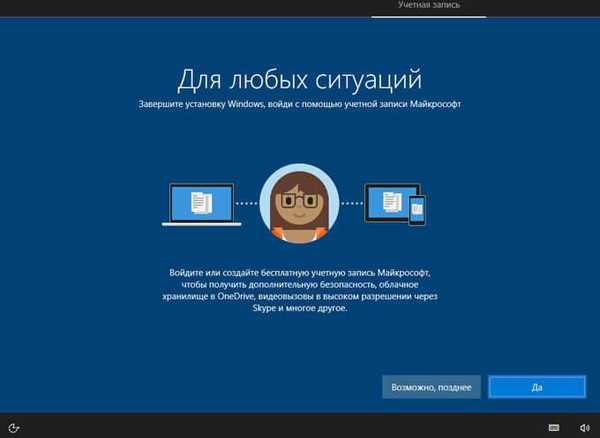
W oknie z pytaniem: „Kto będzie korzystał z tego komputera?”, Musisz wprowadzić login (nazwę użytkownika), a następnie kliknąć przycisk „Dalej”.
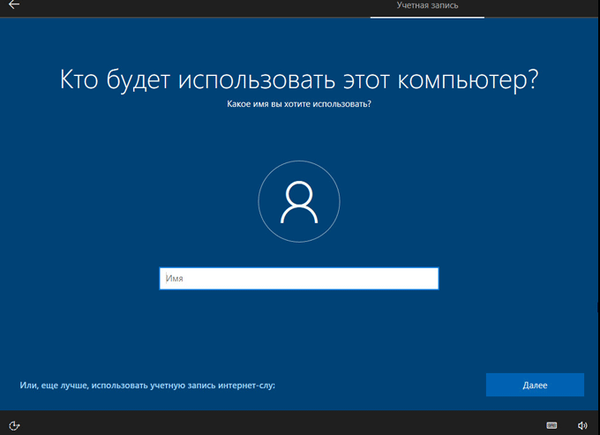
W następnym oknie możesz utworzyć hasło do konta. Pamiętaj, że w przypadku utraty hasła nie ma możliwości odzyskania go na koncie offline (lokalnym)..
Jeśli nie potrzebujesz hasła, aby zalogować się do systemu Windows 10, pozostaw pole hasła puste, kliknij przycisk „Dalej”.
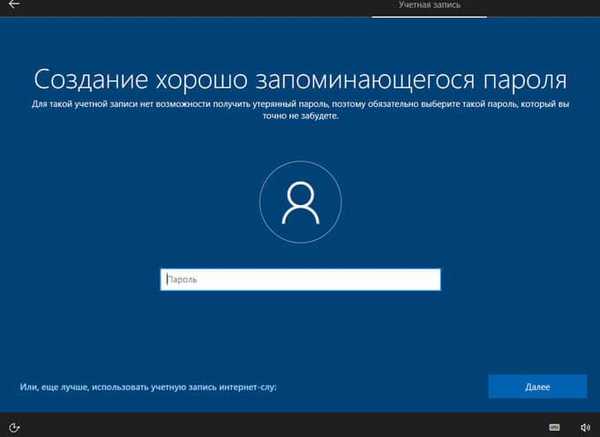
Na karcie Usługi musisz wybrać ustawienia prywatności dla tego urządzenia.
Wybierz żądane ustawienia. Aby zmniejszyć ilość danych wysyłanych z komputera na serwer Microsoft, wyłącz następujące opcje:
- Lokalizacja.
- Diagnostyka.
- Rzeczywiste reklamy.
- Rozpoznawanie mowy.
- Dostosowane funkcje na podstawie danych diagnostycznych.
Możesz wybrać opcję „Więcej informacji” (przycisk „Szczegóły”), aby dowiedzieć się więcej na temat tych parametrów, używając filtra SmartScreen na komputerze w celu ochrony przed złośliwą zawartością i niechcianymi pobraniami na stronach internetowych oraz przesyłania i wykorzystywania powiązanych danych.
W razie potrzeby opcje te można ponownie włączyć w systemie Windows..
Kliknij przycisk „Akceptuj”.
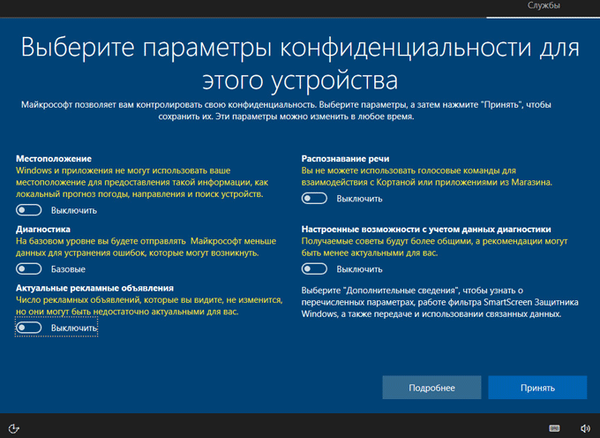
Następnie wybrane ustawienia zostaną zastosowane, a następnie rozpocznie się końcowy etap instalacji systemu. Zobaczysz słowa powitania: „Cześć”.
Następnie otworzy się okno, w którym zobaczysz następujący tekst: „Może to potrwać kilka minut” (w tej chwili nie wyłączaj komputera), a następnie: „Chcemy wszystko dla Ciebie przygotować”.

Natychmiast po wyświetleniu słowa „Pierwsze kroki” otworzy się pulpit systemu operacyjnego Windows 10..

System operacyjny Windows 10 Pro jest zainstalowany na komputerze. Panel „Sieć” otworzy się po prawej stronie ekranu, na którym musisz pozwolić innym komputerom na wykrycie tego komputera w sieci, klikając przycisk „Tak”.
Następnie musisz zainstalować niezbędne sterowniki i aplikacje. Windows 10 będzie musiał zostać aktywowany, jeśli nie zrobiłeś tego podczas instalacji systemu operacyjnego..
Wnioski z artykułu
Możesz zainstalować system operacyjny na swoim komputerze, przeprowadzając czystą instalację systemu Windows 10. W tym artykule znajdziesz instrukcje krok po kroku dotyczące instalacji systemu operacyjnego na komputerze PC.
Zainstaluj system Windows 10 (wideo)
https://www.youtube.com/watch?v=578TD67vQJY Podobne publikacje:- Jak wrócić Zobacz zdjęcia w systemie Windows 10
- Utwórz punkt odzyskiwania i przywróć system Windows 10
- Uaktualnij do systemu Windows 10
- Zainstaluj system Windows 7
- Zainstaluj system Windows 8.1











