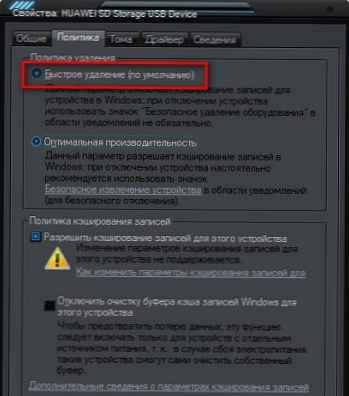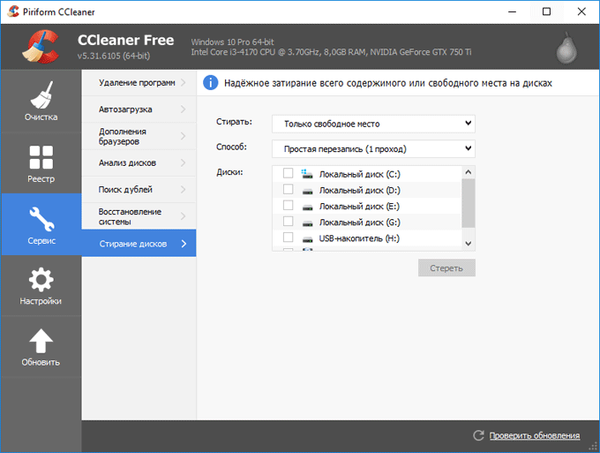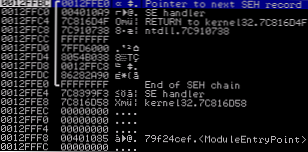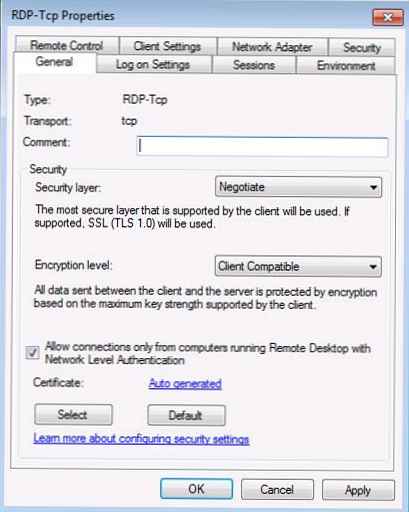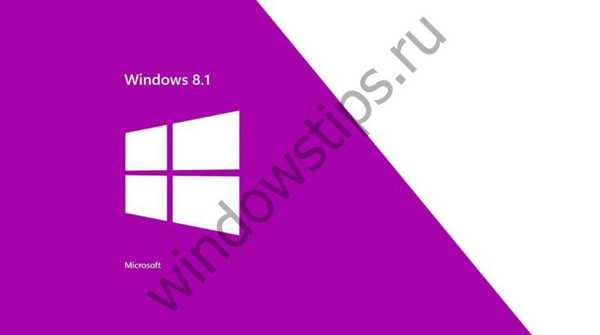Usuwanie plików tymczasowych jest jednym z najlepszych sposobów na zwolnienie znacznej ilości wolnego miejsca w systemie operacyjnym Windows..
Większość użytkowników systemu Windows 10 prawdopodobnie wie, jak ręcznie usunąć pliki tymczasowe bez korzystania z narzędzi do czyszczenia komputera innych firm, takich jak Ccleaner.
Istnieje prosta i bezpieczna metoda usuwania plików tymczasowych w systemie Windows 10. Za pomocą aplikacji Ustawienia systemu Windows można bezpiecznie usunąć wszystkie pliki tymczasowe w systemie Windows 10 bez instalowania dodatkowego oprogramowania. Oto jak używać aplikacji Ustawienia systemu Windows do bezpiecznego usuwania plików tymczasowych w systemie Windows 10.
Usuń pliki tymczasowe w systemie Windows 10
Krok 1: Otwórz aplikację Parametry, klikając ikonę koła zębatego na pasku menu Start lub naciskając Win + I
Krok 2: Na stronie głównej aplikacjiOpcje ”, kliknij „System ”.
Krok 3: Otwórz sekcję Pamięć urządzenia. W prawej części okna kliknij dysk, na którym jest zainstalowany system Windows 10. Dla wygody na stronie system wyświetla logo Windows na dysku, na którym jest zainstalowany system operacyjny.

Krok 4: Po kliknięciu na dysk systemowy (Dysk Windows 10), zobaczysz stronę „Wykorzystanie pamięci”. Strona wyświetla miejsce na dysku używane przez system i zarezerwowane pliki, aplikacje, gry, dokumenty, obrazy, muzykę, wideo, e-mail, pulpit, mapy, OneDrive, pliki tymczasowe i inne.

Krok 5: Jak widać na zdjęciu, naprzeciwko napisu pliki tymczasowe, System wyświetli używane miejsce na dysku. Na moim komputerze pliki tymczasowe zajmują 17,8 GB. Zwróć uwagę, jak system Windows 10 oblicza tę liczbę - folder Pobrane, Kosz, Poprzednie wersje systemu Windows (folder Windows.old) i pliki tymczasowe.

Krok 6: Następnie otwórz stronę „Pliki tymczasowe”, zaznacz pola żądanych elementów, a następnie kliknij przycisk „Usuń pliki ”, aby usunąć wszystkie pliki tymczasowe w systemie Windows 10. Jeśli zobaczysz okno potwierdzenia, kliknij „Tak lub przycisk „OK ”, aby rozpocząć usuwanie plików.