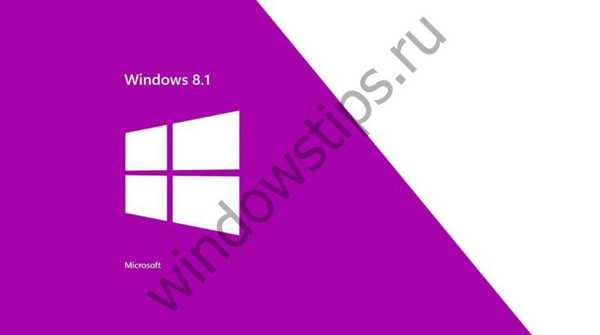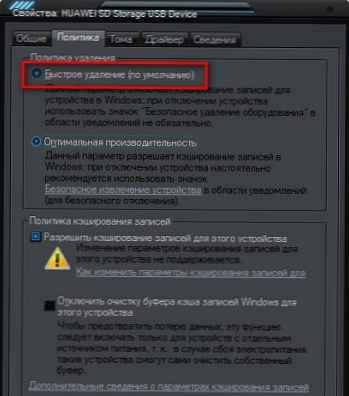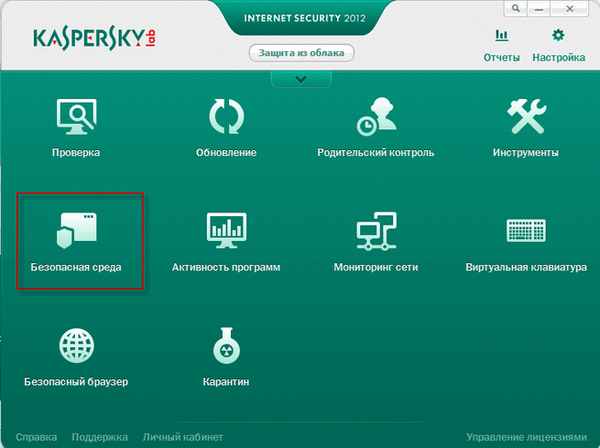Co to jest tryb awaryjny w systemie Windows 10 i jak się do niego dostać, jeśli system operacyjny nie uruchamia się? W przypadku problemów z ładowaniem systemu Windows 10 (lub 8.x) nie można użyć znanego koła ratunkowego, jak przewidziano w systemie Windows 7 - użycie klawisza F8 podczas uruchamiania komputera w celu uzyskania dostępu do dodatkowych opcji rozruchu. W szczególności w ten sposób w siódmej wersji można przejść do trybu awaryjnego (tryb awaryjny) i spróbować rozwiązać problem w zwykły sposób. Na przykład, jeśli rozwiązaniem problemu może być odinstalowanie sterownika lub zmiana ustawień systemu. Klawisze Shift + F8, które teoretycznie mogą być używane podczas ładowania systemu Windows 10, aby dostać się do środowiska odzyskiwania systemu (i jest to odpowiednik opcji rozruchu „Siedem”), nie są tak łatwe do zastosowania w praktyce. Konieczne będzie kilkakrotne szkolenie, aby uchwycić moment zmniejszonego obciążenia systemu, gdy klawisze Shift + F8 mogą działać.
Co to jest tryb awaryjny w systemie Windows 10 i jak się do niego dostać, jeśli system operacyjny nie uruchamia się? W przypadku problemów z ładowaniem systemu Windows 10 (lub 8.x) nie można użyć znanego koła ratunkowego, jak przewidziano w systemie Windows 7 - użycie klawisza F8 podczas uruchamiania komputera w celu uzyskania dostępu do dodatkowych opcji rozruchu. W szczególności w ten sposób w siódmej wersji można przejść do trybu awaryjnego (tryb awaryjny) i spróbować rozwiązać problem w zwykły sposób. Na przykład, jeśli rozwiązaniem problemu może być odinstalowanie sterownika lub zmiana ustawień systemu. Klawisze Shift + F8, które teoretycznie mogą być używane podczas ładowania systemu Windows 10, aby dostać się do środowiska odzyskiwania systemu (i jest to odpowiednik opcji rozruchu „Siedem”), nie są tak łatwe do zastosowania w praktyce. Konieczne będzie kilkakrotne szkolenie, aby uchwycić moment zmniejszonego obciążenia systemu, gdy klawisze Shift + F8 mogą działać.
Dlaczego potrzebuję?
Tryb awaryjny to określony stan systemu Windows, który rozwiązuje różne problemy..
W takim przypadku do utrzymania systemu operacyjnego wymagane są tylko najbardziej potrzebne urządzenia i komponenty. Tryb awaryjny jest warunkiem pracy z uprawnieniami administratora, umożliwia także usuwanie plików, których system lub oprogramowanie innych firm nie zezwala na usunięcie w normalnych warunkach.
Tryb awaryjny systemu operacyjnego to środowisko używane do usuwania nieprawidłowo zainstalowanych sterowników i anulowania nieudanych ustawień systemu. Na przykład podczas ustawiania rozdzielczości ekranu, która nie jest obsługiwana przez monitor, nie zawsze będzie można zmienić ją na tę drugą obsługiwaną w ramach w pełni funkcjonującego systemu. Zatem na ekranie może nie być obrazu, a jeśli nie ma pod ręką innego monitora, który mógłby wyświetlać obraz o zastosowanej rozdzielczości, nie można go rozwiązać za pomocą trybu awaryjnego. Zamiast sterownika wideo monitor korzysta ze standardu VGA, który jest obsługiwany przez wszystkie karty graficzne zaprojektowane dla urządzeń z systemem Windows.
Tryb awaryjny jest jednym z rozwiązań problemu wirusów wchodzących do systemu operacyjnego, które blokują działanie programów antywirusowych. Jeśli złośliwe oprogramowanie nie uszkodzi części rejestru odpowiedzialnej za ładowanie trybu awaryjnego, możesz spróbować uruchomić skaner antywirusowy, usunąć plik startowy i / lub proces wirusa w menedżerze zadań oraz zastosować inne działania w celu przywrócenia systemu do stanu.
Sekcja konfiguracji systemu operacyjnego
Korzystając z sekcji konfiguracji działającego systemu, możesz przejść do trybu awaryjnego systemu Windows 10, wprowadzając pewne ustawienia i uruchamiając ponownie. Kliknij prawym przyciskiem myszy przycisk „Start” i wybierz funkcję „Uruchom”.

W polu do wprowadzania poleceń wpisz:
Msconfig

Po naciśnięciu Enter zobaczysz okno konfiguracji systemu. Interesuje nas zakładka „Pobierz”, tutaj zaznaczamy „Tryb awaryjny”.

Domyślnie konfiguracja systemu zapewnia minimalny typ trybu awaryjnego, gdy programy startowe nie uruchamiają się, nie ma dźwięku, sieć jest wyłączona, działają tylko podstawowe sterowniki urządzenia wideo, dysku twardego, myszy klawiatury i innych urządzeń niezbędnych do utrzymania minimalnego systemu operacyjnego.
W trybie awaryjnym systemu Windows 10 można zainstalować inne jego typy. Po wybraniu elementu „Kolejna powłoka” tryb awaryjny będzie bez zwykłego interfejsu graficznego, ale tylko z wierszem poleceń. Może to być istotne w przypadku awarii explorer.exe - usługi systemowej zapewniającej działanie Eksploratora systemu operacyjnego.
Opcja odzyskiwania usługi Active Directory umożliwia ładowanie trybu awaryjnego z interfejsem graficznym i minimalną liczbą aktywnych usług, w tym usługi katalogowej Active Directory. Jeśli musisz przejść do zasobów sieciowych, w takim przypadku musisz wybrać „Sieć”. Zapewnia to odpowiednio działanie sterownika karty sieciowej.
Po dokonaniu wyboru u dołu okna kliknij „Zastosuj”, a następnie „Ok”.
Po ponownym uruchomieniu system Windows uruchomi się w trybie awaryjnym.
Proces konfigurowania rozruchu systemu Windows 10 w trybie normalnym jest odwrotny. W sekcji konfiguracji systemu odznacz opcję „Tryb awaryjny”.
Klawisz Shift i przycisk restartu uruchomionego systemu
Innym sposobem na przejście do trybu awaryjnego, jeśli system Windows jest w dobrym stanie, jest jednoczesne użycie klawisza Shift i przycisku ponownego uruchomienia. Otwórz menu „Start”, naciśnij przycisk zamykania („Zamknij”) i przytrzymując klawisz Shift na klawiaturze, wybierz opcję ponownego uruchomienia komputera.

Przejdźmy więc do środowiska odzyskiwania systemu Windows 10. Tutaj potrzebujemy najpierw sekcji diagnostycznej, a następnie sekcji dodatkowych parametrów.

Następnie wybierz opcje rozruchu.

Przed nami pojawią się wszelkiego rodzaju opcje rozruchu - naciskając klawisze F4, F5 lub F6 można przejść do trybu awaryjnego odpowiedniego typu.

Tryb bezpiecznego rozruchu
Jeśli system Windows nie uruchamia się wcale lub na przykład zastosowano rozdzielczość, której monitor nie obsługuje, wyświetlając komunikat o tym na matowym czarnym tle ekranu, możesz uruchomić komputer w trybie awaryjnym i spróbować znaleźć rozwiązanie problemu, tak jak w poprzednim przypadku, korzystając ze środowiska odzyskiwania systemu.
Jak wspomniano powyżej, naciśnięcie Shift + F8 podczas uruchamiania systemu Windows może nie zawsze działać, dlatego bardziej niezawodnym sposobem na przejście do środowiska odzyskiwania jest uruchomienie z dysku instalacyjnego lub z dysku odzyskiwania, który został wcześniej utworzony za pomocą zwykłych narzędzi systemowych.

Podczas rozruchu z tego ostatniego przechodzimy do środowiska odzyskiwania zaraz po wybraniu języka. Jeśli komputer jest uruchamiany z dysku instalacyjnego, kliknij „Dalej” w oknie powitalnym.
Następnie kliknij poniższy link odzyskiwania systemu.

Kolejne kroki to Diagnostyka i Opcje zaawansowane..

Następnie wybierz wiersz poleceń.

W oknie wiersza polecenia wpisz:
bcdedit / set globalsettings Advancedoptions true
i naciśnij Enter.

Operacja zakończyła się powodzeniem, zamykamy wiersz poleceń i klikamy na dalsze korzystanie z systemu Windows 10 w menu wyboru akcji.

Następnie zobaczymy listę opcji pobierania.

Jeśli w trybie awaryjnym można wyeliminować przyczynę, która uniemożliwia rozruch, i można uniknąć ponownej instalacji systemu, w przyszłości komputer będzie się uruchamiał cały czas z menu opcji rozruchu. Bardzo łatwo to naprawić za pomocą tego samego wiersza poleceń, który teraz otwieramy, wybierając z zawartości menu kontekstowego na przycisku „Start”.

Wpisz polecenie:
bcdedit / deletevalue globalsettings opcje zaawansowane
i naciśnij Enter.

To wszystko - teraz komputer uruchomi się jak zwykle, bez żadnych stanów i menu przed uruchomieniem.
Miłego dnia!