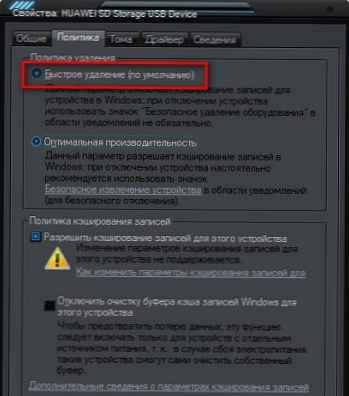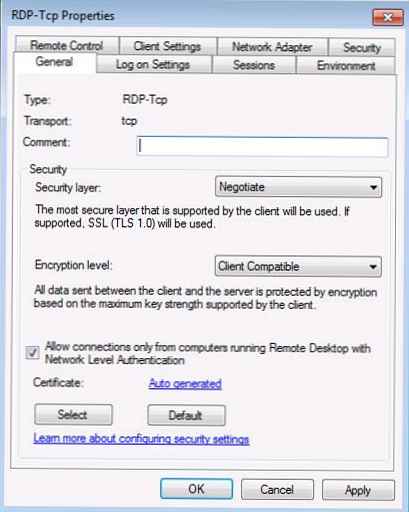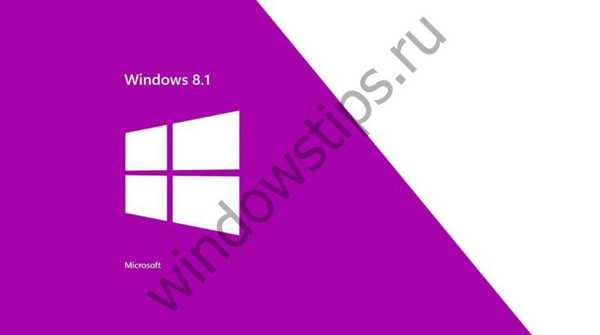
Nie można pobrać systemu Windows 8 lub Windows 8.1 w trybie awaryjnym? Naciskasz F8 lub Shift + F8, ale to nic nie prowadzi? Pobieranie nowego systemu operacyjnego od Microsoft stało się tak szybkie, że nie zawsze można go przerwać za pomocą naciśnięcia klawisza.
Możesz przejść do trybu awaryjnego systemu Windows 8 lub 8.1 na 5 różnych sposobów, każdy z nich pozwoli bezpiecznie uruchomić system w systemie Windows 8-8.1!
Treść- Metoda 1: Konfiguracja systemu Msconfig.exe
- Metoda 2: Shift + restart kombinacji (zalecane)
- Metoda 3: Pobierz z Live CD
- Metoda 4: Podłącz dysk flash odzyskiwania
- Metoda 5: Kombinacje F8 lub Shift + F8 (oprócz UEFI BIOS i SSD)
Tryb awaryjny w Windows 8 i Windows 8.1 praktycznie nie różni się od tego we wcześniejszych wersjach systemu operacyjnego.
System operacyjny wciąż ładuje tylko najbardziej podstawowe sterowniki i usługi. Jedyną zauważalną różnicą jest to, że minimalna rozdzielczość ekranu w trybie awaryjnym wzrosła z 800 x 600 pikseli do 1024 x 768 pikseli..
1. Użyj narzędzia konfiguracji systemu (Msconfig.exe)
Podobnie jak w Windows 7, najłatwiejszym sposobem na uruchomienie w trybie awaryjnym jest użycie narzędzia konfiguracji systemu, znanego również jako msconfig.exe.
Uruchom go, przejdź do zakładki „Pobierz” i aktywuj opcję „Tryb awaryjny” w opcjach pobierania. Następnie kliknij przycisk „OK”.

Następnie zobaczysz komunikat informujący o konieczności ponownego uruchomienia komputera. Kliknij „Uruchom ponownie” lub „Wyjdź bez ponownego uruchamiania” - w zależności od tego, czy chcesz, aby komputer zrestartował się teraz czy później.

Przy następnym uruchomieniu Windows 8 (Windows 8.1) uruchomi się w trybie awaryjnym.
2. Użyj kombinacji Shift + Restart
Naciśnij przycisk zasilania na ekranie logowania systemu Windows lub w panelu Urok ustawień. Następnie naciśnij i przytrzymaj przycisk SHIFT na klawiaturze, a następnie kliknij „Uruchom ponownie”.

System Windows wyświetli monit o wybranie opcji. Wybierz „Diagnostyka”.

Na ekranie Diagnostyka kliknij przycisk Opcje zaawansowane..

Na ekranie z opcjami zaawansowanymi kliknij „Opcje pobierania”.

Następnie zobaczysz listę z kilkoma opcjami, w tym „Włącz tryb awaryjny”. Kliknij Uruchom ponownie.

Po ponownym uruchomieniu komputera na ekranie pojawi się lista 9 parametrów, w tym trzy typy trybu awaryjnego.

Naciśnij klawisz F4 na klawiaturze, aby włączyć tryb awaryjny, F5, aby włączyć tryb awaryjny z obsługą sterownika sieciowego, i F6, aby włączyć tryb awaryjny z obsługą wiersza poleceń. Następnie Windows 8 / Windows 8.1 uruchomi się zgodnie z twoim wyborem..
3. Pobierz w trybie awaryjnym za pomocą płyty CD / DVD, aby przywrócić system (tylko Windows 8)

W systemie Windows 8, ale nie w systemie Windows 8.1, możesz utworzyć dysk odzyskiwania systemu. Jeśli masz taki dysk, możesz go uruchomić.
Po uruchomieniu komputera z dysku odzyskiwania pojawi się monit o wybranie układu klawiatury. Wybierz ten, którego chcesz użyć. Następnie zobaczysz ekran opcji. Wszystkie dalsze kroki będą identyczne z opisanymi w metodzie 2.
4. Uruchom komputer w trybie awaryjnym przy użyciu USB, aby przywrócić system

Windows 8 i Windows 8.1 umożliwiają utworzenie dysku odzyskiwania systemu na dysku USB. Szczegółowe instrukcje można znaleźć tutaj. Za pomocą takiego dysku można również uruchomić system operacyjny w trybie awaryjnym. Aby to zrobić, uruchom komputer z dysku USB odzyskiwania systemu i postępuj zgodnie z instrukcjami z poprzedniej metody.
5. Użyj F8 lub Shift + F8 (nie działa, gdy używasz UEFI BIOS i SSD)
W przypadku systemu Windows 7 wystarczy nacisnąć klawisz F8 tuż przed uruchomieniem systemu operacyjnego, aby przejść do menu z dodatkowymi opcjami rozruchu, z którego można już załadować system operacyjny w trybie awaryjnym.

W przypadku systemów Windows 8 i 8.1 niektóre witryny zalecają użycie kombinacji klawiszy Shift + F8, która uruchamia tryb odzyskiwania, który umożliwia rozruch w trybie awaryjnym. Problem polega jednak na tym, że ani Shift + F8, ani tylko F8 często nie działają.
W poście na swoim oficjalnym blogu Microsoft wyjaśnia, że takie zachowanie jest związane z bardzo szybkim procesem pobierania. Steve Sinofsky powiedział kiedyś: „Windows 8 ma problem. Ładuje się zbyt szybko, tak szybko, że w rzeczywistości po prostu nie masz czasu, aby przerwać ładowanie po włączeniu komputera. System operacyjny po prostu nie ma czasu na wykrycie klawiszy F2 lub F8”.
Ogólnie rzecz biorąc, jeśli masz nowoczesny komputer z systemem UEFI BIOS i dyskiem SSD, jest mało prawdopodobne, że będziesz w stanie przerwać proces uruchamiania za pomocą klawiszy. Na starszych komputerach z klasycznym systemem BIOS i bez dysku SSD naciśnięcie tych klawiszy nadal działa.
Miłego dnia!