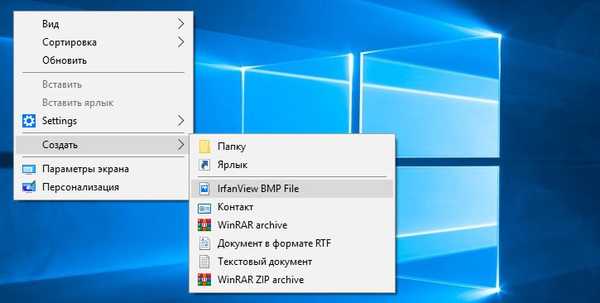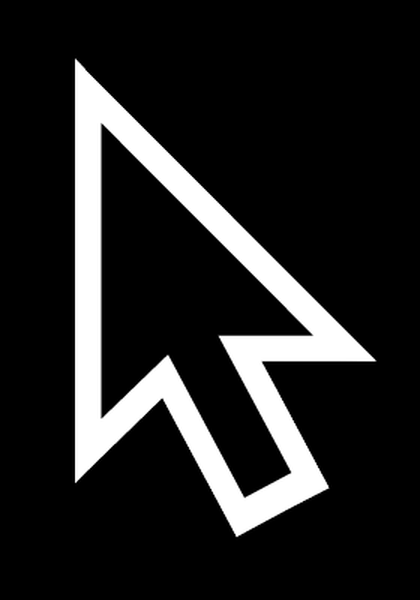Zdarza się, że w oknach pasek języka znika (ten po lewej stronie w rogu), z jednej strony jest to drobiazg, ale jest jeszcze bardziej znajomy, kiedy jest i widać, jaki jest język układu. Nie ma nic poważnego w tym, że zniknął, nadal możesz zmienić język za pomocą kombinacji klawiszy SHIFT + ALT albo CTRL + SHIFT (w zależności od tego, co masz, jest ustawieniem domyślnym lub ustawiasz sam). W tym artykule opisano, jak rozwiązać ten problem w systemie Windows XP i Windows Vista..
Jeśli więc pasek języka nie pojawia się na pasku zadań:
1) kliknij prawym przyciskiem myszy pasek zadań;
2) z menu kontekstowego, które zostanie otwarte, wybierz Paski narzędzi (w Windows Vista - Paski narzędzi);
3) sprawdź, czy pasek języka jest zaznaczony.
Jeśli pole wyboru nie jest zaznaczone, sprawdź, czy zaznaczone, ale pasek języka nadal się nie pojawia, to:
• Windows XP
1) kliknij Start -> Panel sterowania -> Standardy językowe i regionalne;
2) w otwartym oknie Język i standardy regionalne otwórz kartę Języki -> Więcej ...;
3) w oknie Języki i usługi wprowadzania tekstu, które zostanie otwarte, kliknij kartę Zaawansowane;
4) w sekcji Ustawienia systemu wyczyść pole wyboru Wyłącz dodatkowe usługi tekstowe -> OK -> OK;
• Windows Vista
1) kliknij Start -> Panel sterowania -> Standardy językowe i regionalne;
2) w otwartym oknie Język i standardy regionalne otwórz kartę Języki i klawiatury -> Zmień klawiaturę ...;
3) w oknie Języki i usługi wprowadzania tekstu, które zostanie otwarte, otwórz kartę Pasek języka;
4) w sekcji Pasek języka wybierz przełącznik Zablokowany na pasku zadań;
5) zaznacz pole Wyświetl etykiety tekstowe na pasku języka -> OK -> OK.
Jak naprawić rejestr systemu Windows, aby przywrócić „przełącznik” klawiatury (algorytm podano dla systemu Windows Vista, Windows XP - trochę łatwiej)
1) kliknij przycisk Start, w wierszu Rozpocznij wyszukiwanie wpisz regedit;
2) kliknij regedit.exe prawym przyciskiem myszy;
3) z menu kontekstowego wybierz Uruchom jako administrator (jeśli pojawi się monit, wprowadź hasło);
4) w oknie Edytora rejestru znajdź sekcję [HKEY_CURRENT_USER \ Software \ Microsoft \ Windows \ CurrentVersion \ Run];
5) wybierz menu Edycja -> Utwórz -> Parametr ciągu;
6) nazwij nowo utworzony parametr REG_SZ ctfmon.exe;
7) ustaw nowo utworzony parametr REG_SZ na C: \ Windows \ System32 \ ctfmon.exe (jeśli system operacyjny nie jest zainstalowany na dysku C: \, wprowadź odpowiednią literę dysku);
8) zamknij Edytor rejestru;
9) uruchom ponownie komputer, aby zmiany odniosły skutek.
Notatki
1. Moduł ładujący CTF ctfmon.exe (adres dysku) jest odpowiedzialny za przełączanie układu klawiatury w systemie operacyjnym Windows - \ WINDOWS \ system32 \).
2. Nawet jeśli pasek języka nie pojawi się, możesz zmienić układ klawiatury za pomocą klawiszy skrótu (Alt + Shift lub Ctrl + Shift).
3. Następujące ustawienia rejestru są odpowiedzialne za wyświetlanie paska języka:
• Windows XP
- [HKEY_CURRENT_USER \ Software \ Microsoft \ Windows \ CurrentVersion \ Run]:
- wartość parametru REG_SZ dla ctfmon.exe powinna wynosić: \ WINDOWS \ system32 \ ctfmon.exe;
• Windows Vista
- [HKEY_LOCAL_MACHINE \ SOFTWARE \ Microsoft \ Internet Explorer \ Low Rights \ ElevationPolicy \ 85fc331e-bb64-4c53-ba25-3d8a956c02fd]:
- wartość parametru REG_SZ parametru AppName musi być ctfmon.exe;
- Wartość parametru REG_SZ AppPath powinna wynosić: \ Windows \ system32.
4. Podczas pracy z Edytorem rejestru musisz zachować ostrożność, w przeciwnym razie możesz „edytować”, tak aby trzeba było ponownie zainstalować system operacyjny!