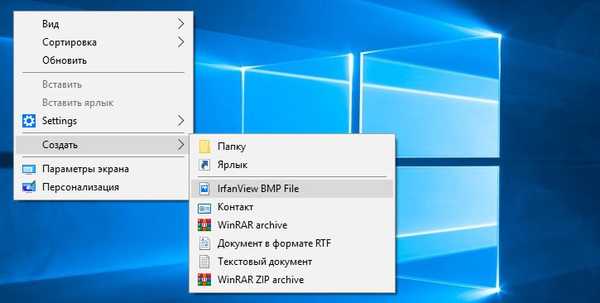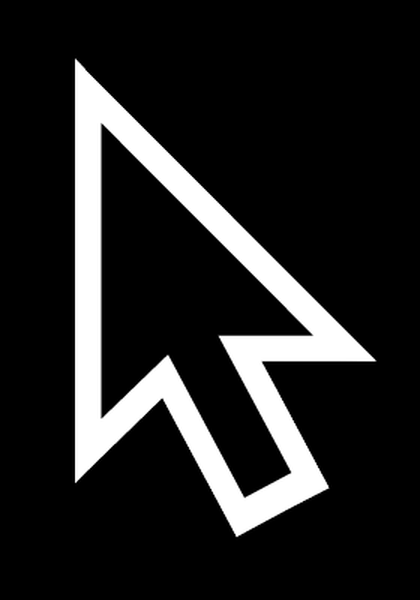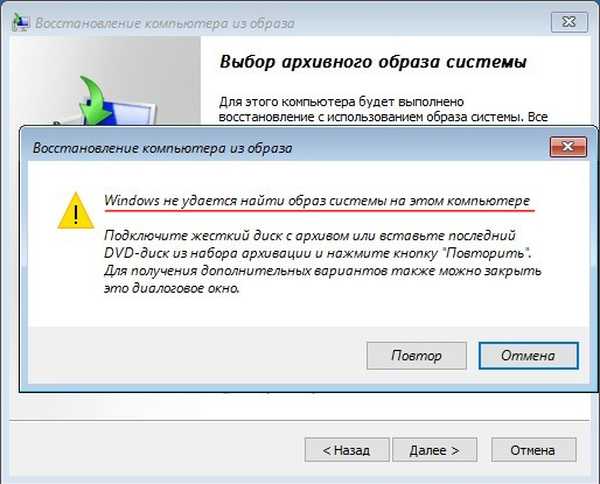
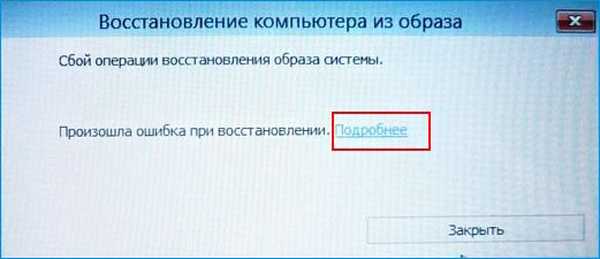
Co zrobić, jeśli nie można odzyskać z obrazu systemu utworzonego przez wbudowane narzędzie do archiwizacji systemu Windows 10. Korzystanie z narzędzia Dism
Witajcie przyjaciele! Bardzo polecam przeczytanie tego artykułu już dziś. Rozwiązanie tego problemu zaproponowane przez Vladimira jest oryginalne i interesujące.. Witajcie przyjaciele! Jeśli utworzono archiwum kopii zapasowej systemu za pomocą wbudowanego narzędzia do archiwizacji systemu Windows 10 i nie można go odzyskać, istnieje kilka powodów, na przykład po utworzeniu obrazu kopii zapasowej zmieniono konfigurację partycji dysku twardego lub można przenieść kopię zapasową systemu Windows na inną partycję dysku lub całkowicie na inny dysk fizyczny, a może zmieniłeś nazwę folderu (WindowsImageBackup) zawierającego archiwum kopii zapasowych, wciąż mogę wymienić kilka powodów, ale to nie pomoże i inne przeszkadzają - jak szybciej odzyskać system Windows 10.
- W dzisiejszym artykule proponuję użycie narzędzia Dism, narzędzia wiersza poleceń przeznaczonego do obsługi i wdrażania obrazów systemu Windows. Uważam to za bardzo interesującą opcję w tej sytuacji. Za pomocą narzędzia diskpart połączymy plik dysku wirtualnego „vhdx” z obrazem kopii zapasowej systemu Windows 10 i przekonwertujemy go na plik „wim”, a następnie wdrożymy ten plik za pomocą narzędzia Dism na dysk (C :).
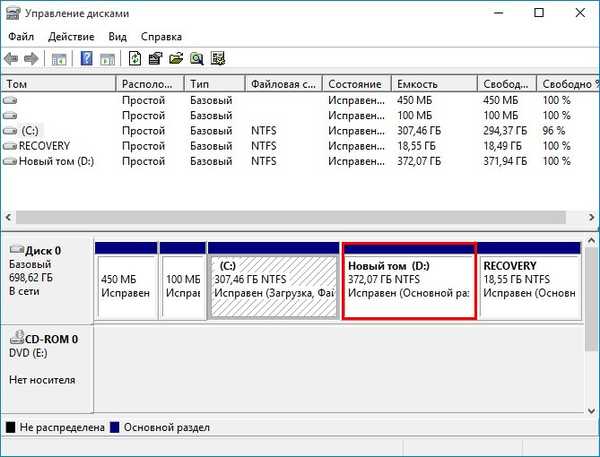
Kliknij prawym przyciskiem myszy menu „Start” i wybierz „Panel sterowania”
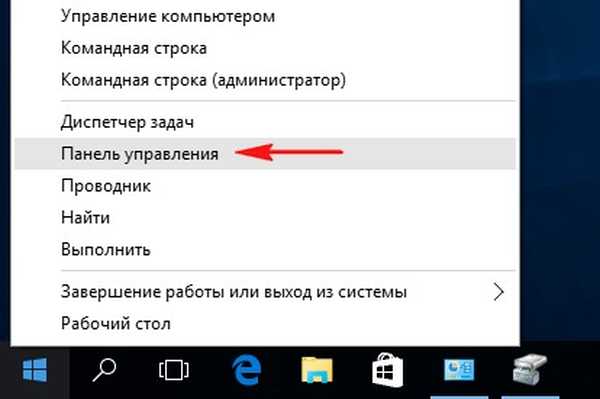
Wybierz „Kopia zapasowa i przywracanie systemu Windows 7”
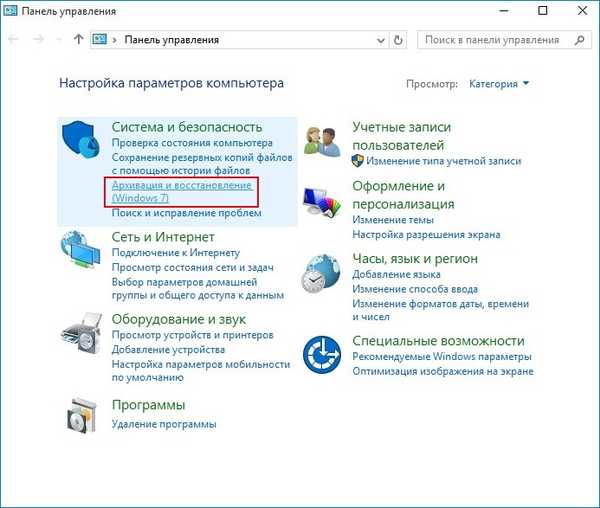
„Tworzenie obrazu systemu”
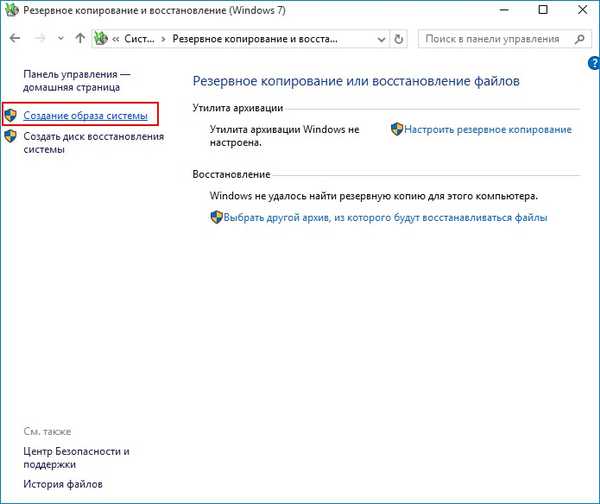
W tym oknie musimy wybrać lokalizację, w której zostanie zapisany obraz kopii zapasowej systemu Windows 10.
Zaznacz element „Na dysku twardym” i wybierz dysk (D :). Jeśli masz przenośny dysk twardy USB, możesz go wybrać.
„Dalej”
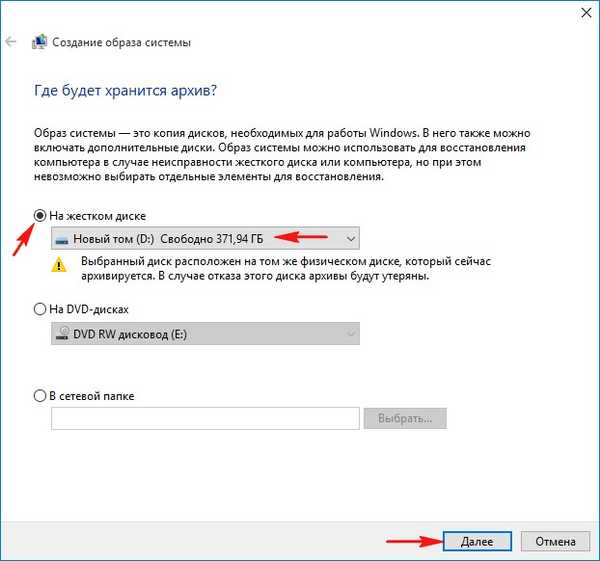
Wbudowane narzędzie do archiwizacji Win 10 automatycznie dołącza następujące sekcje do obrazu kopii zapasowej:
1. Ukryta zaszyfrowana partycja systemowa (EFI) (100–300 MB) bez litery zawierającej pliki rozruchowe systemu Windows 10.
2. Dysk (C :) z zainstalowanym systemem Windows 10.
3. Ukryta sekcja bez litery zawierającej środowisko odzyskiwania systemu Windows 10.
Kliknij „Archiwum”
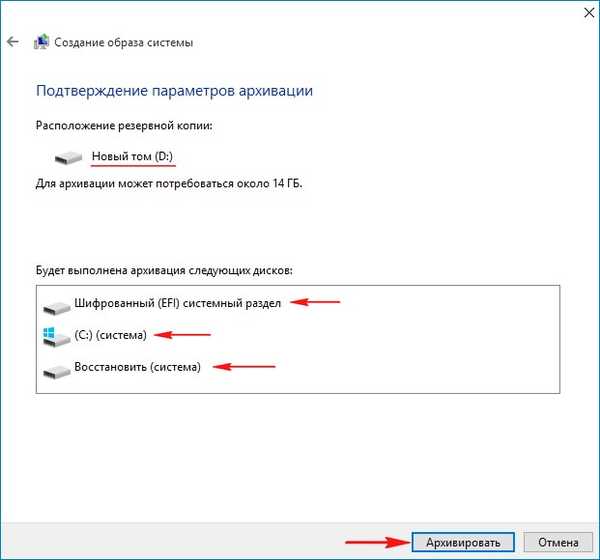
Rozpoczęcie tworzenia obrazu systemu Windows 10 na dysku (D :).

Możesz utworzyć dysk flash do odzyskiwania systemu, przyda się on nam lub będziesz musiał później utworzyć bootowalny dysk flash dla systemu Windows 10.
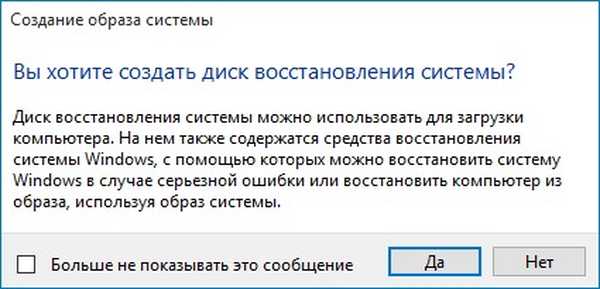
„Archiwizacja zakończona pomyślnie”.
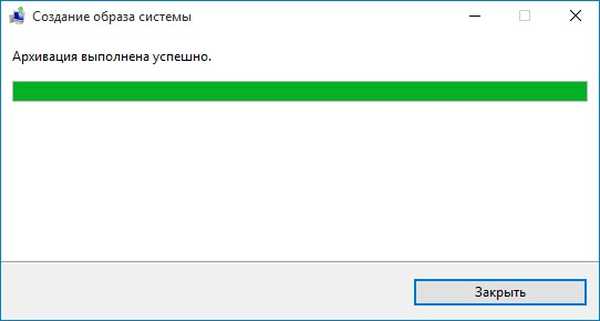
Po zakończeniu procesu archiwizacji przejdź na dysk (D :) i zobacz folder „WindowsImageBackup”, to w nim znajduje się obraz kopii zapasowej systemu Windows.
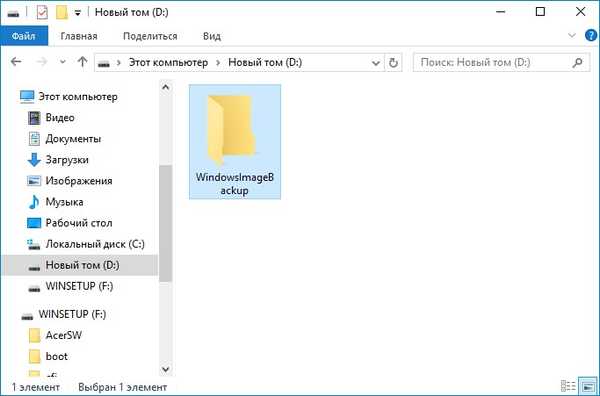
Folder „Kopia zapasowa” znajduje się w folderze „WindowsImageBackup”, zawiera obraz kopii zapasowej systemu Windows 10 z rozszerzeniem .vhdx, ten format jest zwykłym formatem dysków wirtualnych VHDX używanych w różnych rozwiązaniach do wirtualizacji firmy Microsoft, to znaczy wbudowane narzędzie do archiwizacji przekonwertowało dysk ( C :) z systemem Windows 10 zainstalowanym w pliku formatu wirtualnego dysku twardego VHDX.
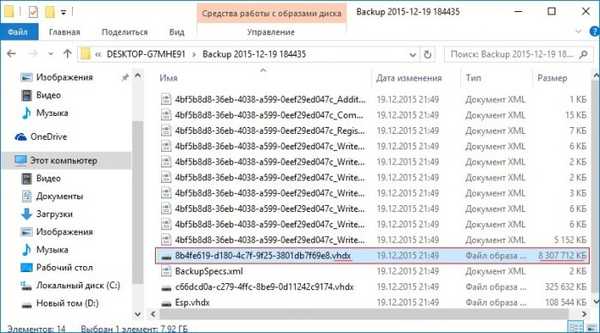
Teraz wyobraź sobie, że system Windows 10 zainstalowany na moim laptopie przestał się ładować z jakiegoś powodu i chcę go przywrócić z wcześniej utworzonego archiwum kopii zapasowej WindowsImageBackup za pomocą narzędzia System Image Restore.
Ładujemy laptopa z instalacyjnego dysku flash Windows 10 i wchodzimy do środowiska odzyskiwania, w dodatkowych parametrach wybierz „Odzyskiwanie obrazu systemu”,

i pojawia się błąd: „System Windows nie może znaleźć obrazu na tym komputerze”.
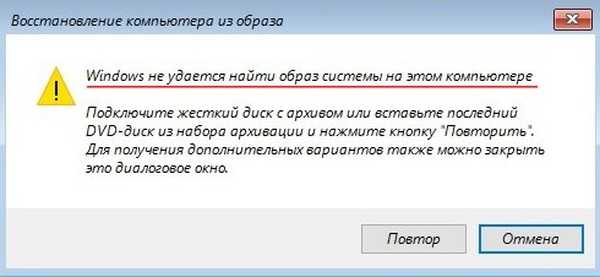
Według moich statystyk 99% użytkowników w takich okolicznościach po prostu ponownie instaluje system Windows 10 lub przywraca laptopa do ustawień fabrycznych, ale zrobimy inaczej.
Uruchom laptopa z rozruchowego dysku flash USB Windows 10.
W oknie początkowej instalacji systemu Windows 10 otwórz wiersz polecenia za pomocą skrótu klawiaturowego „Shift + F10”.
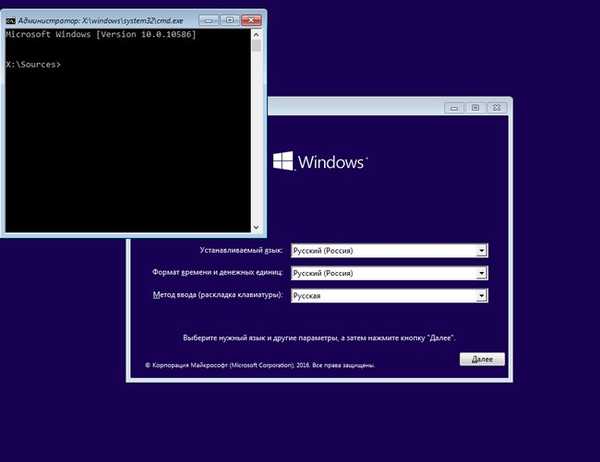
Wprowadzamy polecenie w wierszu polecenia:
notatnik
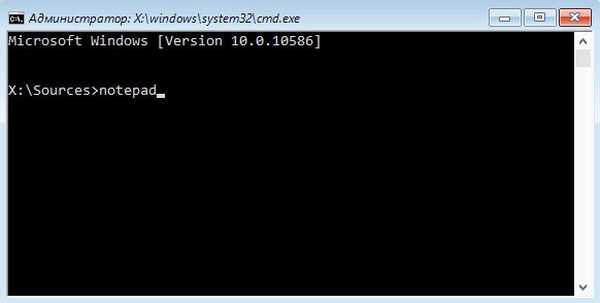
Notatnik zostanie otwarty.
Plik -> Otwórz
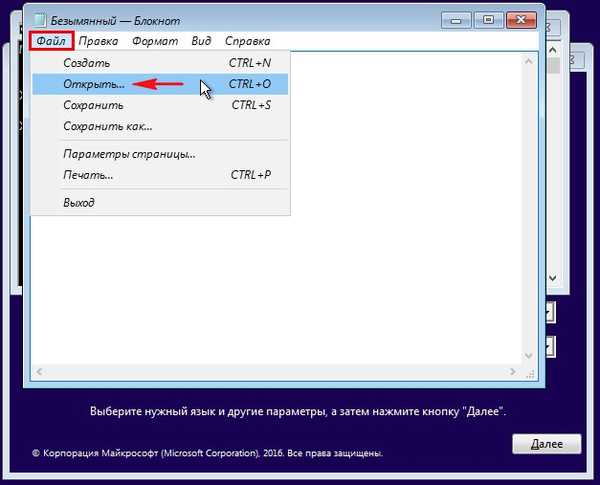
Otwórz okno „Ten komputer”.
Typ plików, zaznacz „Wszystkie pliki”
I przejdź do dysku (D :).
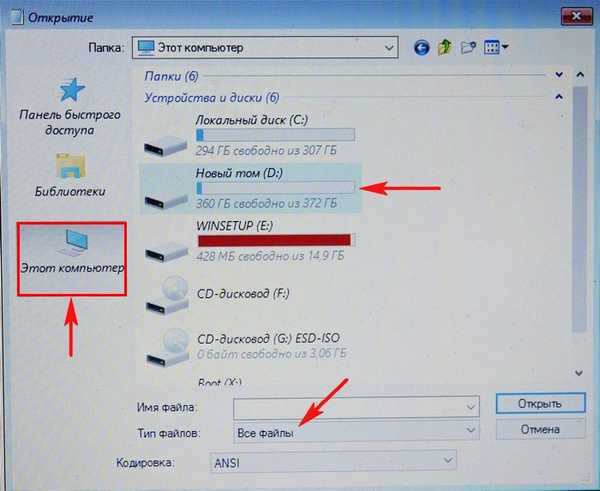
Zmień nazwę folderu „WindowsImageBackup” na „1”, ta czynność uprości nam w przyszłości wprowadzanie poleceń w wierszu poleceń.
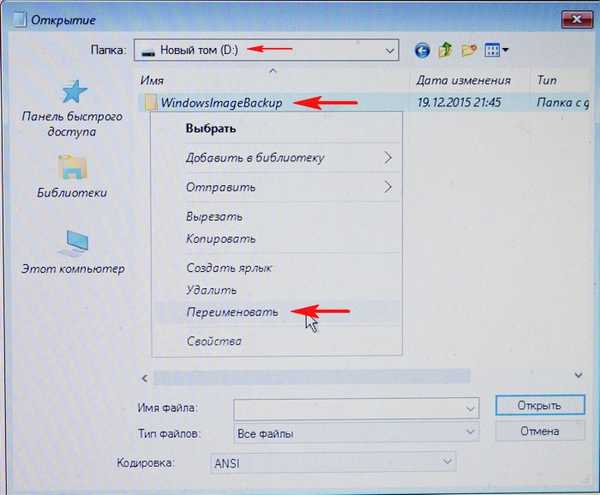
Przechodzimy do folderu „1”.
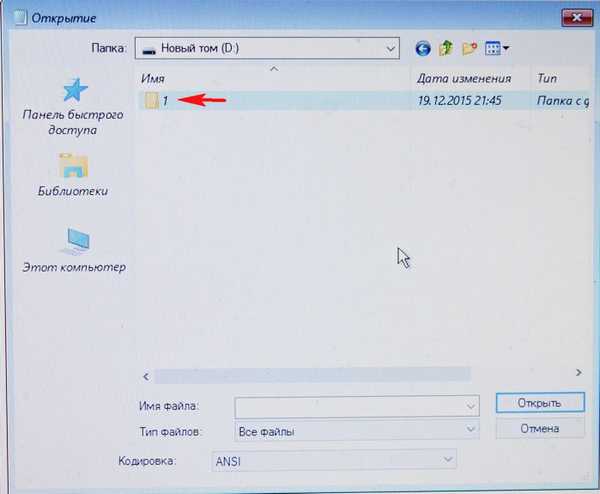
W folderze „1” zmieniamy nazwę folderu „DESKTOP ...” na folder „2”.
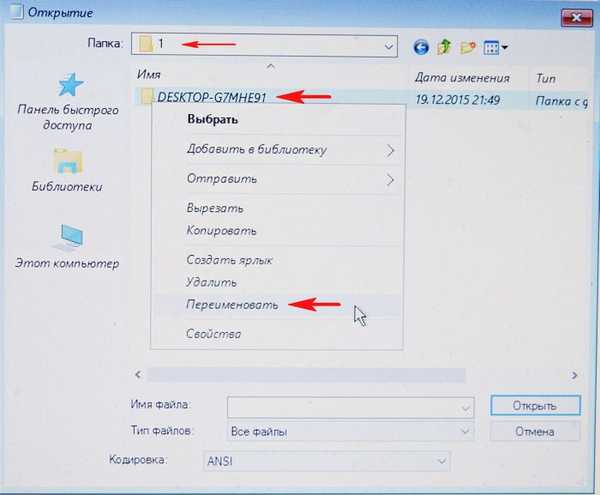
Przechodzimy do folderu „2”
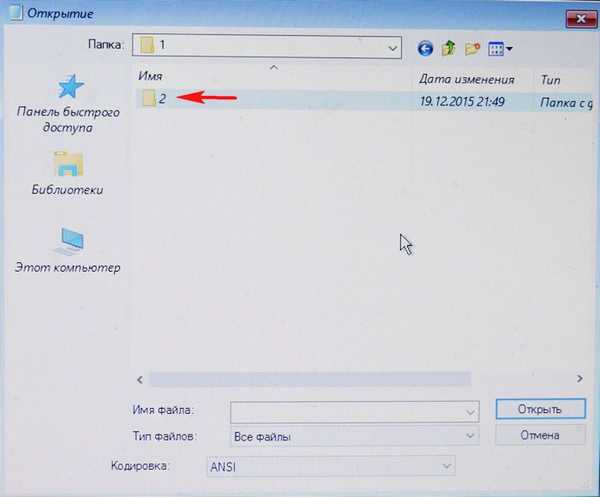
W folderze „2” zmieniamy nazwę folderu „Backup ...” na folder „3”
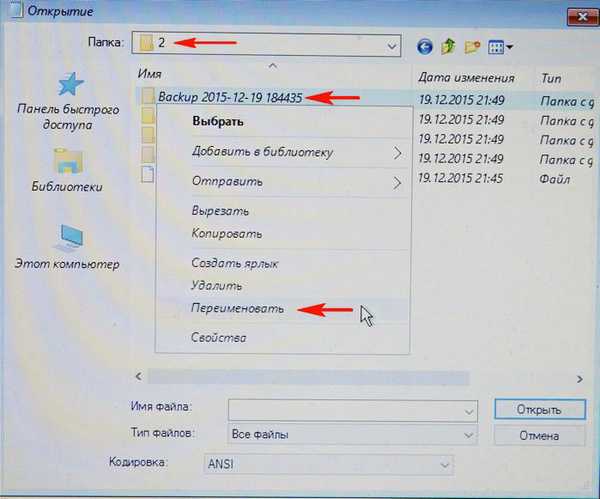
Przechodzimy do folderu „3”
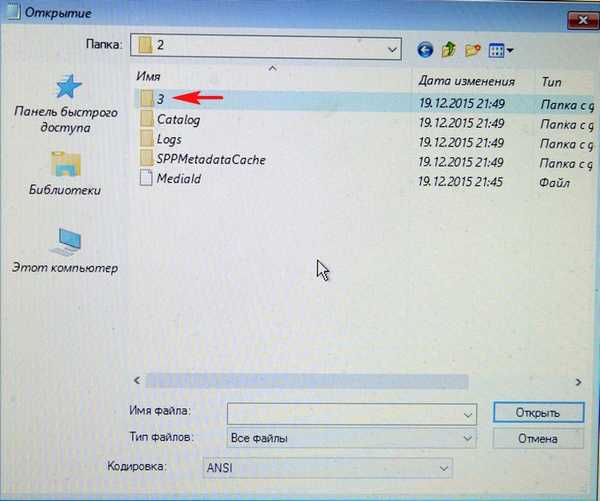
Wybierz najbardziej obszerny plik dysku wirtualnego VHD (dysk C: z zainstalowanym systemem Windows 10) i wybierz go za pomocą lewej myszy, skopiuj jego nazwę.
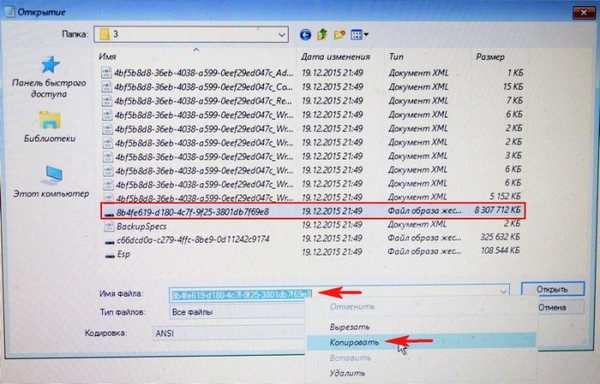
Wracamy do okna wiersza poleceń i wprowadzamy polecenia:
diskpart
lis vol (wymień wszystkie sekcje dysku twardego)
plik sel vdis = d: \ 1 \ 2 \ 3 \ 8b4fe619-d180-4c7f-9f25-3801db7f69e8.vhdx (za pomocą tego polecenia wybieramy obraz kopii zapasowej systemu Windows 10 znajdujący się na dysku (D :) i posiadający nazwę pliku (którą skopiowaliśmy) - 8b4fe619-d180-4c7f-9f25-3801db7f69e8.vhdx
dołącz vdis (podłącz ten plik dysku wirtualnego).
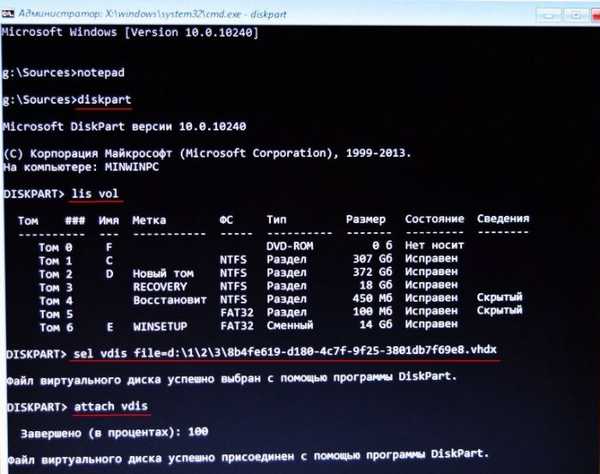
lis vol (ponowne wyświetlenie listy wszystkich sekcji dysku twardego, widzimy, że dysk (C :) to Tom 1, a podłączony plik vhdx z obrazem kopii zapasowej systemu Windows 10 to Tom 7)
sel vol 7 (za pomocą tego polecenia wybieramy plik vhdx z obrazem kopii zapasowej systemu Windows 10)
przypisz literę n (przypisz do niej literę dysku (n:)))

sel vol 1 (wybierz dysk C :)
sformatuj szybki fs = NTFS (sformatuj dysk C :)
exit (exit diskpart)

Wpisz następujące polecenie:
dism / capture-image / imagefile: d: \10. wim / capturedir: n: / name: 10 (za pomocą tego polecenia przekonwertujemy dysk n: do pliku wim i przypisz nazwę 10 (obraz dysku w formacie WIM opracowany przez Microsoft do wdrażania systemów operacyjnych Windows).
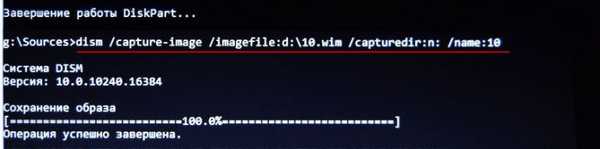
10. plik wim pojawia się na dysku (D :).
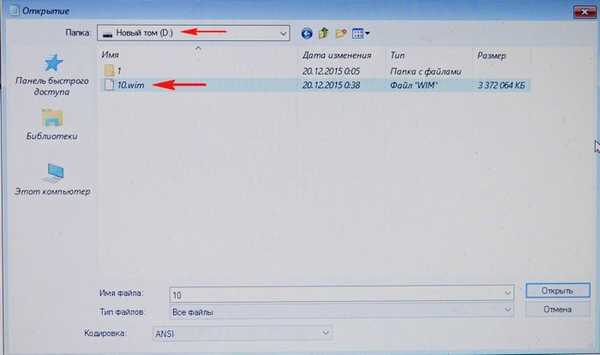
Wpisz następujące polecenie:
dism / Apply-image /imagefile:d:\10.wim / index: 1 / applydir: C: (rozwiń obraz dysku 10.im wim na partycji (C :).
Operacja zakończyła się pomyślnie i system Windows 10 został przywrócony!
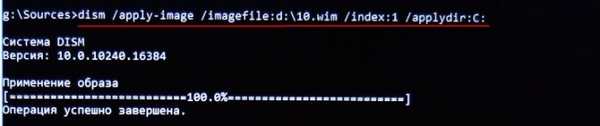
Sprawdźmy dysk (C :) pod kątem błędów w poleceniu:
chkdsk c: / f (co oznacza rozpoczęcie sprawdzania dysku systemowego (C :) z parametrem / f - sprawdza błędy systemu plików na dysku i je naprawia

Wychodzimy z linii poleceń, restartujemy i uruchamiamy Windows 10..
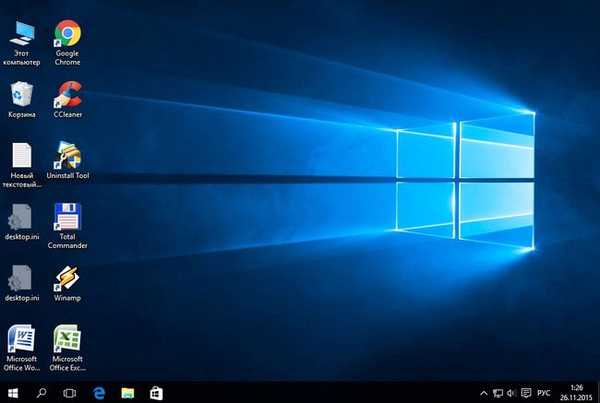
Artykuły na ten temat:
- Co powinienem zrobić, jeśli nie mogę odzyskać obrazu systemu utworzonego przez wbudowane narzędzie do archiwizacji systemu Windows 10? Używamy rozruchowego napędu flash USB AOMEI PE Builder z narzędziem ImageX
- Co zrobić, jeśli nie można odzyskać obrazu systemu utworzonego przez wbudowane narzędzie do archiwizacji systemu Windows 10. Użyj rozruchowego dysku flash USB Paragon Hard Disk Manager 15 Professional
Tagi artykułu: Dism Backup