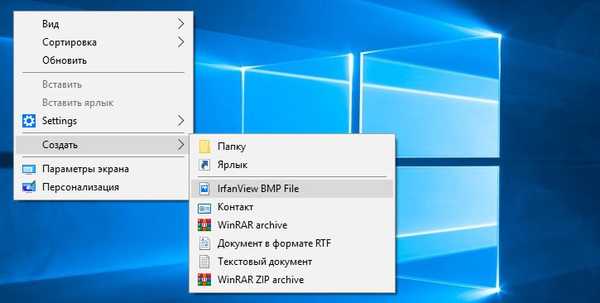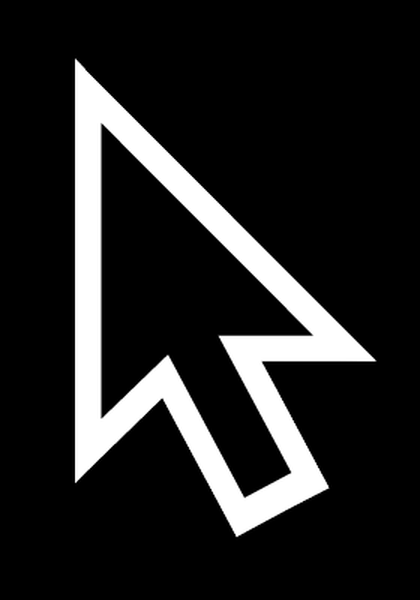Jeśli zainstalujesz sterownik w systemie Windows, który z jakiegoś powodu (brak zgodności z wersją systemu operacyjnego, konflikty z innym oprogramowaniem itp.) Odmówi prawidłowego działania, system zwykle zawiedzie nieoczekiwanie z krytycznym błędem STOP ( ona jest „niebieskim ekranem śmierci” lub po prostu BSOD).
Dzisiaj przyjrzymy się jednemu sposobowi naprawienia błędu. DRIVER_IRQL_NOT_LESS_OR_EQUAL, po wystąpieniu którego na wyświetlaczu pojawia się następujący komunikat:
Wystąpił problem z komputerem i musisz go ponownie uruchomić.
Jeśli chcesz, możesz znaleźć informacje na temat tego kodu błędu w Internecie: DRIVER_IRQL_NOT_LESS_OR_EQUAL (epfwwfp.sys).
Wartość epfwwfp.sys w komunikacie wskazuje nazwę sterownika, który spowodował ten błąd. Znając nazwę uszkodzonego sterownika, wystarczy go po prostu usunąć (a jeśli taki istnieje, zainstaluj nowszą wersję), a wtedy problem zostanie rozwiązany. Oto jak to zrobić:
1. Uruchom komputer w środowisku odzyskiwania systemu Windows. Aby to zrobić, kliknij „Przeładuj”, naciskając i przytrzymując klawisz Shift.Jeśli błąd wystąpi podczas rozruchu systemu operacyjnego, przejdź do środowiska odzyskiwaniamoże byćza pomocą dysku instalacyjnego lub awaryjnego dysku odzyskiwania.
2). W środowisku odzyskiwania kliknij Diagnostyka> Opcje zaawansowane> Wiersz polecenia. Rozpocznie się przygotowanie wiersza poleceń.

3). Wybierz konto administratora i wprowadź hasło do konta.
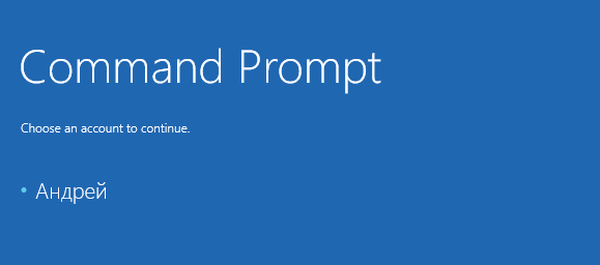
Następnym krokiem jest określenie litery partycji, na której system jest zainstalowany. Jest to ważne, ponieważ litery partycji dyskowych w środowisku rozruchowym różnią się od tych używanych w uruchomionym systemie..
4. Więc w oknie wiersza polecenia wpisz polecenie notatnik i naciśnij Enter. Po otwarciu „Notatnika” przejdź do menu „Plik” -> „Zapisz jako”. W katalogu zapisu wybierz „Ten komputer”. W „Eksploratorze” zobaczysz dyski i przypisane im litery. Najprawdopodobniej zarezerwowany obszar zostanie oznaczony literą C, a partycja systemowa zostanie oznaczona literą D, która zwykle jest przypisana do sekcji użytkownika. W naszym przypadku wszystko jest po prostu - system operacyjny jest zainstalowany na partycji, której przypisano literę D w środowisku rozruchowym.
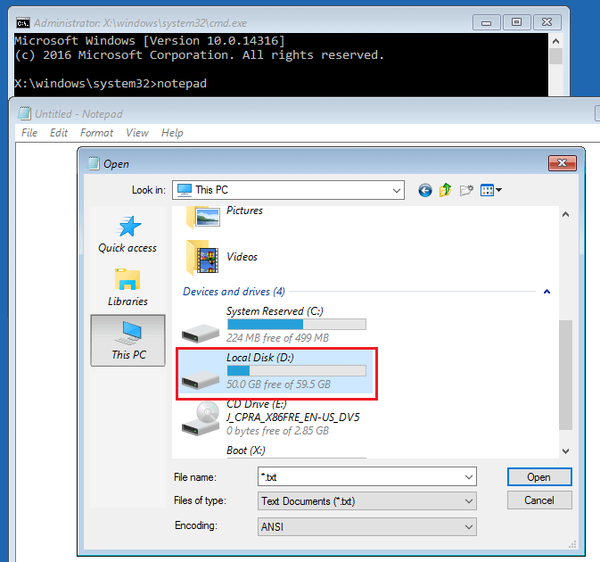
5. Teraz wróć do wiersza poleceń, zamykając Eksploratora i Notatnika. Wpisz następujące polecenie i naciśnij klawisz Enter:
DEL / F / S / Q / A "D: \ Windows \ System32 \ drivers \<TYTUŁ STEROWNIKI>„
Nie zapomnij zastąpić literą D literą partycji systemowej, a zamiast tego wprowadź nazwę uszkodzonego sterownika (na przykład epfwwfp.sys).
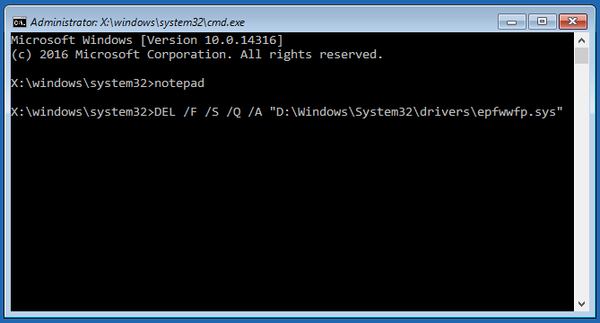
6. Zamknij wiersz poleceń i uruchom system operacyjny.
Teraz, gdy problematyczny sterownik został usunięty, nie powinno być już niebieskiego ekranu śmierci. Następnie musisz zainstalować zaktualizowaną wersję sterownika, ale w tym celu musisz znaleźć bardziej szczegółowe informacje na ten temat.
7. Odwiedź katalog sterowników online stworzony przez użytkowników i specjalistów Microsoft. Na stronie katalogu znajdź nazwę uszkodzonego sterownika. W naszym przypadku przyczyną błędu był sterownik epfwwfp.sys, który jest niezbędny do działania zapory osobistej ESET..

Musisz wykonać następujące czynności: po znalezieniu nazwy programu / urządzenia, którego sterownik okazał się być przyczyną problemu, przejdź do strony internetowej odpowiedniego producenta / programisty i pobierz i zainstaluj nowszą wersję sterownika / programu, jeśli istnieje.
Miłego dnia!