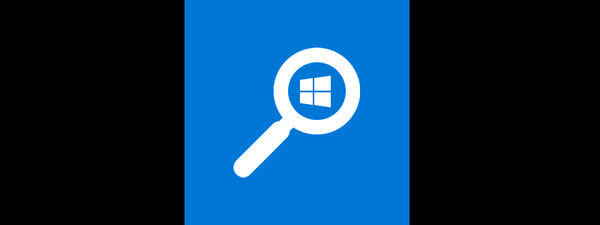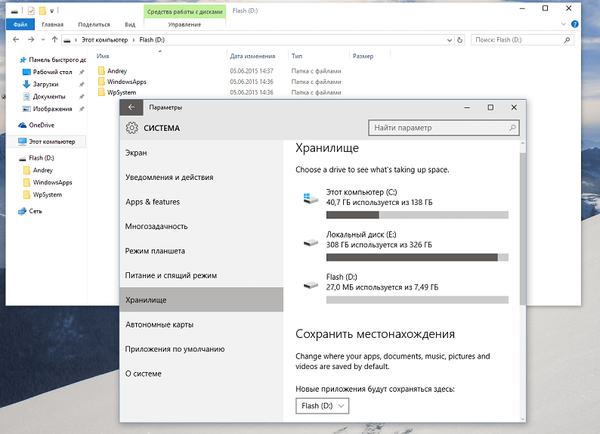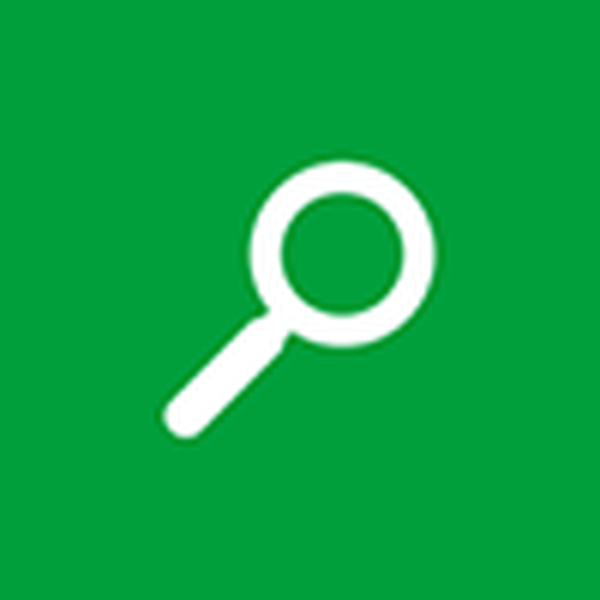
Po zainstalowaniu „kilkudziesięciu”, zwłaszcza gdy do tego wykorzystywane są zespoły autorów, jego inteligentna wyszukiwarka może nie działać. Powodem, dla którego wyszukiwanie nie działa w systemie Windows 10, jest jego poprawa, gdy programiści publikują aktualizacje.
Ale każdy z nich może powodować problemy z wyszukiwarką. I tutaj nie warto winić nikogo, ponieważ każdy program ma błędy, słabości i wady, a problem można łatwo naprawić i nie wymaga specjalnej wiedzy.
Jeśli wyszukiwanie w systemie Windows 10 nie działa, użytkownik nie będzie mógł z niego skorzystać do wykonywania wielu poleceń systemowych, uruchamiania programów, wywoływania apletów i szybkiego dostępu do ustawień systemu operacyjnego. Jak widać, początkujący bez wyszukiwarki w „pierwszej dziesiątce” będzie miał trudności.
Spis treści- Rozpocznij leczenie
- Szukaj wkrótce ponownie odmówił pracy
- Kolejne rozwiązanie problemu
Rozpocznij leczenie
Problem został rozwiązany przez edycję kluczy rejestru odpowiedzialnych za opcje wyszukiwania w systemie Windows 10.
1. Nazywamy program, który pozwala bezpośrednio modyfikować większość wpisów rejestru.
Odbywa się to poprzez wykonanie polecenia „regedit” w tym samym pasku wyszukiwania lub oknie powłoki (wywoływanym przez Win + R).
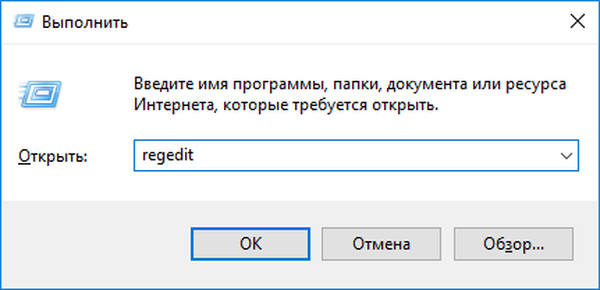
Struktura rejestru jest przedstawiona w formie wizualnej przypominającej drzewną wizualizację zawartości dysku w menedżerze plików.
2 Na zasadzie pracy z menedżerem plików otwórz gałąź (sekcja) „HKLM”.
3. Podążamy ścieżką SOFTWARE \ Microsoft \ Windows Search.
4. Znajdź klucz (parametr) o nazwie SetupCompletedSuccesfuly.
5. Za pomocą podwójnego kliknięcia lub menu kontekstowego elementu otwórz okno edycji.
6. W wierszu z wartością zamień zero na jeden i kliknij „OK”.
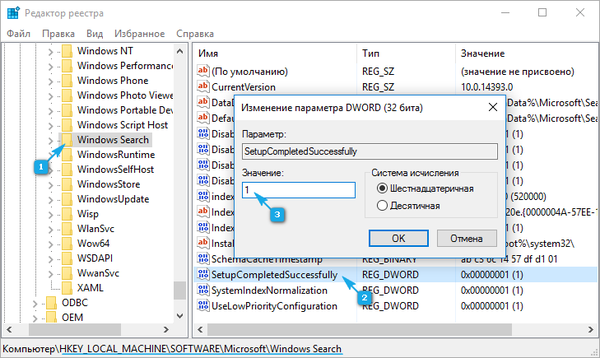
7. W tej samej sekcji HKLM przejdź do ścieżki SOFTWARE \ Microsoft \ Windows Search.
8. W gałęzi FileChangeClientConfigs znajdujemy gałąź (analog katalogu w eksploratorze lub menedżerze plików) o tej samej nazwie i zmieniamy jej nazwę na FileChangeClientConfigsBak.

9. Uruchom ponownie i sprawdź, czy wyszukiwanie zaczęło działać.
Jeśli wyszukiwanie w systemie Windows 10 nie działa ponownie, przejdź do następnej sekcji.
Szukaj wkrótce ponownie odmówił pracy
„Dziesięć” jest wrażliwych na ochronę plików systemowych, co czasem negatywnie wpływa na jego funkcjonowanie. Na przykład klucz rejestru o zmienionej nazwie może pojawić się ponownie. W takim przypadku wykonaj następujące czynności.
1. Zadzwoń do panelu sterowania.
2. Znajdź aplet o nazwie „Opcje indeksowania” i uruchom okno konfiguracji.

3. Kliknij przycisk „Zmień”.
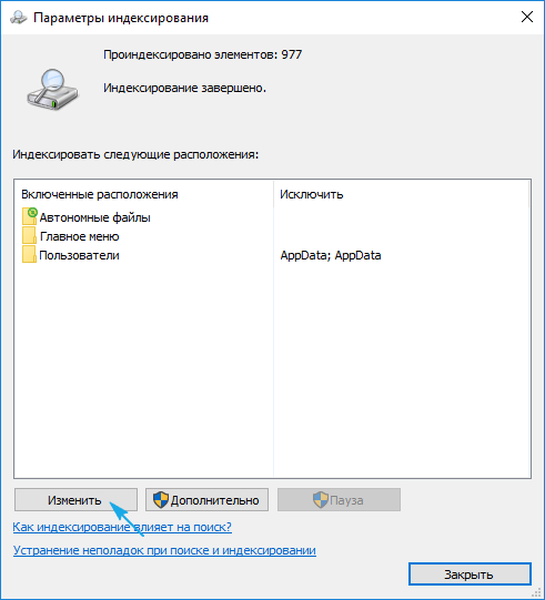
4 Wybierz miejsca, w których chcesz przeprowadzić natychmiastowe wyszukiwanie i zapisz nowe parametry.
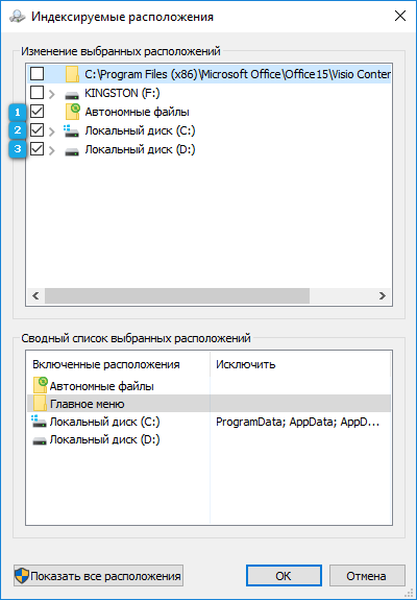
5. Nazywamy dodatkowe parametry i klikamy ikonę „Przebuduj indeks”.
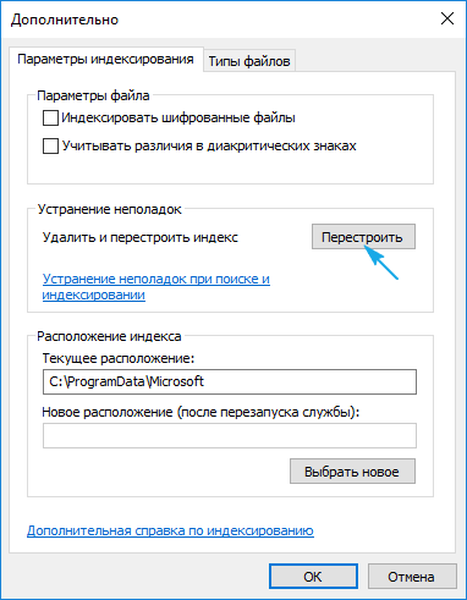
Następnie wywołaj „Menedżera zadań” i uruchom ponownie proces explorer.exe lub Explorer.
Ponadto operacje te przyspieszą wyszukiwanie..
Kolejne rozwiązanie problemu
Wyszukiwanie systemu Windows odpowiada za działanie wyszukiwarki w systemie Windows. Jeśli jest wyłączone, wyszukiwanie nie będzie działać. Sprawdź, czy automatyczne uruchamianie tej usługi jest włączone..
1. Nazywamy okno „Uruchom”, przeznaczone do uruchamiania poleceń systemowych.
Nazywa się to za pomocą Win + R..
2. Wprowadź services.msc i wykonaj polecenie.

3. Na liście usług znajdujemy „Windows Search” i sprawdzamy jego statusy.
„Typ uruchomienia” powinien być „Automatyczny”, aw polu stanu wartość „Uruchomiona”.
4. Jeśli tak nie jest (najprawdopodobniej tak jest), wywołaj właściwości usługi.

5. Ustawiliśmy automatyczny sposób uruchamiania i uruchamiania, aby wyszukiwanie działało w bieżącej sesji restartu komputera.