
Czysty rozruch systemu Windows 7, 8.1 i 10
1. Co to jest czysty rozruch systemu Windows
Tryb czystego rozruchu - Jest to specjalny tryb działania, w którym system Windows uruchamia się bez programów i usług innych firm. Jeśli nie ma błędów podczas uruchamiania komputera w tym trybie, problem jest spowodowany przez jeden z programów lub usług zarejestrowanych podczas uruchamiania. Zasada działania czystego rozruchu jest podobna do trybu bezpiecznego rozruchu, jednak są to różne tryby. Tryb czystego rozruchu systemu Windows umożliwia uruchomienie niektórych sterowników, natomiast tryb awaryjny, w którym uruchamiane są tylko główne usługi systemowe i sterowniki, służy w szczególności do rozwiązywania problemów z tym ostatnim.
Tryb czystego rozruchu jest skonfigurowany w działającym systemie Windows i działa po ponownym uruchomieniu. W trybie czystego rozruchu system operacyjny jest testowany pod kątem obecności problemów występujących podczas jego normalnego użytkowania. Jeśli te problemy nie zostaną zaobserwowane w trybie czystego rozruchu, oznacza to, że ich przyczyną jest działanie tych programów i usług, które zostały wyłączone. Dalsze prace nad znalezieniem określonego programu lub usługi będą polegały na testowaniu systemu Windows ze stopniowym włączaniem jednego programu i usługi. Każda z nich będzie musiała zostać włączona, ponownie uruchomiona i przetestowana, aby wykluczyć, który program lub usługa jest źródłem problemu..
2. Jak włączyć tryb czystego rozruchu systemu Windows?
Aby przejść do trybu czystego rozruchu dla wersji Windows 8.1 i 10, naciśnij klawisze Win + r i w polu usług „Uruchom„wprowadź:msconfig
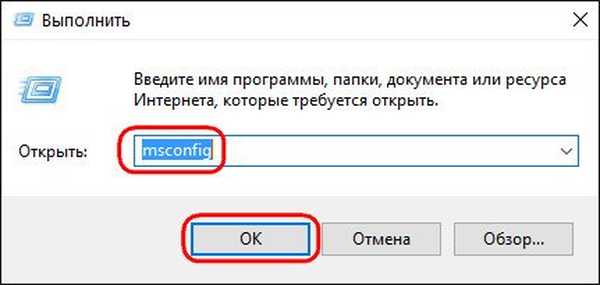
Kliknij Enter.
Zostanie otwarte okno konfiguracji systemu. Idź do zakładki „Usługi” i sprawdź poniższe opcje „Nie wyświetlaj usług Microsoft". Następnie naciśnij przycisk Wyłącz wszystkie.
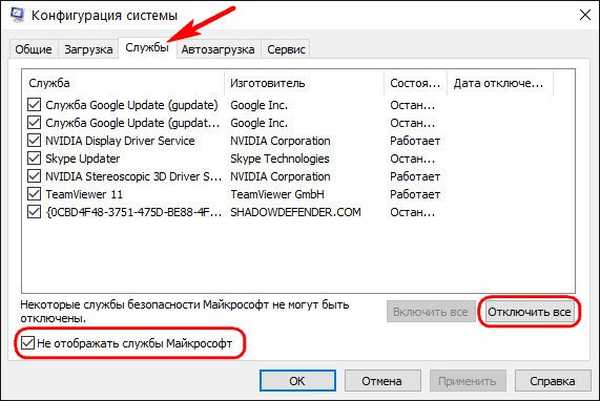
Następnie przejdź do zakładki „Uruchomienie” i kliknij napis „Otwórz menedżera zadań”.
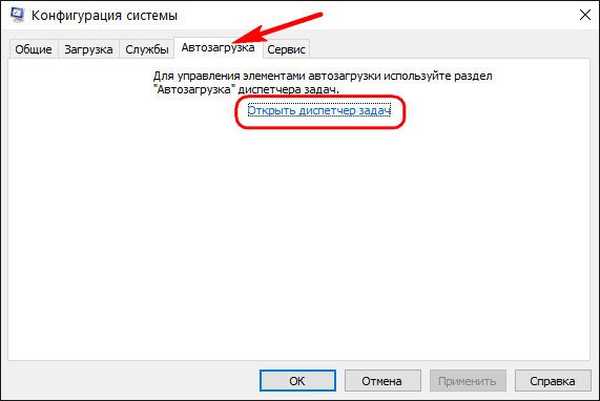
Okno menedżera zadań zostanie otwarte na żądanej karcie „Uruchomienie”. W tym przypadku należy kolejno wyłączać każdy obiekt startowy. Opcja rozłączenia stanie się dostępna po wywołaniu menu kontekstowego na każdym z nich. Lub możesz użyć przycisku Wyłącz dolna część okna.

Następnie możesz zamknąć menedżera zadań. Wracając do okna konfiguracji systemu, kliknij przycisk „Zastosuj”, a następnie „OK”.
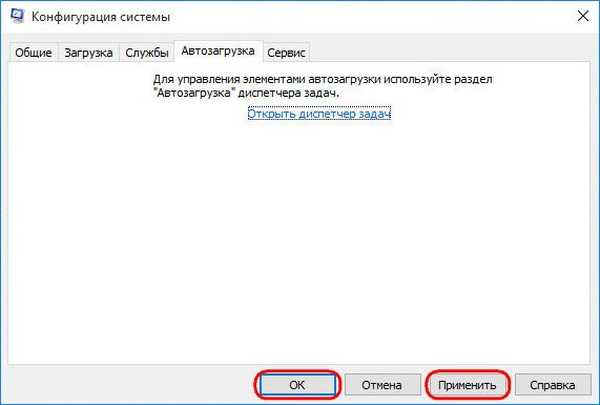
Po naciśnięciu Okej Pojawi się powiadomienie systemowe z prośbą o ponowne uruchomienie. Uruchom ponownie.

W przypadku systemu Windows 7 procedura jest nieco uproszczona. Wchodzimy do sekcji konfiguracji systemu w taki sam sposób, jak dla Windows 8.1 i 10 - nazywamy usługę „Uruchomklucze l Win + r, wpisz msconfig i kliknij Enter. Ale przed przejściem do zakładki „Usługi”w pierwszej karcie „Ogólne” zaznacz element Uruchomienie selektywne i odznacz predefiniowany element „Pobierz elementy startowe„.
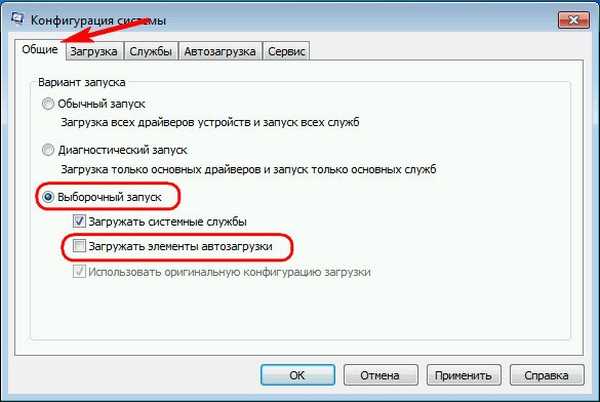
Dopiero potem przejdź do zakładki „Usługi”, zaznacz poniższe opcje Nie wyświetlaj usług Microsoft, naciśnij przycisk Wyłącz wszystkie, a potem Okej.
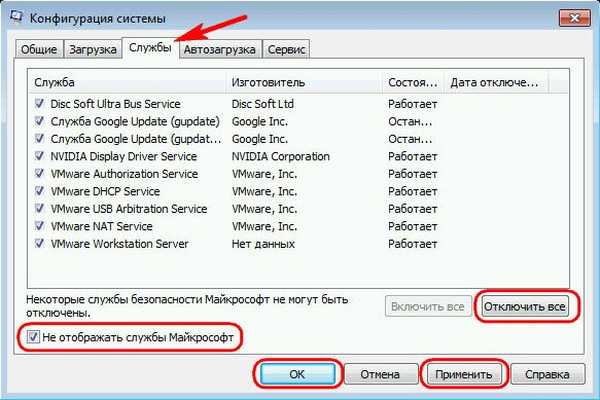
Uruchom ponownie.

3. Włącz włączenie programów i usług
Proces sekwencyjnego włączania programów i usług w trybie czystego rozruchu dla wszystkich trzech wersji systemu Windows - 7, 8.1 i 10 - jest taki sam. Otwieramy sekcję konfiguracji w taki sam sposób, jak wskazano powyżej, aby umożliwić czysty rozruch. Przejdź do zakładki „Usługi” i sprawdź ponownie opcje Nie wyświetlaj usług Microsoft. Następnie zaznaczamy jedną z usług, które planujemy przetestować, kliknij „Zastosuj„wtedy Okej.
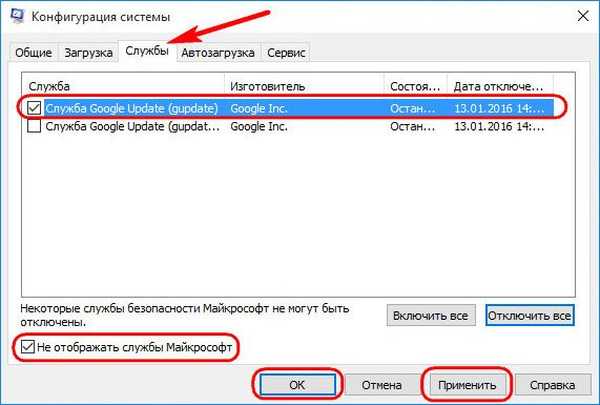
Uruchom ponownie.

Testujemy I tak z każdą usługą.
Jeśli wszystko jest w porządku z usługami, należy na przemian sprawdzać działanie systemu Windows bez programów podczas uruchamiania. W systemie Windows 7 w oknie konfiguracji na pierwszej karcie „Ogólne” cofnij zaznaczenie „Pobierz elementy startowe” w ust Uruchomienie selektywne.

Następnie przejdź do zakładki „Uruchomienie” przycisk Wyłącz wszystkie usuń wszystkie obiekty ze startu, a następnie włącz kolejno tylko pojedyncze. Potem jest standardowy zestaw przycisków Zastosuj, Okej i uruchom ponownie.

W systemach Windows 8.1 i 10, aby włączyć obiekty startowe, wystarczy wywołać menedżera zadań (Ctrl + Shift + Esc) i przejdź do karty „Uruchomienie”. Następnie wyłączyliśmy obiekty startowe, a teraz je włączamy - używając odpowiedniej opcji w menu kontekstowym wywoływanym dla każdego obiektu lub przycisku Włącz dolna część okna.

Po ponownym uruchomieniu możemy przetestować system bez żadnego obiektu podczas uruchamiania.
4. Jak wyłączyć tryb czystego rozruchu systemu Windows
Aby wyłączyć tryb czystego rozruchu, ponownie przechodzimy do sekcji konfiguracji systemu. W dowolnej wersji systemu Windows - 7, 8.1 lub 10 - na pierwszej karcie „Ogólne” wybierz element „Normalny start”. Następnie kliknij Zastosuj, Okej i uruchom ponownie.
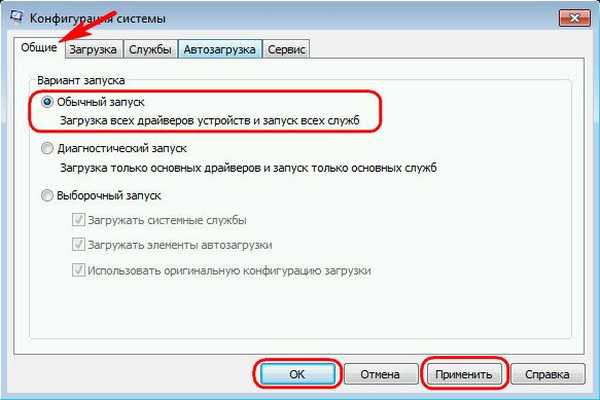
Jeśli obiekty startowe nie były kolejno włączane podczas testowania, przywracamy je do stanu początkowego, jak wskazano w poprzednim akapicie artykułu.
5. Menedżer zadań AnVir jako alternatywa lub dodatek do czystego rozruchu systemu Windows
Jeśli problematyczna usługa zostanie wykryta podczas testowania w trybie czystego rozruchu systemu Windows, można ją wyłączyć. Jeśli jest to program powodujący problemy, a jego użycie nie jest konieczne, możesz się go pozbyć, usuwając go. W skrajnym przypadku nic nie stoi na przeszkodzie, aby skontaktować się z twórcą oprogramowania powodującego problem lub poszukać rozwiązania na wyspecjalizowanych stronach i forach. Ale może się również zdarzyć, że w ramach trybu czystego rozruchu systemu Windows problem nie zostanie znaleziony. Rzeczywiście, jak wspomniano, w trybie czystego rozruchu sterowniki i usługi systemowe będą nadal działać. W takim przypadku możesz skorzystać z bezpłatnego programu Menedżer zadań AnVir.
AnVir Task Manager to funkcjonalny program, który zawiera wiele różnych funkcji; jest to ulepszenie systemu, zaawansowany menedżer zadań oraz uruchomienie systemu Windows z wyświetlaniem wszystkich, nawet szczegółowych obiektów, takich jak biblioteki DLL i możliwością zarządzania nimi. Funkcję uruchamiania w widoku programu AnVir Task Manager można wykorzystać albo jako alternatywę dla trybu czystego rozruchu, albo jako dodatkowe narzędzie na wypadek, gdyby ostatnia awaria nie została wykryta.
W oknie uruchomionego programu AnVir Task Manager przejdź do zakładki „Uruchomienie”, kliknij sekcję „Wszystkie wpisy” i zobaczymy w rzeczywistości wszystko, co zawiera system Windows - programy, usługi, sterowniki, kodeki, biblioteki DLL itp. Aby odłączyć konkretny obiekt od uruchomienia, kliknij go, otwórz menu kontekstowe i wybierz Wyłącz (kwarantanna).
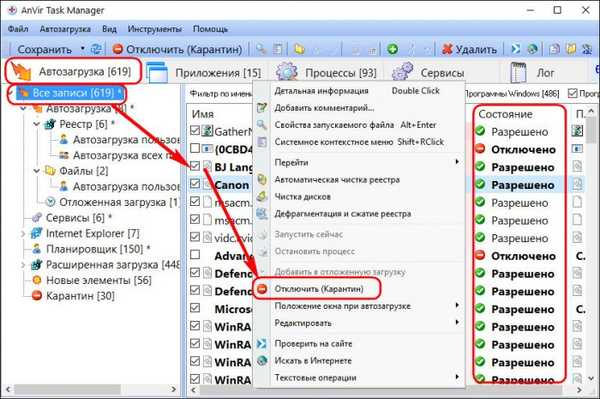
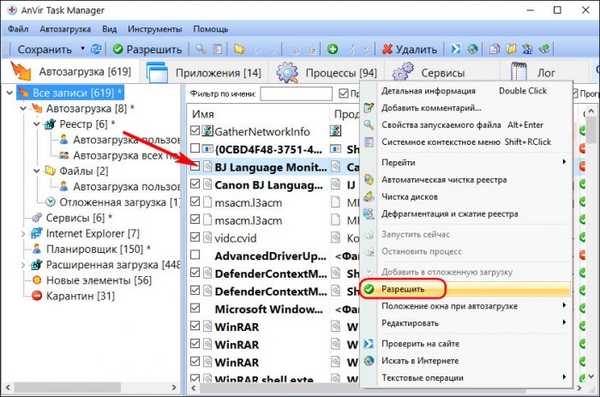
Tagi artykułu: Windows 7 Windows 8.1 Windows 10 Windows Recovery











